Microsoft Store menyediakan akses kepada beribu-ribu apl dan permainan yang disahkan untuk PC Windows anda. Walaupun memasang aplikasi melalui Microsoft Store biasanya cepat dan tidak menyakitkan, kadangkala, anda mungkin menghadapi ralat yang berbunyi,’Apl ini tidak akan berfungsi pada peranti anda.’Jika helah biasa seperti memulakan semula Microsoft Store atau PC anda tidak. Untuk membantu, anda perlu mencuba beberapa pembetulan lanjutan untuk menyelesaikan ralat ini.
Walaupun Microsoft Store bukan satu-satunya pilihan anda untuk memuat turun apl pada komputer Windows anda, ia pastinya boleh dipercayai. Jadi, sebelum anda beralih kepada kaedah alternatif untuk memuat turun apl dan permainan, cuba penyelesaian ini untuk membetulkan ralat ‘Apl ini tidak akan berfungsi pada peranti anda’ pada Windows 10 dan Windows 11.
1. Semak Keperluan Sistem untuk Apl
Dalam Gedung Microsoft, anda boleh menemui keperluan sistem untuk setiap apl dan permainan yang tersedia di kedai. Jika PC anda tidak memenuhi keperluan minimum untuk apl tertentu, anda mungkin menghadapi ralat’Apl ini tidak akan berfungsi pada peranti anda’.

Untuk menyemak keperluan sistem minimum bagi apl atau permainan, cari apl itu di Gedung Microsoft. Dalam bahagian Keperluan Sistem, anda akan melihat senarai spesifikasi dan mesej yang menunjukkan jika PC anda memenuhi keperluan tersebut.
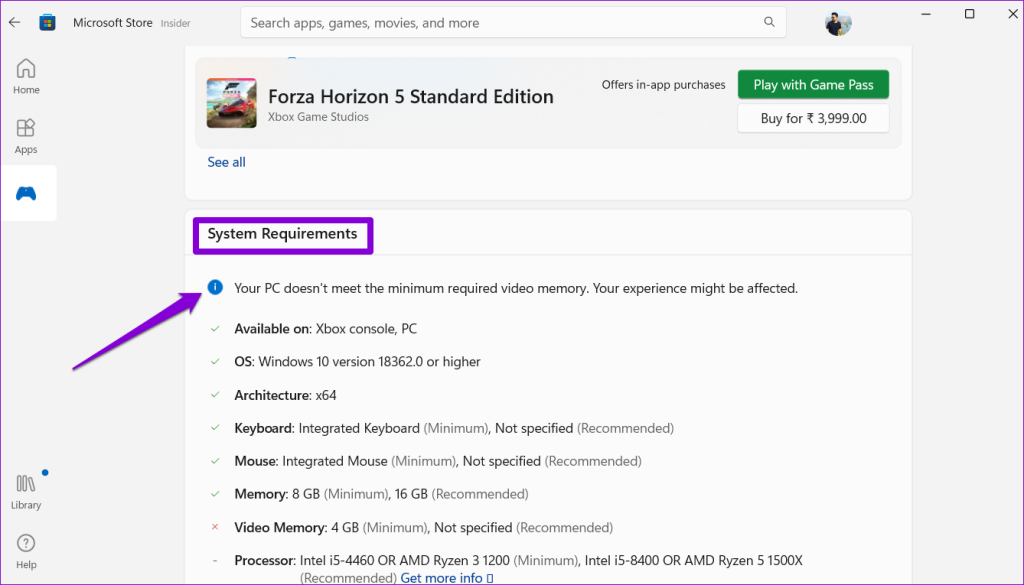
Jika peranti anda tidak memenuhi spesifikasi yang diperlukan disebabkan oleh had perkakasan, anda tidak mempunyai pilihan selain menaik taraf PC anda.
2. Jalankan Penyelesai Masalah Apl Microsoft Store
Jika Microsoft Store memaparkan ralat’Apl ini tidak akan berfungsi pada peranti anda’walaupun PC anda memenuhi keperluan sistem minimum apl, anda boleh mendapatkan bantuan daripada penyelesai masalah Microsoft Store Apps. Ia akan mengimbas sistem anda untuk sebarang isu generik yang mungkin menyebabkan ralat dan cuba membetulkannya.
Langkah 1: Klik ikon carian pada bar tugas, taipkan tetapan penyelesaian masalah , dan tekan Enter.
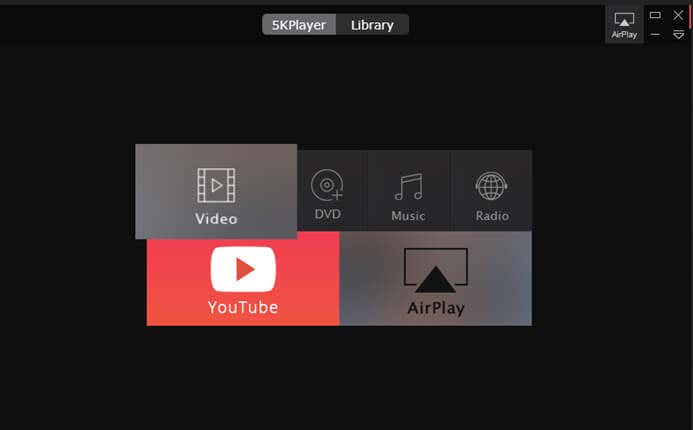
Langkah 2: Klik pada Penyelesai masalah Lain.
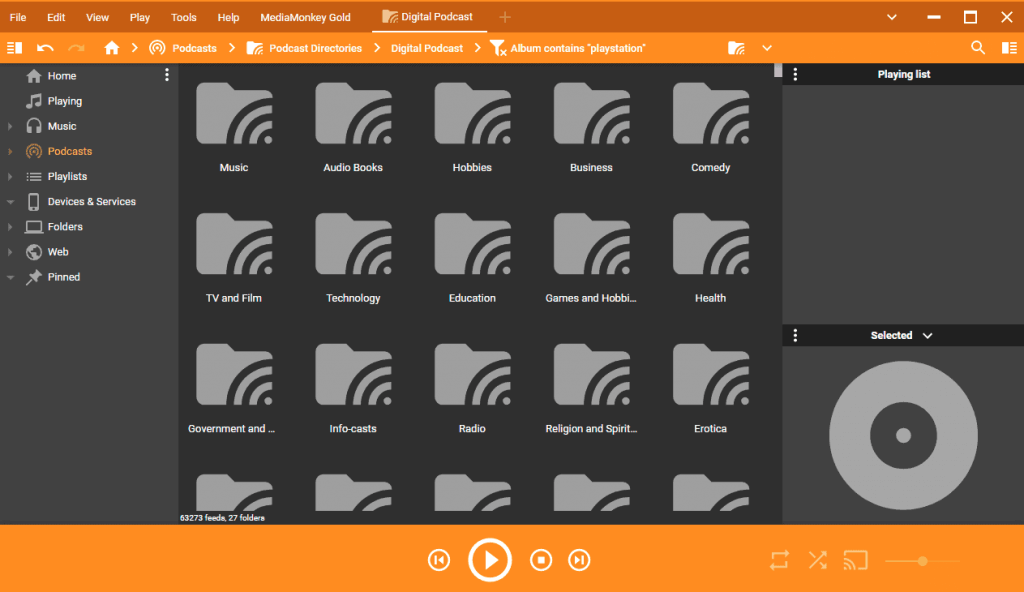
Langkah 3: Klik butang Jalankan di sebelah Windows Store Apps untuk memulakan proses penyelesaian masalah.
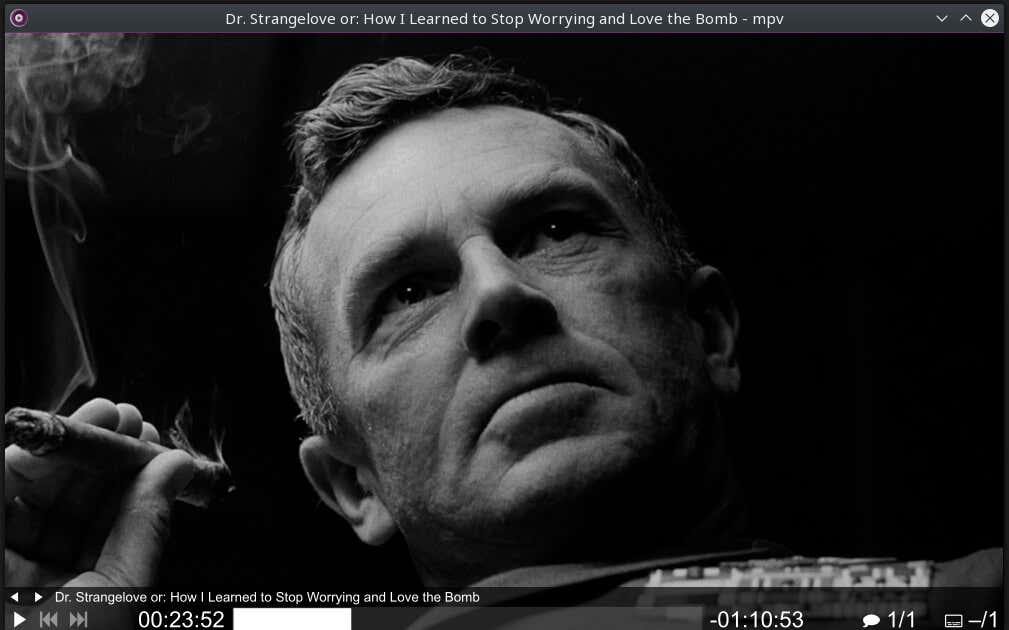
Selepas menjalankan penyelesai masalah, semak sama ada anda boleh memasang apl.
3. Kosongkan Cache Microsoft Store
Cache Microsoft Store yang rosak boleh mencetuskan semua jenis ralat, termasuk yang ini. Anda boleh cuba mengalih keluar cache kedai sedia ada untuk melihat sama ada itu membantu. Berikut ialah langkah yang sama.
Langkah 1: Klik kanan ikon Mula dan pilih Jalankan daripada senarai.

Langkah 2: Taip wsreset.exe dalam kotak dan tekan Enter.

Microsoft Store akan dibuka secara automatik setelah proses selesai. Selepas itu, anda seharusnya tidak melihat sebarang ralat semasa memasang apl.
4. Dayakan Ciri yang Diperlukan
Adakah anda mendapat ralat’Apl ini tidak akan berfungsi pada peranti anda’semasa memasang Amazon Appstore? Itu boleh berlaku jika anda telah melumpuhkan ciri pilihan tertentu dalam Windows. Begini cara untuk mendayakannya.
Langkah 1: Klik ikon Cari (kaca pembesar) pada bar tugas untuk membuka menu carian. Taip menghidupkan atau mematikan ciri tetingkap dan tekan Enter.

Langkah 2: Tandakan kotak pilihan yang membaca Hyper-V, Virtual Machine Platform dan Windows Hypervisor Platform dan tekan OK.
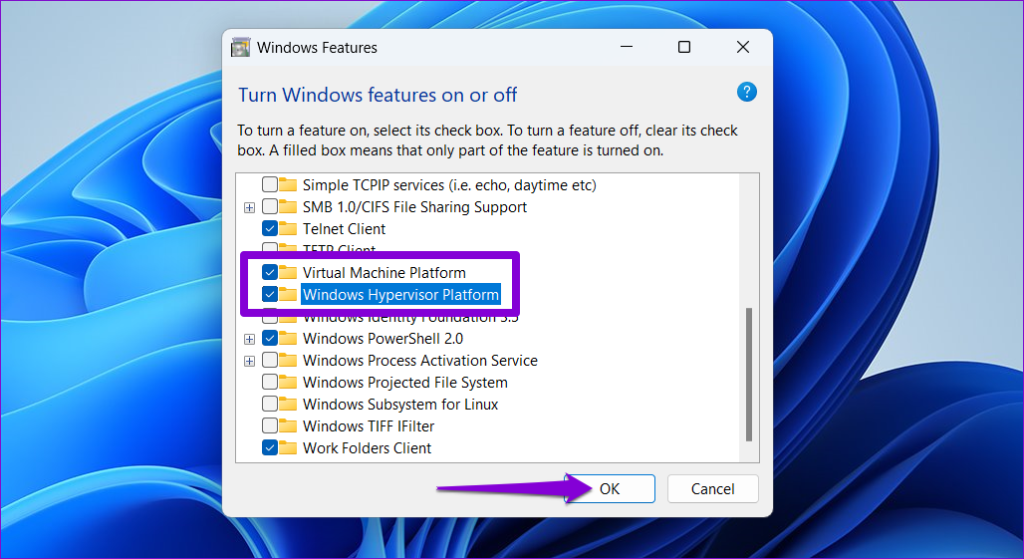
Mulakan semula PC anda selepas ini, dan kemudian semak sama ada anda boleh memasang Amazon Appstore pada Windows.
5. Mulakan semula Perkhidmatan Identiti Aplikasi
Perkhidmatan Identiti Aplikasi pada Windows bertanggungjawab untuk menyediakan perkhidmatan berkaitan keselamatan dan identiti kepada apl seperti Microsoft Store. Jika perkhidmatan ini menghadapi sebarang isu, ia boleh menyebabkan ralat’Apl ini tidak akan berfungsi pada peranti anda’pada Windows. Inilah yang boleh anda lakukan untuk membetulkannya.
Langkah 1: Tekan pintasan papan kekunci Windows + R untuk membuka kotak dialog Run. Taip services.msc dalam kotak dan tekan Enter.

Langkah 2: Klik kanan pada perkhidmatan Identiti Aplikasi dan pilih Mulakan semula.
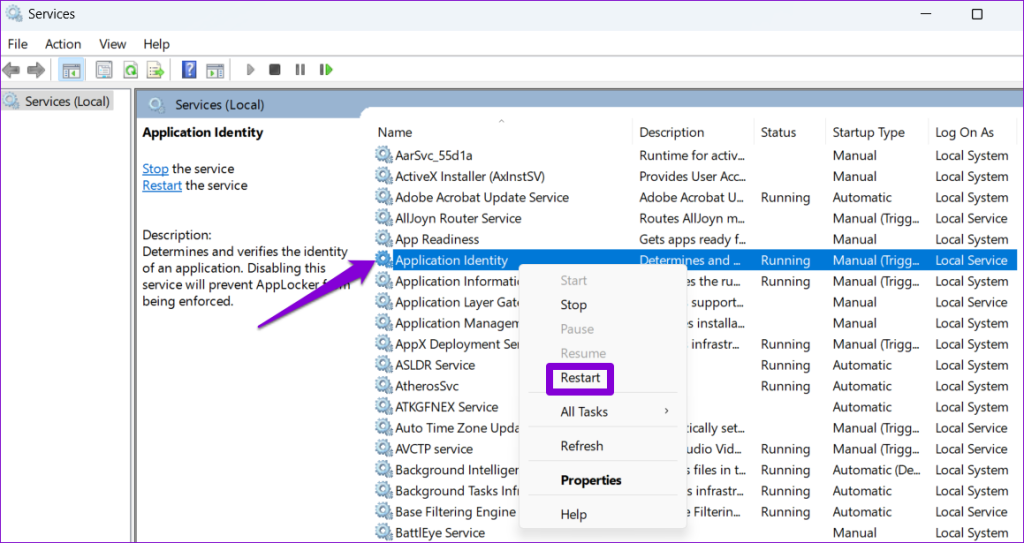
Cuba muat turun apl anda sekali lagi dan lihat jika anda mendapat ralat yang sama.
6. Semak Fail Sistem Korup
Masalah dengan fail sistem PC anda juga boleh mencetuskan ralat tersebut dan menghalang anda daripada memasang apl dan permainan. Nasib baik, Windows menyertakan beberapa alatan berguna—SFC (Pemeriksa Fail Sistem) dan DISM (Servis dan Pengurusan Imej Penerapan)—yang boleh membantu anda membaiki sebarang fail sistem yang rosak. Begini cara untuk menjalankannya.
Langkah 1: Tekan pintasan papan kekunci Windows + X untuk membuka menu Power User dan pilih Terminal (Admin) daripada senarai.
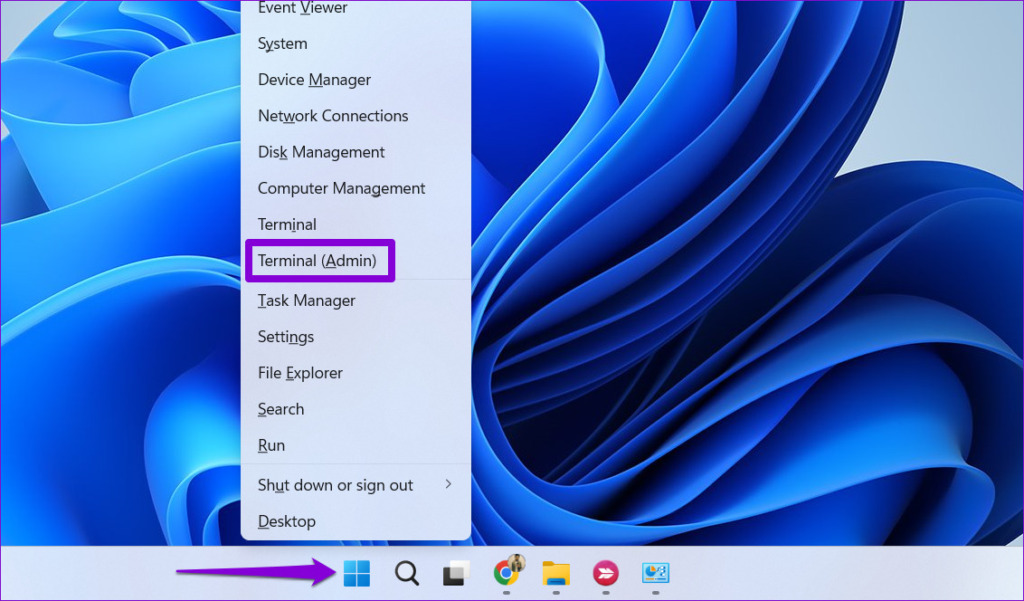
Langkah 2: Pilih Ya apabila gesaan Kawalan Akaun Pengguna (UAC) muncul.
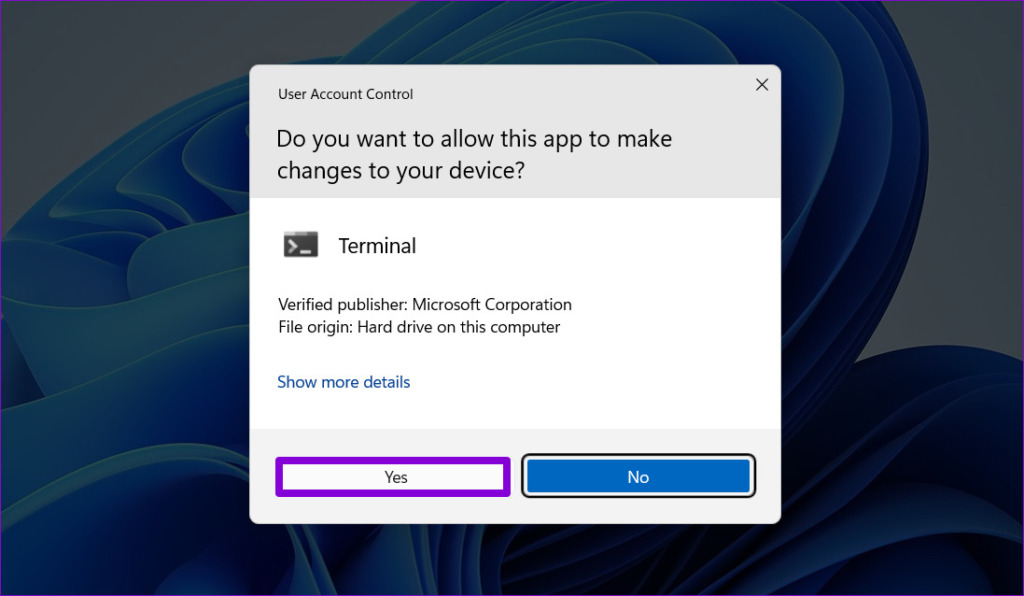
Langkah 3: Dalam konsol, taip perintah berikut dan tekan Enter.
SFC/scannow 
Langkah 4: Jalankan arahan berikut satu demi satu dan tekan Enter selepas setiap satu untuk menjalankan imbasan DISM.
DISM/Online/Cleanup-Image/CheckHealth
DISM/Online/Cleanup-Image/ScanHealth
DISM/Online/Cleanup-Image/RestoreHealth 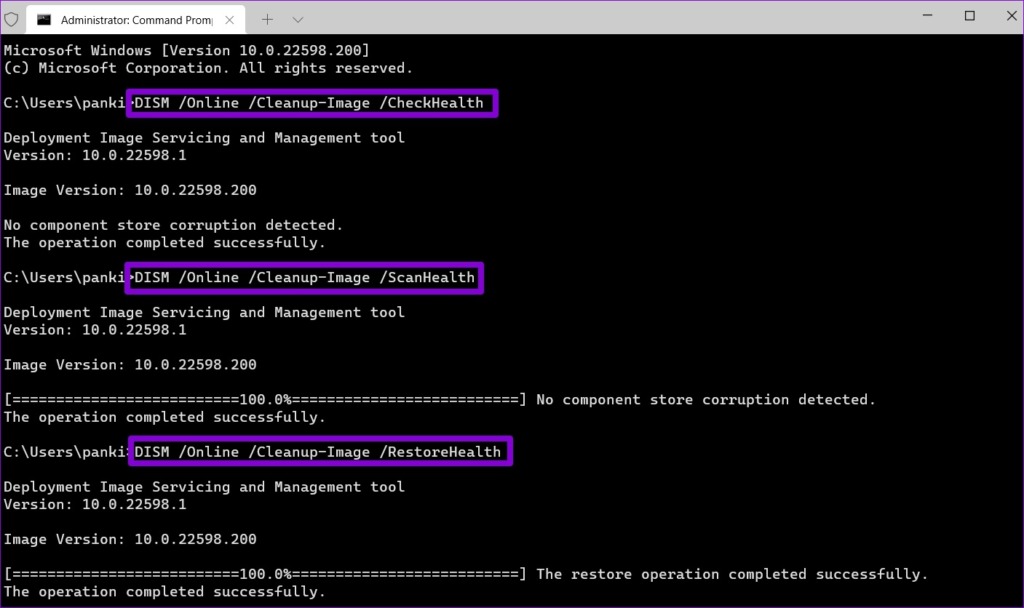
Mulakan semula PC anda selepas imbasan selesai dan kemudian semak sama ada ralat masih ada.
7. Baiki atau Tetapkan Semula Apl Microsoft Store
Kedua-dua Windows 10 dan Windows 11 menawarkan ciri pembaikan untuk membetulkan isu berkaitan apl. Anda boleh menggunakan ciri ini untuk menyelesaikan masalah dengan Microsoft Store yang mungkin menyebabkan ralat.
Langkah 1: Klik ikon Cari pada bar tugas, taip kedai microsoft dalam carian kotak, dan pilih Tetapan apl.

Langkah 2: Tatal ke bawah ke bahagian Reset dan klik butang Repair.
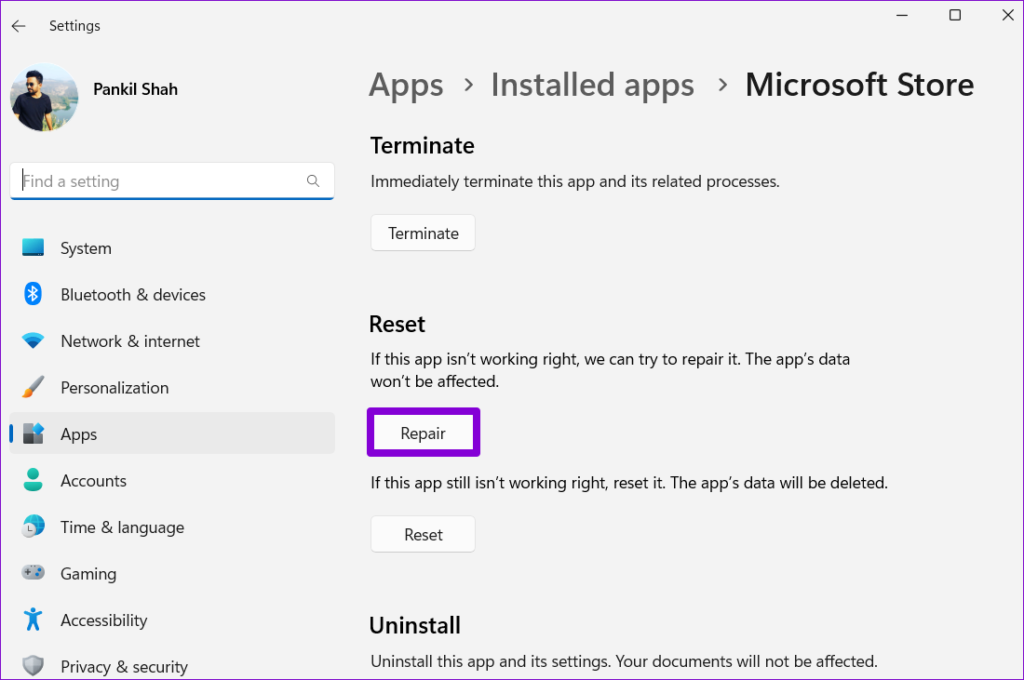
Jika ralat berterusan walaupun selepas mencuba pembaikan, anda boleh cuba menetapkan semula Microsoft Store apl daripada menu yang sama. Ini akan memadamkan semua data apl sedia ada dan memulihkan Microsoft Store kepada keadaan lalainya.

8. Kemas kini Microsoft Store
Jika tiada apa-apa yang berfungsi, mungkin terdapat masalah dengan apl Microsoft Store itu sendiri. Anda boleh menyemak sama ada versi Microsoft Store yang lebih baharu tersedia.
Buka Microsoft Store pada PC anda dan klik ikon Perpustakaan di penjuru kanan sebelah bawah. Kemudian, klik butang Dapatkan kemas kini untuk menyemak kemas kini apl. Jika kemas kini tersedia untuk Gedung Microsoft, klik butang Kemas Kini untuk memasangnya.
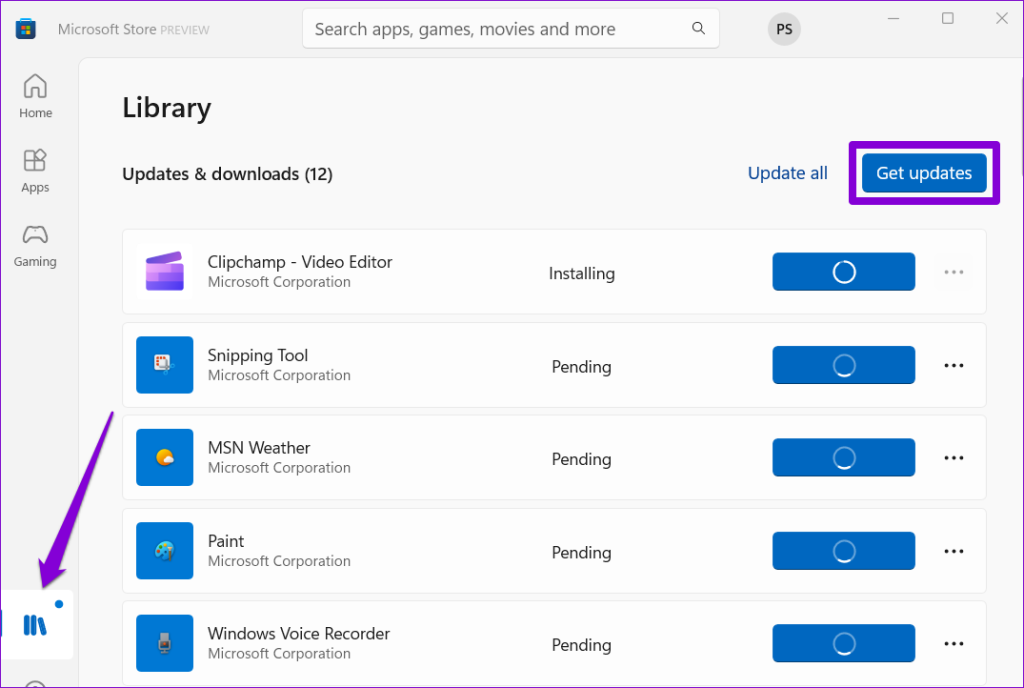
Muat turun Dengan Keyakinan
Microsoft Store ialah pilihan popular untuk memuat turun apl dan permainan pada Windows. Walaupun ralat seperti’Apl ini tidak akan berfungsi pada peranti anda’kadangkala boleh merosakkan pengalaman anda, anda tidak boleh membetulkan diri anda dengan penyelesaian yang dinyatakan di atas.

