Pengindeks Carian Microsoft Windows, atau searchindexer.exe, ialah proses penting yang menguatkan Carian Windows. Ia mengindeks fail dan folder pada komputer anda dan, berdasarkan sifatnya, menggunakan banyak CPU pada selang masa yang sporadis. Walau bagaimanapun, jika penggunaan CPU kekal tinggi untuk tempoh yang berpanjangan, ini mungkin menunjukkan masalah asas yang perlu ditangani.
Dalam tutorial ini, kami akan menunjukkan kepada anda cara menangani penggunaan CPU dan cakera yang tinggi yang disebabkan oleh Windows Search Indexer dengan pelbagai cadangan dan penyelesaian untuk Windows 10 dan 11.
Jadual Kandungan
Mulakan semula Perkhidmatan Carian Windows
Sebaik-baiknya bermula dengan memulakan semula Carian Windows pada komputer anda. Itu sepatutnya menyelesaikan isu teknikal kecil dan mengurangkan penggunaan CPU yang tinggi yang disebabkan oleh proses searchindexer.exe. Untuk melakukannya:
 Betul-klik butang Mula dan pilih Jalankan. Atau, tekan Windows + R.
Betul-klik butang Mula dan pilih Jalankan. Atau, tekan Windows + R. 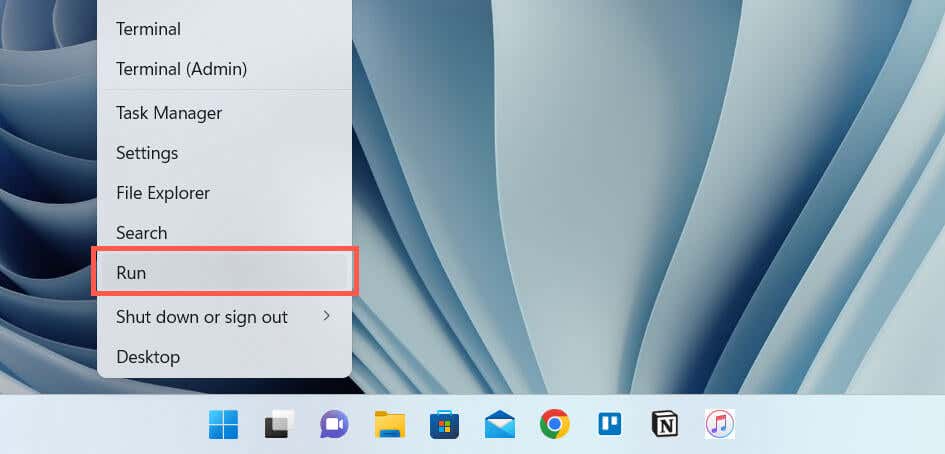 Taip services.msc ke dalam medan Buka Kotak Jalankan dan pilih OK.
Taip services.msc ke dalam medan Buka Kotak Jalankan dan pilih OK.  Klik kanan perkhidmatan berlabel Carian Windows dan pilih Mulakan semula.
Klik kanan perkhidmatan berlabel Carian Windows dan pilih Mulakan semula. 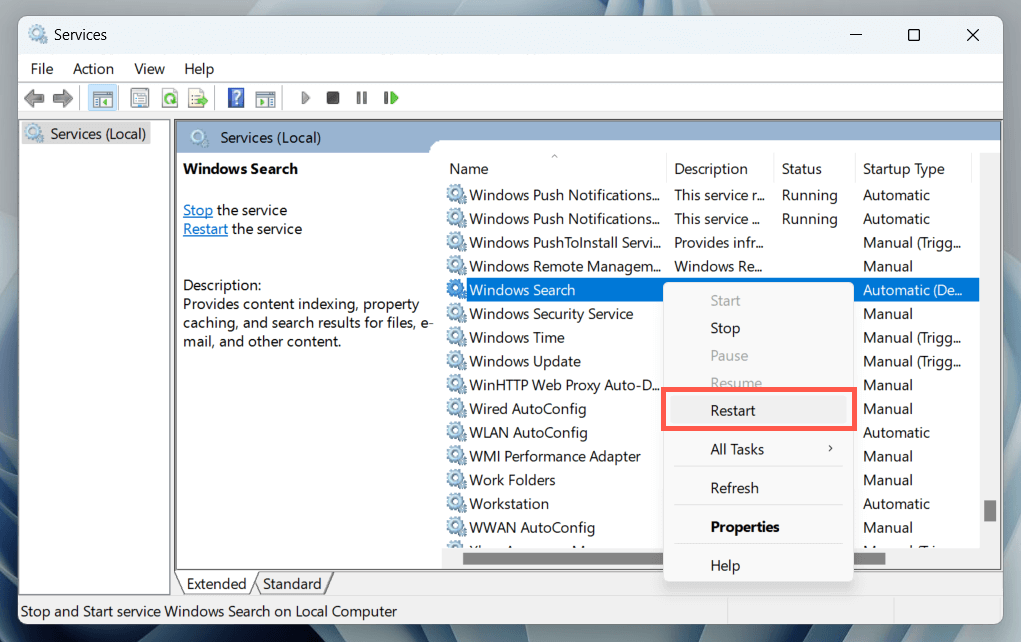
Secara pilihan, klik dua kali Carian Windows dan pastikan jenis Permulaan ditetapkan kepada Automatik (Permulaan Tertunda).
Mulakan Semula PC Anda
But semula PC memadamkan anomali berkaitan perisian tambahan yang mengganggu proses berkaitan sistem. Simpan kerja anda, buka menu Mula dan pilih Kuasa > Mulakan semula. Jika itu tiada perbezaan, teruskan dengan pembaikan yang lain.
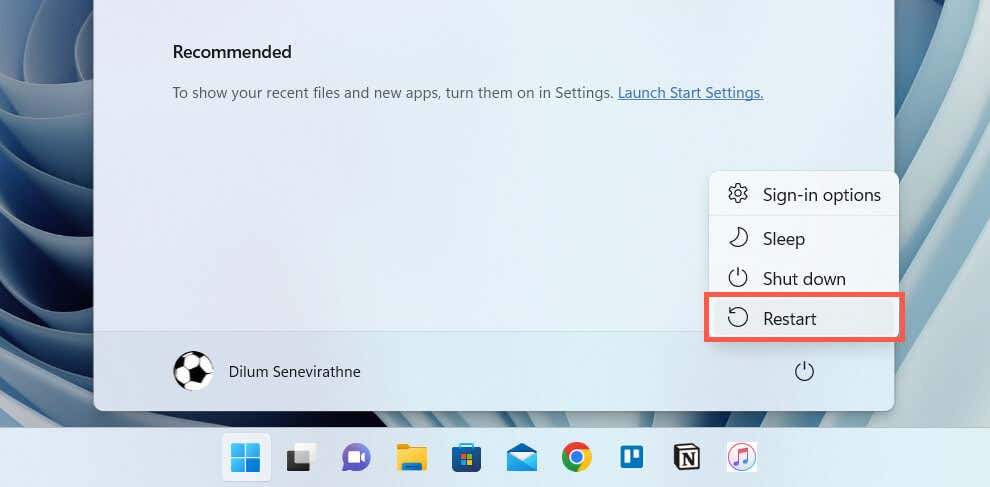
Jalankan Penyelesai Masalah Carian dan Pengindeksan
Windows 11 dan 10 mempunyai penyelesai masalah terbina dalam yang membantu mendiagnosis dan membetulkan isu yang berkaitan dengan Windows Cari. Untuk menjalankannya:
Klik kanan butang Mula dan pilih Tetapan. 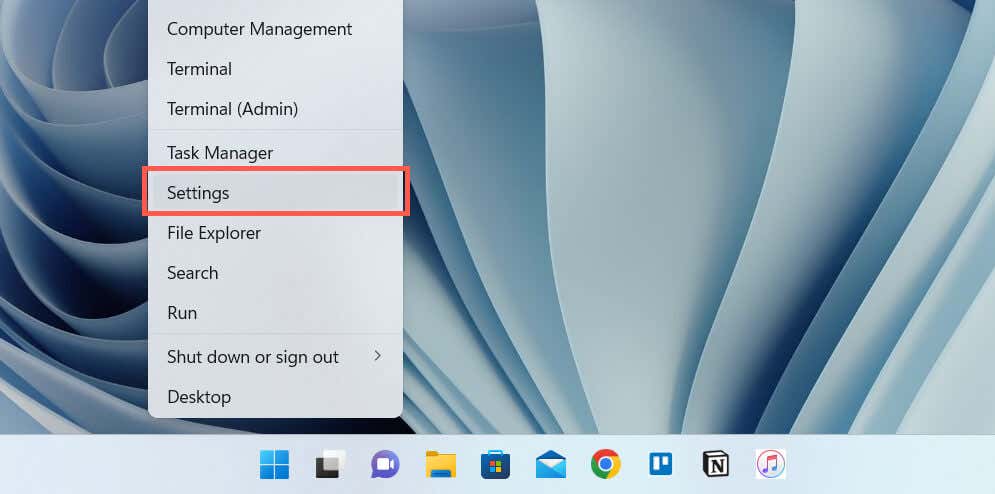 Pergi ke Sistem > Selesaikan masalah.
Pergi ke Sistem > Selesaikan masalah. 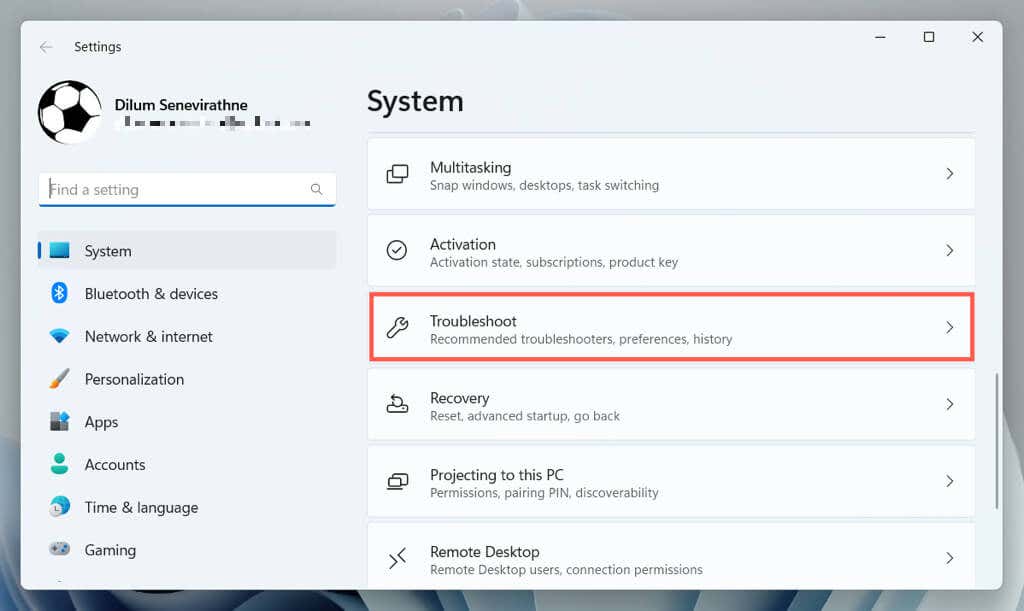 Pilih Penyelesai masalah lain/Penyelesai masalah tambahan.
Pilih Penyelesai masalah lain/Penyelesai masalah tambahan.  Pilih Jalankan di sebelah Carian dan Pengindeksan.
Pilih Jalankan di sebelah Carian dan Pengindeksan.  Ikut gesaan pada skrin untuk menyelesaikan isu dengan Carian Windows.
Ikut gesaan pada skrin untuk menyelesaikan isu dengan Carian Windows.
Indeks Bina Semula
Isu rasuah dalam indeks Carian Windows sering membawa kepada tingkah laku yang tidak menentu dengan proses yang berkaitan. Gunakan konsol Pilihan Pengindeksan Panel Kawalan untuk membina semula indeks dari awal.
Nota: Membina semula indeks carian mengambil masa dan menyebabkan penggunaan CPU dan HDD/SSD yang tinggi untuk tempoh prosedur.
Buka kotak Run, taip control.exe srchadmin.dll, dan pilih OK. 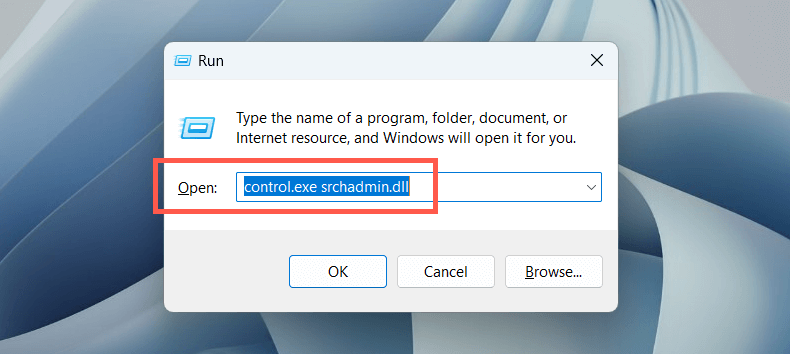 Pilih butang Lanjutan di bahagian bawah tetingkap Pilihan Pengindeksan.
Pilih butang Lanjutan di bahagian bawah tetingkap Pilihan Pengindeksan.  Pilih Bina Semula.
Pilih Bina Semula. 
Nota: Mengalih keluar lokasi yang anda tidak mahu sertakan dalam Carian Windows boleh mengurangkan beban pada proses searchindexer.exe. Pilih butang Ubah suai pada konsol Pilihan Pengindeksan dan nyahtanda lokasi diindeks yang anda ingin kecualikan.
Kemas kini Windows
Memastikan sistem pengendalian Windows anda dikemas kini dengan tampung dan kemas kini terkini boleh membantu menyelesaikan isu penggunaan CPU yang tinggi dengan proses Windows Search Indexer. Ini juga membantu meningkatkan prestasi sistem, keselamatan dan kestabilan.
Untuk mengemas kini Windows, buka apl Tetapan, pilih Kemas Kini Windows dan pilih Semak kemas kini. Jika terdapat kemas kini yang belum selesai, pilih Muat turun dan pasang.
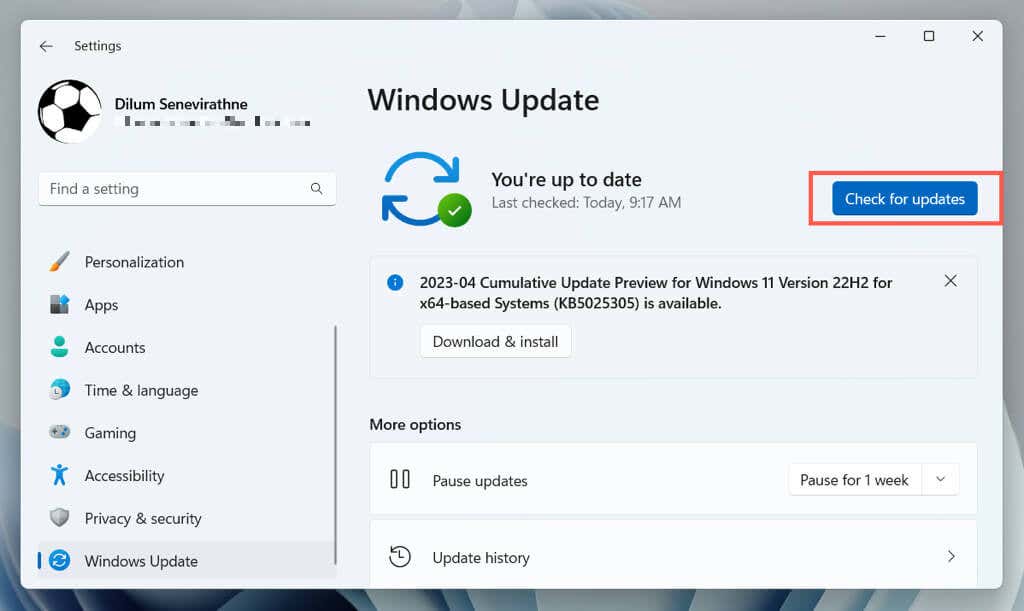
Jalankan Imbasan SFC
Pemeriksa Fail Sistem (SFC) ialah alat baris arahan yang boleh membantu menyelesaikan isu rasuah fail sistem menyebabkan Windows Search Indexer tidak berfungsi. Anda boleh menjalankannya melalui konsol Windows PowerShell atau Command Prompt yang tinggi. Begini caranya:
Klik kanan menu Mula dan pilih Windows PowerShell/Terminal (Admin). Atau, taip cmd ke dalam menu Mula dan pilih Jalankan sebagai pentadbir.  Jalankan arahan berikut:
Jalankan arahan berikut:
sfc/scannow
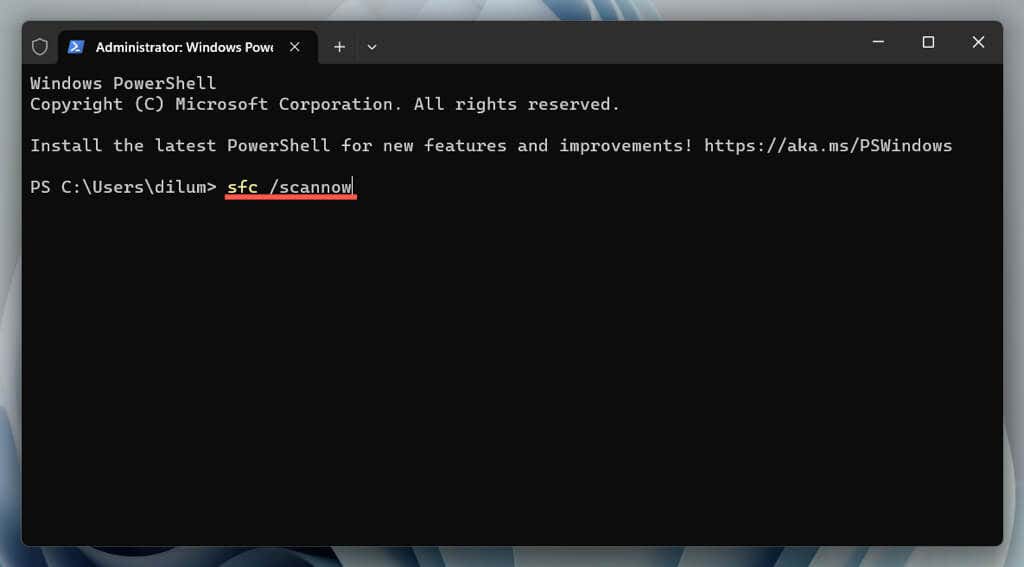 Tunggu sehingga Pemeriksa Fail Sistem mengimbas dan membetulkan Windows.
Tunggu sehingga Pemeriksa Fail Sistem mengimbas dan membetulkan Windows.
Jalankan Alat DISM untuk Betulkan Windows
Seterusnya, jalankan alat DISM (Deployment Image Servicing and Management) untuk menyelesaikan isu dengan kestabilan sistem pengendalian. Cuma buka semula konsol Windows PowerShell atau Command Prompt yang tinggi dan laksanakan arahan berikut:
DISM.exe/Online/Cleanup-Image/Restorehealth
Lakukan But Bersih
Windows but bersih membantu anda mengenal pasti aplikasi atau perkhidmatan pihak ketiga yang menyebabkan konflik dengan Windows Search Indexer. Untuk berbuat demikian:
Buka kotak Run, taip msconfig, dan pilih OK. 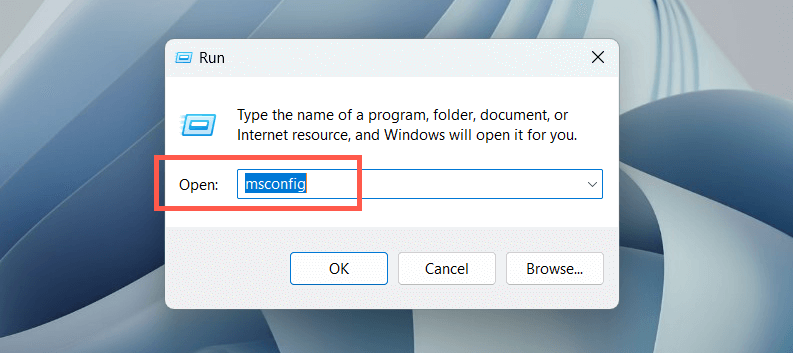 Tukar ke tab Perkhidmatan, pilih Sembunyikan semua perkhidmatan Microsoft dan pilih Lumpuhkan semua.
Tukar ke tab Perkhidmatan, pilih Sembunyikan semua perkhidmatan Microsoft dan pilih Lumpuhkan semua.  Mulakan semula komputer anda. Jika penggunaan CPU tinggi Microsoft Windows Search Indexer berhenti menjadi isu, dayakan semula perkhidmatan yang dilumpuhkan secara individu atau dalam kelompok untuk mengenal pasti item yang bercanggah.
Mulakan semula komputer anda. Jika penggunaan CPU tinggi Microsoft Windows Search Indexer berhenti menjadi isu, dayakan semula perkhidmatan yang dilumpuhkan secara individu atau dalam kelompok untuk mengenal pasti item yang bercanggah.
Selain itu, buka Pengurus Tugas, lumpuhkan mana-mana item log masuk bukan Microsoft daripada tab Permulaan dan semak sama ada itu membantu.
Semak Perisian Hasad
Hasad boleh merampas Windows Search Indexer dan mengakibatkan penggunaan CPU yang tinggi. Jalankan imbasan sistem penuh untuk mengesan dan mengalih keluar perisian hasad daripada sistem anda. Untuk berbuat demikian:
Buka menu Mula, taip Windows Security ke dalam kotak carian dan tekan Enter. 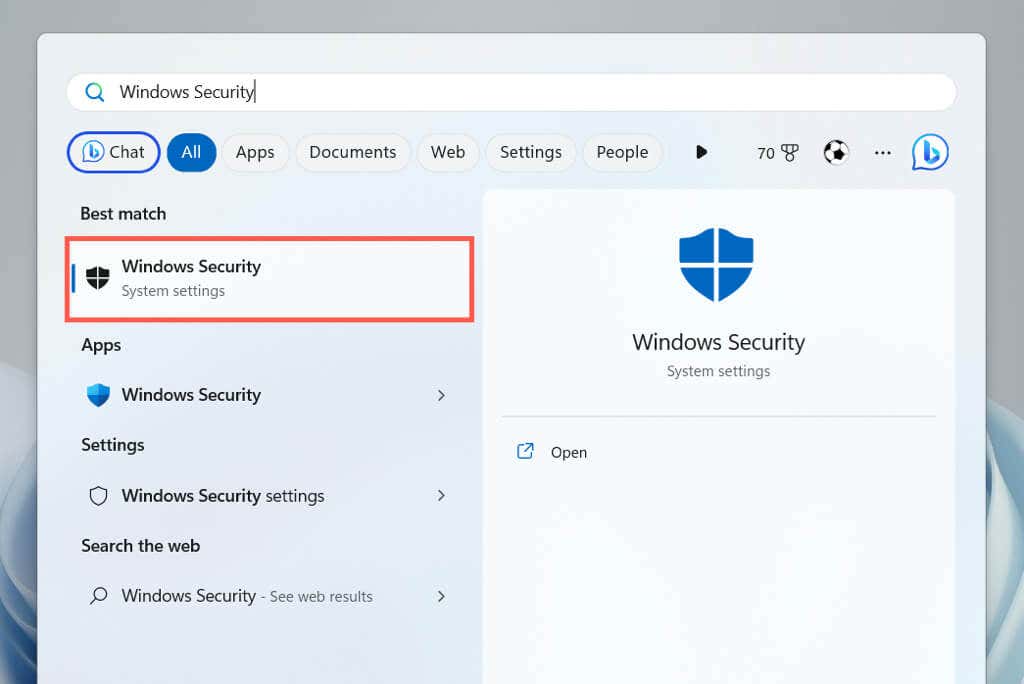 Pilih Perlindungan virus & ancaman.
Pilih Perlindungan virus & ancaman. 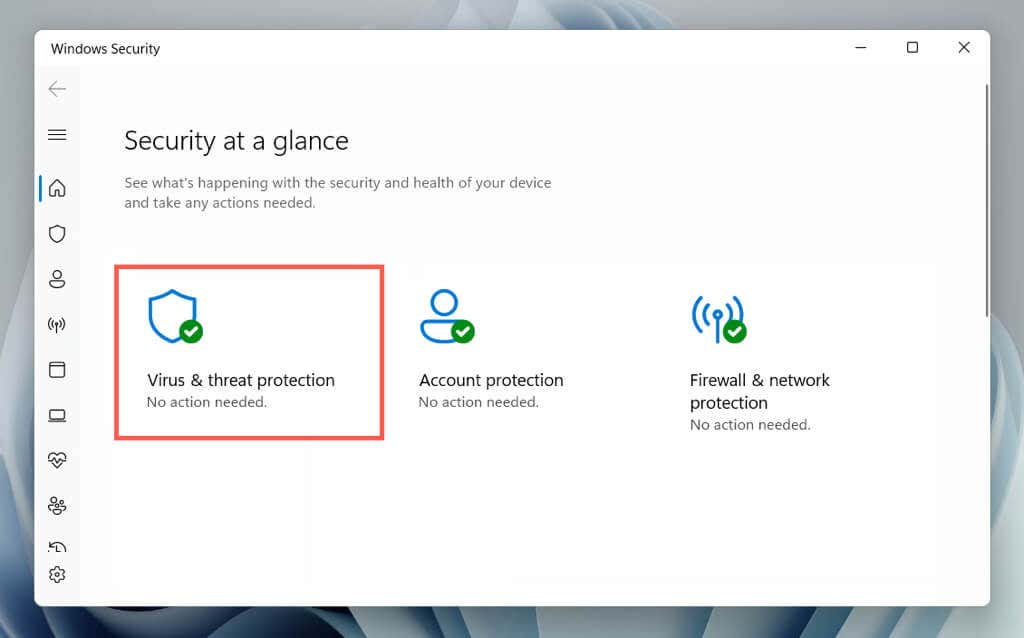 Pilih Pilihan imbasan.
Pilih Pilihan imbasan. 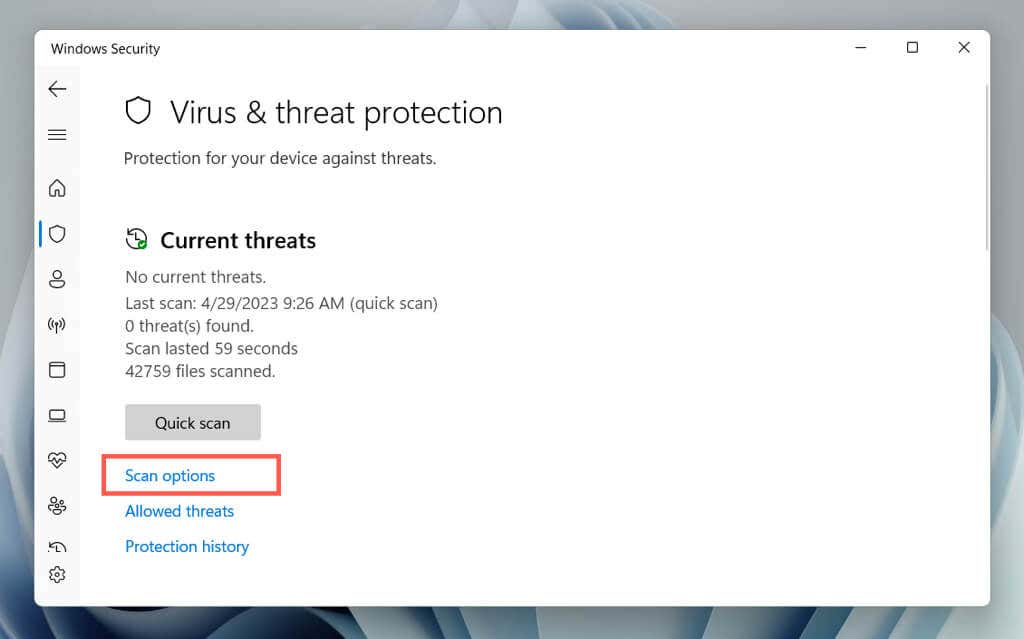 Pilih butang radio di sebelah Imbasan penuh dan pilih Imbas sekarang.
Pilih butang radio di sebelah Imbasan penuh dan pilih Imbas sekarang.  Tunggu sehingga Windows Security mengimbas komputer anda untuk perisian hasad.
Tunggu sehingga Windows Security mengimbas komputer anda untuk perisian hasad.
Anda boleh mengikutinya dengan Microsoft Defender Antivirus (Imbasan Luar Talian), yang mengimbas komputer anda dengan teliti untuk mencari ancaman tersembunyi. Anda juga boleh menggunakan program anti-virus pihak ketiga untuk menangani perisian hasad yang degil.
Tetap Semula Kilang Windows
Jika tiada kaedah di atas berfungsi, pertimbangkan untuk menetapkan semula kilang PC anda. Ini akan memadamkan semua data daripada komputer anda, mengembalikan sistem pengendalian kepada keadaan asalnya dan menyelesaikan isu asas yang teruk dengan Windows Search Indexer. Sebelum meneruskan, pastikan anda membuat sandaran semua fail dan dokumen penting.
Untuk memulakan tetapan semula kilang, buka apl Tetapan dan pergi ke Sistem > Pemulihan > Tetapkan Semula PC. Untuk arahan langkah demi langkah yang komprehensif, semak panduan kami untuk menetapkan semula Windows 11 dan 10 kepada lalai kilang.

