Penilaian Editor: Penilaian Pengguna:[Jumlah: 0 Purata: 0] @media(lebar min: 500px) { } @media(lebar min: 800px) { }
Peek ialah aplikasi rakaman skrin percuma dan ringkas yang membolehkan anda menangkap skrin anda dalam format JPG atau merakamnya dalam format MP4 atau GIF kuat> dan anotasi rakaman anda dengan teks, lukisan, anak panah dan banyak lagi. Aplikasi ini platform merentas dan sumber terbuka dan boleh menjadi sangat berguna untuk mencipta tutorial oleh pembangun, pendidik, pelajar dll, memaparkan permainan anda atau hanya untuk menyimpan apa sahaja yang anda inginkan dalam beberapa klik sahaja.
Mari kita semak dengan cepat ciri penting Peek:
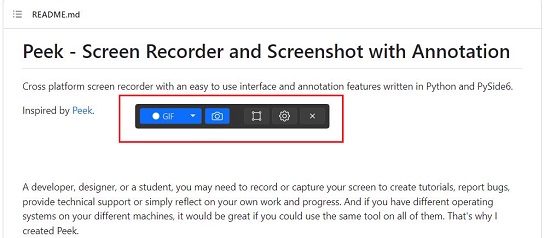 Tangkap tangkapan skrin dalam format fail JPG atau PNG. Rakam skrin anda dalam format MP4 atau GIF. Rakam keseluruhan skrin atau kawasan terpilih pada skrin. Anotasi semua rakaman anda dengan elemen teks, lukisan, tanda anak panah, sorotan dan banyak lagi. Gunakan pemasa undur untuk menangguhkan rakaman anda ke masa yang ditentukan. Hadkan rakaman anda kepada masa yang tetap.
Tangkap tangkapan skrin dalam format fail JPG atau PNG. Rakam skrin anda dalam format MP4 atau GIF. Rakam keseluruhan skrin atau kawasan terpilih pada skrin. Anotasi semua rakaman anda dengan elemen teks, lukisan, tanda anak panah, sorotan dan banyak lagi. Gunakan pemasa undur untuk menangguhkan rakaman anda ke masa yang ditentukan. Hadkan rakaman anda kepada masa yang tetap.
Cara ia Berfungsi:
1. Klik pada pautan ini untuk memuat turun Peek dari Microsoft Store.
2. Lancarkan aplikasi dan anda akan melihat bar alat kecil muncul pada skrin dari mana anda boleh mengawal semua aktiviti.
3. Untuk mengambil tangkapan skrin keseluruhan skrin, cuma klik ikon kamera biru.
4. Untuk menangkap kawasan yang dipilih, klik pada ikon’Tetingkap Rekod’seperti yang ditunjukkan dalam tangkapan skrin di bawah. Gerakkan tetingkap ke kedudukan yang diingini pada skrin dan ubah saiznya dengan melayang tetikus anda di sudut kanan bawah tetingkap dan menyeret sudut untuk menutup kawasan yang diperlukan. Akhir sekali klik pada ikon kamera biru untuk menangkap kawasan yang ditentukan.
5. Sebaik sahaja tangkapan skrin ditangkap, tetingkap Edit akan dipaparkan pada skrin yang boleh anda gunakan untuk Menganotasi tangkapan skrin anda.
6. Pilih alat untuk menganotasi rakaman seperti penanda Tangan Bebas, Teks atau Anak Panah daripada bar alat di bahagian atas tetingkap. Seterusnya, pilih warna dan ketebalan strok dan buat anotasi. Untuk mengosongkan semua anotasi, klik pada ikon ‘Berus’.
7. Apabila anda berpuas hati dengan kemunculan tangkapan skrin, klik pada ‘Simpan’ dan simpan tangkapan skrin dalam folder yang ditentukan.
8. Untuk merakam skrin anda, klik pada anak panah ke bawah di bahagian atas sebelah kiri tetingkap dan pilih format fail seperti MP4 atau GIF. Sekarang klik pada butang rakaman biru untuk mula merakam dan melaksanakan semua urutan dan tindakan yang diperlukan pada skrin seperti yang dikehendaki. Untuk menghentikan rakaman, klik pada butang ‘Berhenti’ berwarna merah di bahagian atas sebelah kiri.
9. Ini sekali lagi akan memaparkan tetingkap Edit yang boleh anda gunakan untuk melakukan sebarang anotasi seperti yang dibincangkan di atas. Akhir sekali simpan rakaman anda dalam sistem setempat anda.
10. Klik pada ikon’Tetapan’di bahagian atas sebelah kanan tetingkap untuk mengkonfigurasi pilihan yang berkaitan dengan Permulaan kelewatan, Had rakaman, Kualiti video, Format imej (PNG atau JPG), Kadar Bingkai, Kursor Tangkap dsb.
Ulasan Penutup:
Ramai orang seperti pembangun, pendidik, pelajar, penyelidik dan lebih kerap perlu merakam atau menangkap skrin mereka untuk melaporkan pepijat, mencipta tutorial, menawarkan sokongan teknikal, atau sekadar merenung kemajuan kerja mereka. Peek ialah alat yang mudah tetapi hebat untuk tujuan ini. Ciri anotasi terbina dalam sangat berguna apabila anda ingin menarik perhatian ke kawasan tertentu rakaman anda. Dengan Peek, anda boleh membuat keseluruhan rakaman atau tangkapan skrin dengan penuh dengan anotasi tanpa meninggalkan apl.
Teruskan dan cuba dan beritahu kami perasaan anda. Klik di sini untuk memuat turun Peek untuk Windows. Untuk mendapatkan Peek untuk Mac, klik di sini. Untuk melihat kod sumber Peek daripada Github, klik pada pautan ini.

