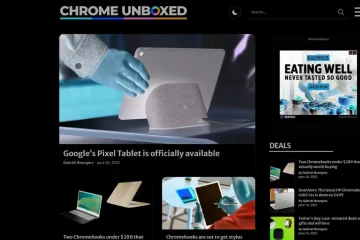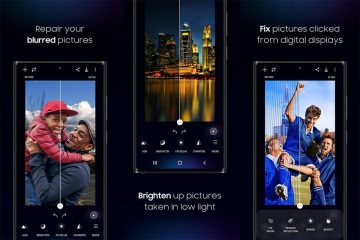Memahami cara membina formula ialah langkah asas dalam pembelajaran menggunakan Excel. Berikut ialah buku asas tentang sintaks fungsi dan formula dalam MS Excel.
Walaupun anda boleh pergi jauh dengan hanya menyalin formula daripada hamparan lain atau memasukkan fungsi Excel daripada menu khusus, adalah idea yang baik untuk memperoleh sekurang-kurangnya pengetahuan asas tentang cara sintaks sebenarnya berfungsi. Dengan cara itu, anda akan dapat membetulkan sebarang ralat atau mengubah suai formula untuk memanfaatkan hamparan anda sepenuhnya.
Jadual Kandungan
Apakah Maksud Sintaks?
Bahasa pengaturcaraan direka bentuk untuk membolehkan anda mengarahkan komputer dengan ayat berstruktur. Sintaks hanya merujuk kepada peraturan bahasa berstruktur sedemikian, kerana komputer tidak cukup pintar untuk menghuraikan sebarang teks yang menyimpang daripada standard yang dijangkakan.
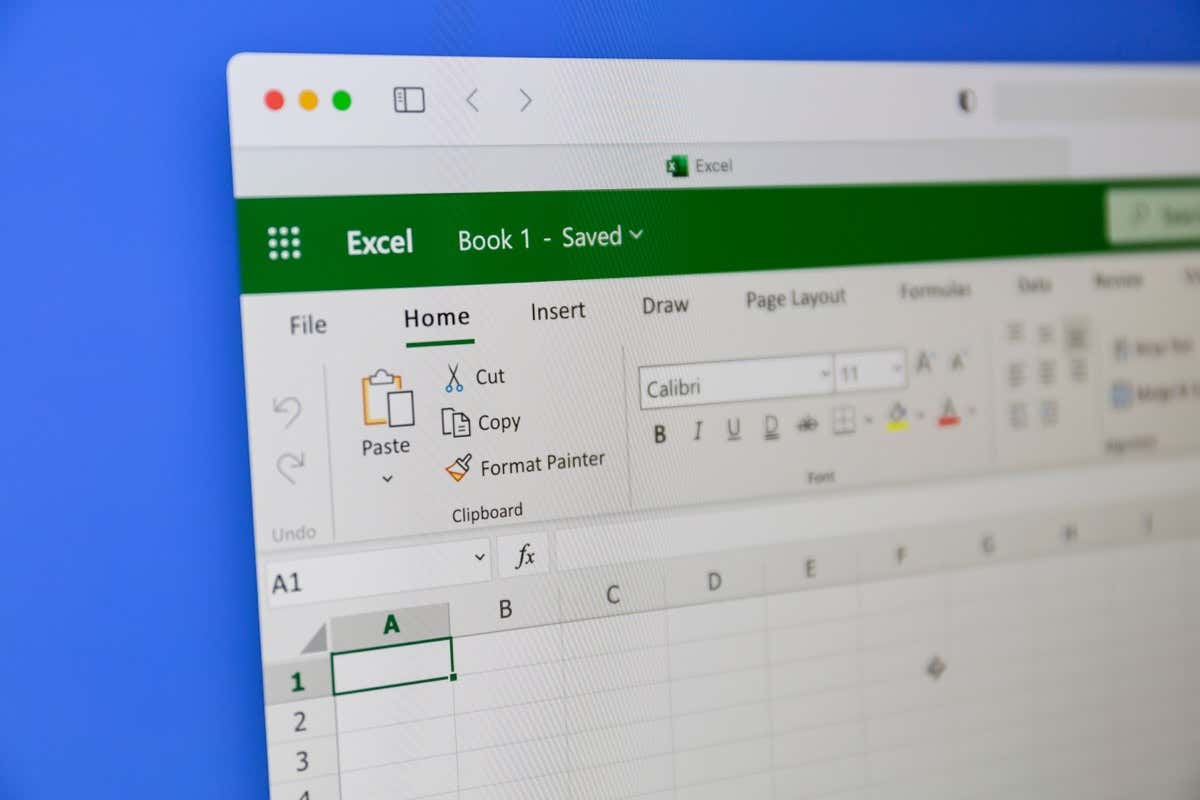
Microsoft Excel, walaupun bukan bahasa pengaturcaraan, namun mempunyai keupayaan untuk mengarahkan program menggunakan formula. Dan sama seperti bentuk arahan mesin yang lain, ini mempunyai sintaksnya sendiri. Memahami sintaks ini adalah kunci untuk memanfaatkan keupayaan aplikasi hamparan.
Apakah Formula dalam Excel?
Formula Excel ialah ungkapan yang boleh dimasukkan ke dalam sel sebagai ganti kepada data sebenar, menggunakan operasi matematik atau fungsi lain untuk menjana hasil. Sebagai contoh, formula boleh ditulis untuk menambah semua nombor dalam lajur dan memaparkan hasilnya.
Mengapa menggunakan formula untuk ini? Lagipun, anda boleh mengira sendiri hasilnya secara manual dan masukkan sahaja dalam medan yang diperlukan.
Kelebihan menggunakan formula dan bukannya nilai sukar untuk pengiraan ialah ini memudahkan pengemaskinian hamparan. Pada bila-bila masa anda membuat sebarang perubahan dalam data asas yang dimasukkan ke dalam pengiraan, Excel akan mengira semula keputusan untuk anda secara automatik.
Ini bermakna anda boleh meningkatkan formula dengan mudah merentasi ratusan dan ribuan sel tanpa kehilangan sebarang ketepatan. Anda juga boleh menyalin dan menampal formula ini merentas buku kerja dan meminta Excel melaraskan parameter secara automatik agar sesuai dengan lokasi baharunya.
Membina Formula Asas
Anda memasukkan formula dalam sel dengan bermula dengan tanda sama dan kemudian menaip ungkapan. Sebagai contoh, menaip ini memberikan anda jumlah dua nombor ini:
=30 + 40

Sudah tentu, melakukan pengiraan pada nombor statik seperti ini tidak begitu berguna. Untuk menambah nombor yang terkandung dalam sel, anda mesti menggunakan rujukan sel.
Seperti segi empat sama pada papan catur, sel hamparan boleh dirujuk dengan gabungan kedudukan abjad dan angkanya. Nombor baris berangka bertambah apabila anda menuruni hamparan, manakala nombor lajur abjad maju ke arah kanan.
Anda mungkin telah melihat masalah yang jelas dengan ini – abjad kehabisan agak cepat, jadi bagaimana pula dengan lajur selepas Z? Kemudian kita hanya mula menggabungkan abjad, memberikan kita AA, AB, AC, dan sebagainya.
Menggunakan rujukan ini, anda boleh menggunakan nilai mana-mana sel hamparan dalam formula. Seperti ini:
=A1 + A2
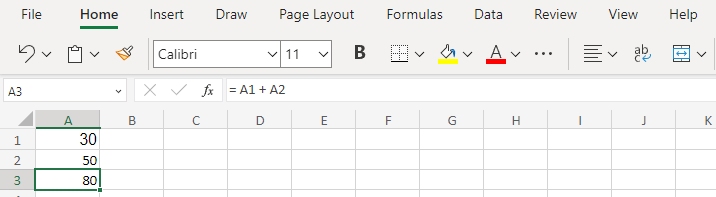
Perhatikan bahawa sebaik sahaja anda menekan Enter, formula hanya akan muncul dalam bar formula – sel itu sendiri bersukan nilai yang terhasil. Oleh itu, anda perlu memilih sel untuk menentukan sama ada nilainya diperoleh daripada formula atau dimasukkan secara manual ke dalamnya.
Itu sahaja yang anda perlukan untuk mencipta formula asas yang melakukan pengiraan sendiri. Bahagian yang terbaik ialah jika anda akhirnya mengubah suai mana-mana sel yang dirujuk, hasilnya dikemas kini dengan sendirinya.
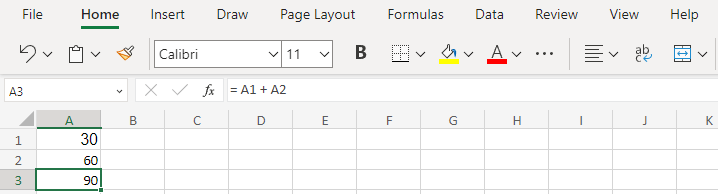
Pengenalan kepada Fungsi
Rujukan sel dan aritmetik asas boleh membawa anda jauh, tetapi ia masih meninggalkan banyak perkara yang diingini. Ia boleh menjadi formula penulisan yang membosankan untuk menambah ratusan sel, contohnya, walaupun anda tahu rujukannya.
Di situlah fungsi masuk. Seperti mana-mana bahasa pengaturcaraan, Excel menyertakan sekumpulan fungsi terbina dalam yang boleh melaksanakan tugas yang rumit dengan sintaks yang agak mudah.
Fungsi dipanggil dengan namanya diikuti dengan sebarang hujah yang disertakan dalam kurungan (atau kurungan, seperti yang dipanggil secara ketat). Sebagai contoh, anda boleh menggunakan fungsi SUM untuk menambah sebilangan besar sel dengan mudah:
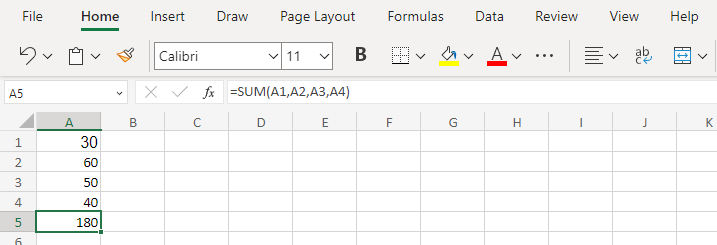
Untuk memendekkan lagi formula, kami boleh menentukan julat dan bukannya memasukkan rujukan daripada setiap sel. Sebagai contoh, anda boleh menaip A1:A4 untuk memasukkan keseluruhan julat sel dari A1 hingga A4. Ini boleh dilanjutkan merentasi satu baris juga, dan termasuk seberapa banyak sel yang anda mahukan.

SUM bukan satu-satunya fungsi yang anda ada. Senarai penuh boleh diperolehi dengan mengklik pada simbol ƒ𝑥 di sebelah bar formula, tetapi berikut adalah beberapa yang lebih biasa:
AVERAGE – Satu lagi fungsi asas, fungsi AVERAGE mengembalikan purata julat nilai masuk ke dalamnya. Sangat berguna untuk pengiraan fiskal. 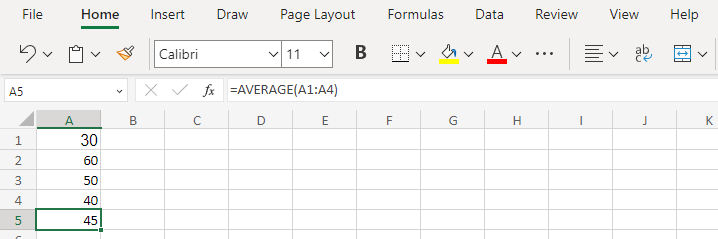 CONCATENATE – Yang ini berfungsi dengan teks dan bukannya nombor. Dengan CONCATENATE, anda boleh menggabungkan dua rentetan bersama-sama dan mengeluarkan nilai akhir. Berguna untuk menjana teks dengan operator bersyarat dan menyertai mereka untuk hasil akhir.
CONCATENATE – Yang ini berfungsi dengan teks dan bukannya nombor. Dengan CONCATENATE, anda boleh menggabungkan dua rentetan bersama-sama dan mengeluarkan nilai akhir. Berguna untuk menjana teks dengan operator bersyarat dan menyertai mereka untuk hasil akhir. 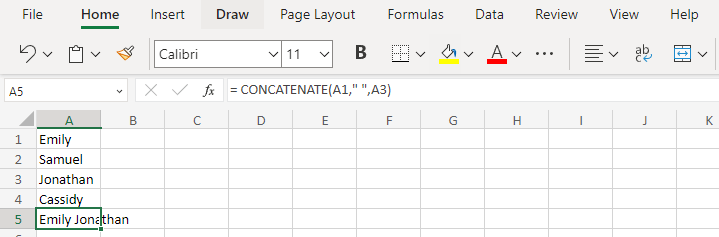 LEN – Bentuk Panjang yang dipendekkan, LEN hanya mengira bilangan aksara dalam rentetan tertentu, termasuk ruang. Sangat situasional dalam penggunaannya, (seperti memikirkan jika sel kosong sebenarnya mempunyai ruang) tetapi lebih baik daripada mengira aksara secara manual.
LEN – Bentuk Panjang yang dipendekkan, LEN hanya mengira bilangan aksara dalam rentetan tertentu, termasuk ruang. Sangat situasional dalam penggunaannya, (seperti memikirkan jika sel kosong sebenarnya mempunyai ruang) tetapi lebih baik daripada mengira aksara secara manual. 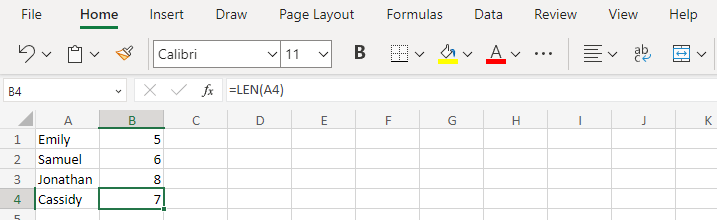 TRIM – Ia adalah perkara biasa untuk memasuki ruang tambahan secara tidak sengaja dalam beberapa sel, membuang hasil beberapa pengiraan atau operasi CONCATENATE. Fungsi TRIM boleh digunakan untuk mengalih keluar semua ruang tambahan, hanya meninggalkan satu ruang antara setiap perkataan.
TRIM – Ia adalah perkara biasa untuk memasuki ruang tambahan secara tidak sengaja dalam beberapa sel, membuang hasil beberapa pengiraan atau operasi CONCATENATE. Fungsi TRIM boleh digunakan untuk mengalih keluar semua ruang tambahan, hanya meninggalkan satu ruang antara setiap perkataan. 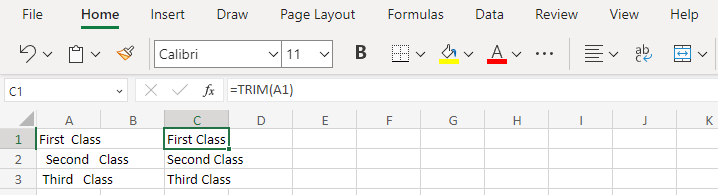
Fungsi Logik
Setakat ini kami telah melihat sekumpulan fungsi berbeza yang melaksanakan banyak tugas berguna seperti SUM, AVERAGE atau TRIM. Tetapi bagaimana dengan perbandingan logik?
Sama seperti bahasa pengaturcaraan lain, sintaks Excel termasuk operator logik seperti IF, AND, serta OR. Yang paling berguna ialah fungsi IF, dengan dua yang lain sering digunakan dalam ungkapan logik.
Sintaks IF adalah mudah: ungkapan logik yang menilai sama ada TRUE atau FALSE, diikuti dengan nilai yang perlu diikuti dalam mana-mana keadaan yang ditetapkan dalam urutan. Sudah tentu, semua ini dimasukkan ke dalam kurungan dan dipisahkan dengan koma. Sesuatu seperti ini:
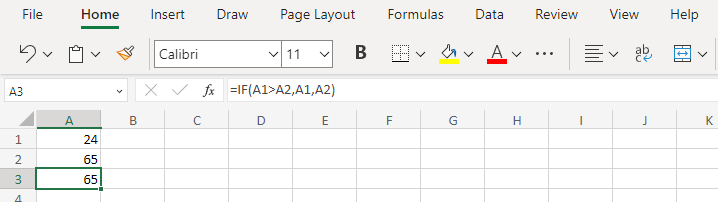
Perhatikan bahawa hujah akhir boleh ditinggalkan, dalam hal ini fungsi hanya akan mengembalikan nilai jika syarat itu benar. Ini boleh digunakan untuk membina formula kompleks dengan memasukkan nilai secara bersyarat dalam pengiraan.
Hujah pertama, sebaliknya, boleh mengambil pelbagai bentuk. Ungkapan logik hanya boleh menjadi perbandingan dua nilai menggunakan simbol seperti”<"atau"=", tetapi ia juga boleh menjadi gabungan berbilang pernyataan sedemikian dengan menggunakan DAN atau ATAU.
Ini kerana kedua-dua DAN dan ATAU hanya mengembalikan BENAR atau SALAH, dan bukannya sebarang rentetan teks atau nilai angka. Anda menggunakan fungsi ini dengan memasukkan dua ungkapan logik sebagai hujah; DAN mengembalikan TRUE jika kedua-dua argumen dinilai kepada TRUE, manakala OR mengembalikan TRUE walaupun salah satu daripadanya adalah TRUE. Jika tidak, FALSE dikembalikan.
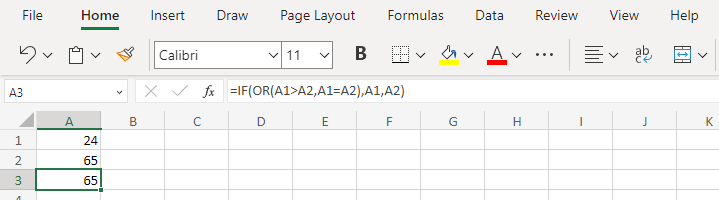
Menggunakan IF, AND, dan OR, adalah mungkin untuk membina keadaan bersarang yang sangat kompleks yang menilai sekumpulan nilai yang berbeza sebelum akhirnya mengeluarkan hasil. Walaupun formula sedemikian sering terdedah kepada ralat disebabkan oleh semua kurungan dan koma yang terlibat. Adalah lebih baik untuk memisahkan pengiraan dan memastikan perkara mudah.
Untuk memudahkan lagi perkara, Excel menyertakan beberapa fungsi yang menggabungkan IF dengan operasi berguna lain seperti SUM atau AVERAGE.
Menyalin Formula
Selalunya anda perlu melakukan jenis pengiraan yang sama pada julat sel yang berbeza dalam lembaran kerja, memaparkan keputusan dalam sel yang berasingan. Adakah anda perlu memasukkan formula yang sama secara manual berulang kali, menukar rujukan sel setiap kali?
Tidak, anda boleh menyalinnya sahaja.
Apabila anda cuba menampal sel yang disalin dalam Excel (dengan mengklik kanan pada sel sasaran), anda akan diberikan berbilang pilihan Tampal. Anda boleh menampal sel sepenuhnya, menyalin nilai sahaja, atau menampal formula sahaja.
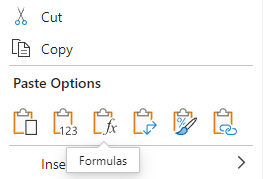
Lebih baik lagi, formula yang ditampal diubah suai untuk menggambarkan rujukan relatif mengikut lokasi baharunya. Jika anda menyalin formula yang menjumlahkan nilai lajur A dan menampalnya dalam sel lain, ia akan mengemas kini rujukan dengan nombor lajur baharu.
Apa yang Anda Perlu Tahu Mengenai Sintaks Fungsi Excel?
Sebagai seorang pemula, jangan risau dengan cuba menghafal setiap fungsi Excel di luar sana. Kebanyakannya jarang berguna dan anda boleh mencari sintaksnya dengan mengklik butang ƒ𝑥 di sebelah bar formula.
Hanya perlu diingat sintaks Excel asas formula – sama dengan tanda diikuti dengan ungkapan yang boleh merangkumi berbilang fungsi. Setiap fungsi mengambil beberapa argumen (walaupun beberapa fungsi tidak) dan mengembalikan nilai yang kemudiannya boleh digunakan dalam fungsi atau pengiraan lain.
Walaupun fungsi bersarang seperti ini boleh menjadi rumit dengan cepat, kehilangan anda dalam kurungan yang hilang. Kami akan mengesyorkan agar setiap formula sentiasa ringkas dan mudah, meregangkan pengiraan yang kompleks ke atas berbilang sel untuk memastikan perkara itu boleh diurus.