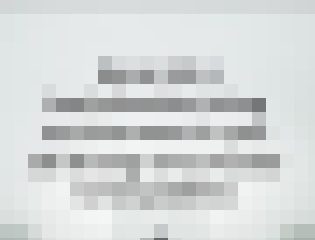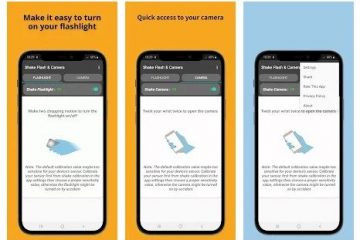Anda boleh menyediakan WhatsApp pada komputer anda dan menggunakannya pada skrin besar untuk menghantar teks, foto, video dan juga membuat panggilan. Tutorial ringkas ini menerangkan cara menggunakan WhatsApp pada Mac atau PC Windows anda dan perkara yang perlu dilakukan jika anda tidak dapat memastikannya berfungsi.
WhatsApp ialah perkhidmatan pemesejan segera paling popular di dunia yang berfungsi pada iOS, Android dan KaiOS. Dengan beberapa langkah mudah, anda juga boleh membuatnya berfungsi pada iPad anda.
Namun, jika seperti saya anda menghabiskan sebahagian besar masa anda di hadapan komputer, anda boleh menyediakan WhatsApp pada skrin besar dan hantar atau balas mesej terus dari desktop anda. Ini menghapuskan keperluan untuk mengambil telefon pintar anda setiap kali WhatsApp berbunyi dengan pemberitahuan baharu.
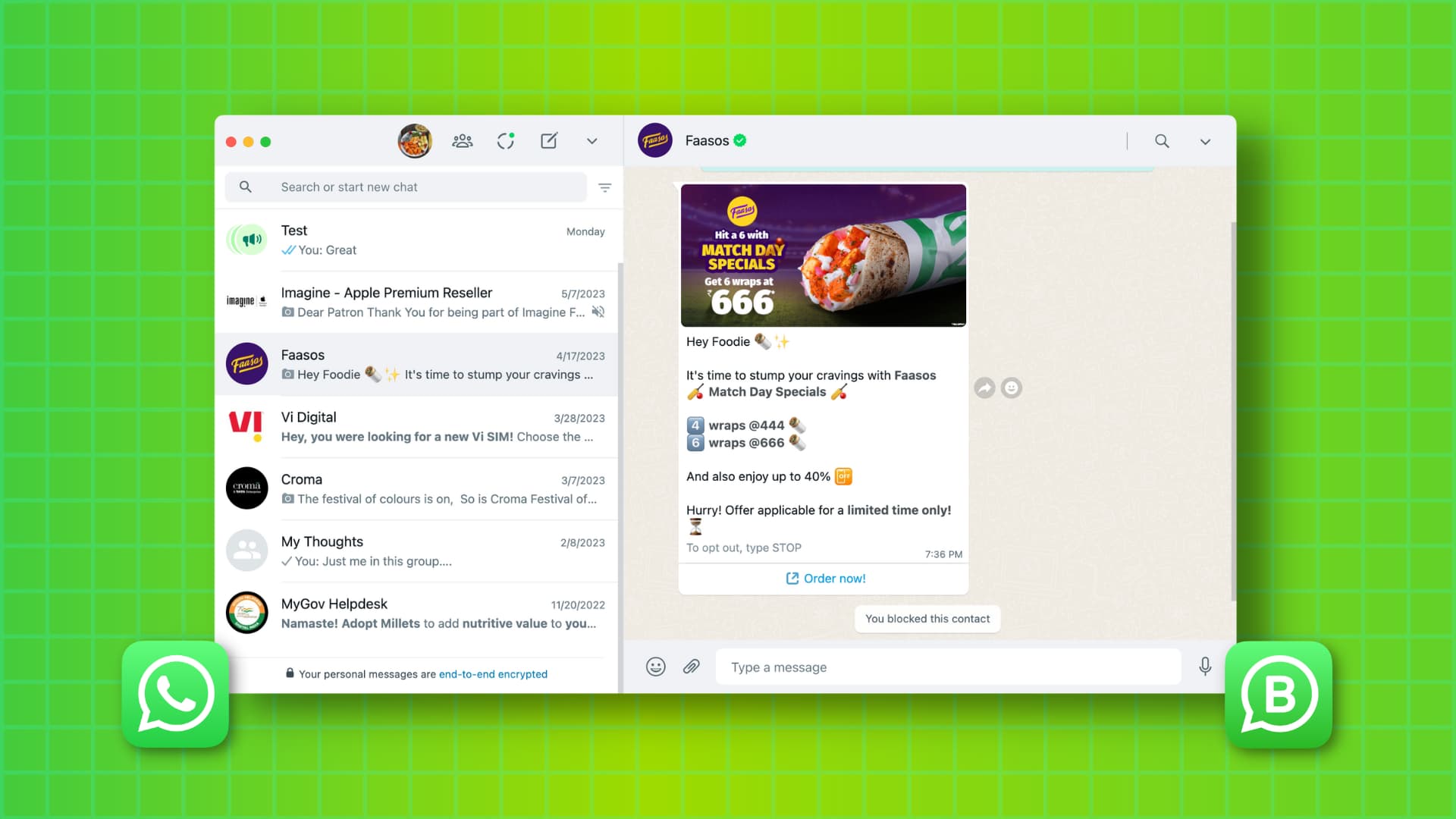
Berikut ialah cara untuk mengaktifkan dan menggunakan WhatsApp atau WhatsApp Business pada Mac atau PC anda.
Menggunakan WhatsApp pada komputer: sembunyikan
OS yang Disokong versi
Anda mempunyai dua pilihan apabila menggunakan WhatsApp pada komputer.
1) Anda boleh menggunakan apl desktop WhatsApp pada:
macOS 10.11 atau lebih baharu Windows 10.1 atau lebih baharu
2) Dan anda boleh menggunakan WhatsApp Web walaupun jika komputer anda tidak memenuhi keperluan apl di atas.
Sebelum anda memulakan
Pastikan anda telah mengaktifkan WhatsApp pada iPhone atau telefon Android anda menggunakan nombor telefon anda, kerana anda tidak boleh mendaftar untuk akaun WhatsApp pada komputer anda.
Setiap WhatsApp:
“Anda boleh menggunakan WhatsApp pada sehingga empat peranti yang dipautkan serentak tanpa perlu memastikan telefon utama anda disambungkan. Anda perlu log masuk ke telefon utama anda setiap 14 hari untuk memastikan peranti terpaut disambungkan ke akaun WhatsApp anda.”
Sediakan apl desktop WhatsApp pada Mac atau PC anda
1) Muat turun apl desktop WhatsApp:
2) Buka apl desktop WhatsApp dan anda akan melihat kod QR. Anda perlu mengimbas kod QR ini kemudian (Langkah 6).
3) Sekarang, buka WhatsApp pada iPhone anda dan ketik Tetapan. Pada telefon Android, ketik butang menu tiga titik dari bahagian atas sebelah kanan skrin Sembang WhatsApp.
4) Ketik Peranti Terpaut .
5) Ketik Pautkan Peranti dan sahkan menggunakan Face ID, cap jari atau kod laluan peranti. Ia akan membuka pengimbas terbina dalam WhatsApp.
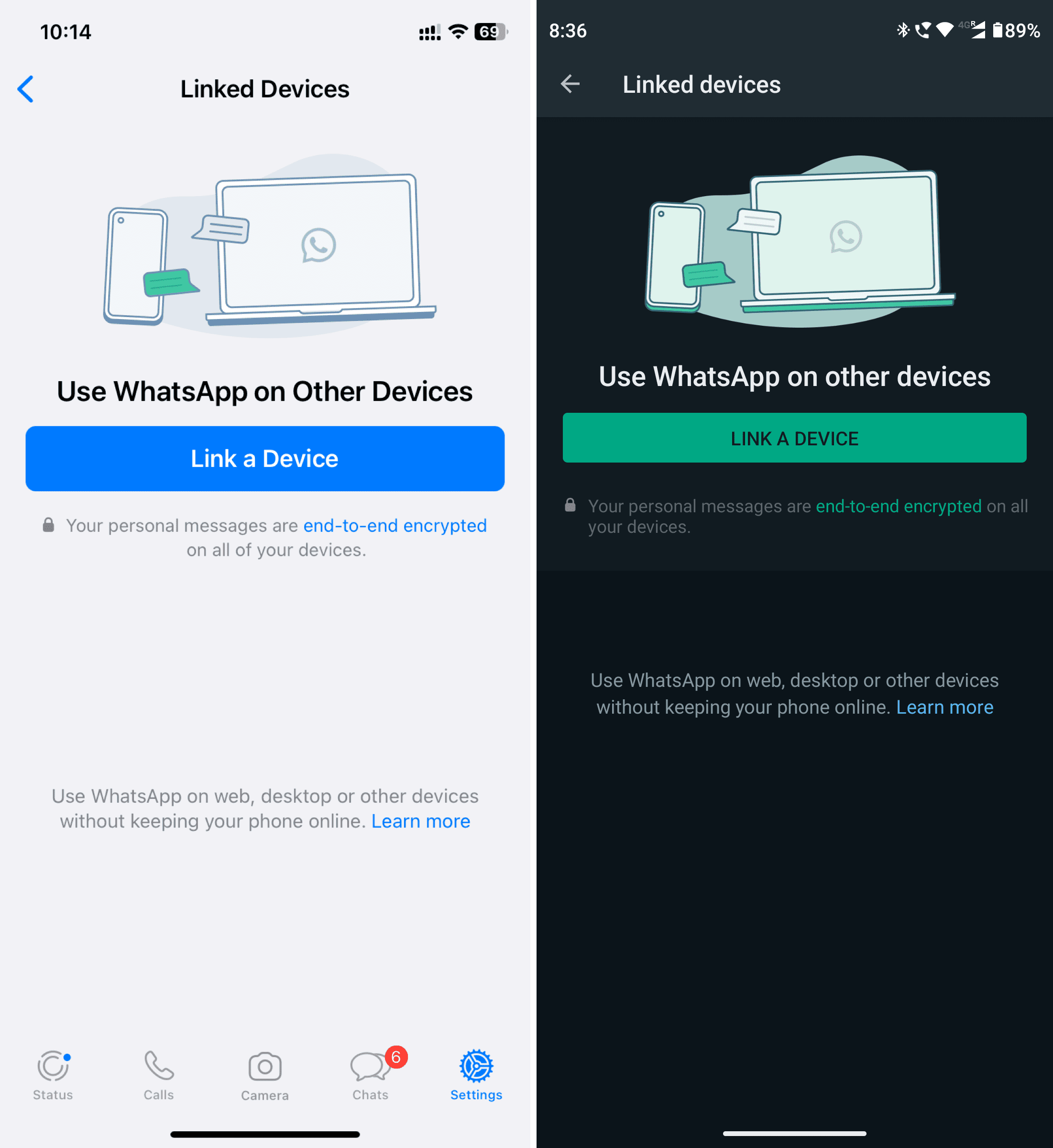
6) Halakan telefon anda ke kod QR pada komputer anda dan ia akan mengimbasnya secara automatik. Sekarang tunggu sehingga ia memuatkan sembang anda pada skrin besar.
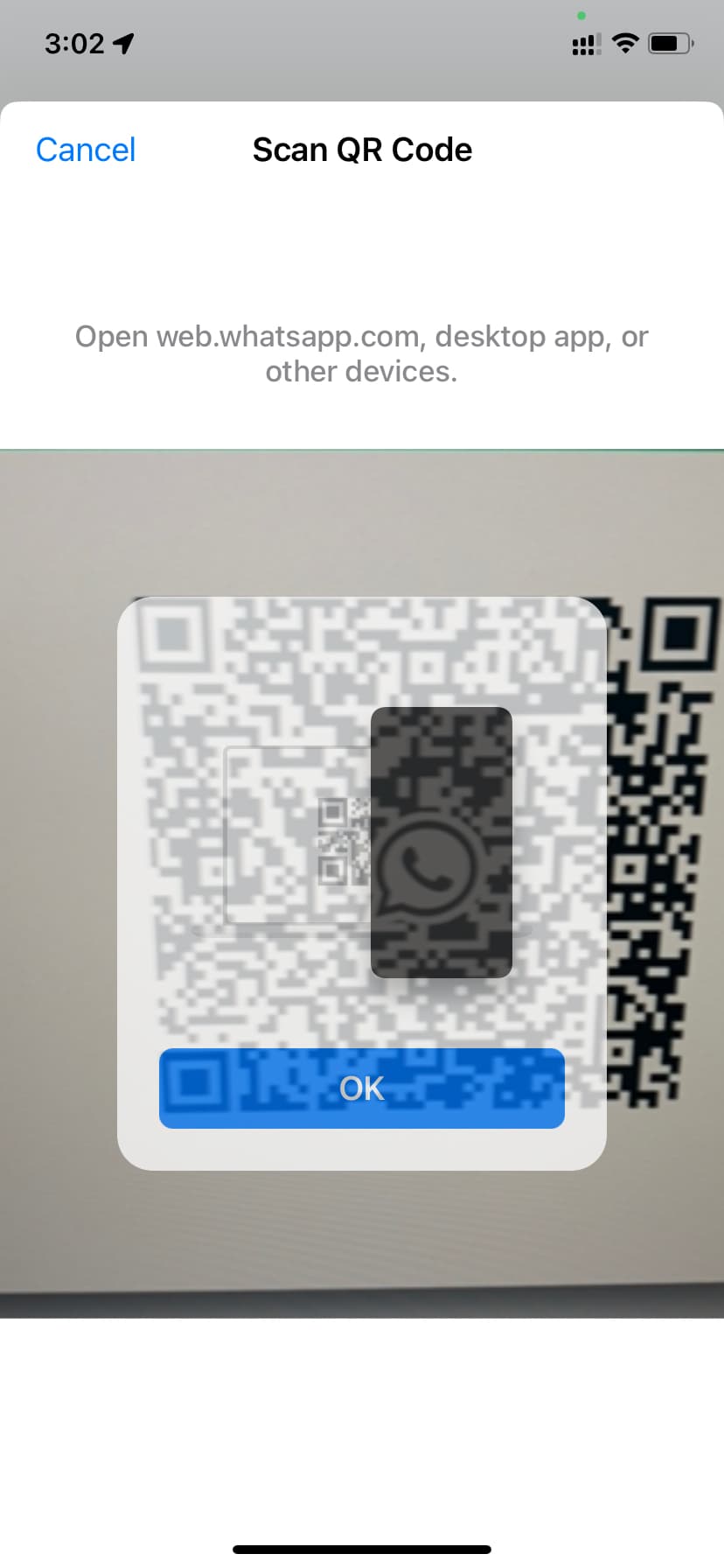
7) Setelah sembang anda dimuatkan, pilih satu daripada bar sisi kiri pada komputer anda. Kini anda boleh menghantar mesej baharu, nota audio, foto, video, dokumen, kenalan, pelekat dan juga membuat tinjauan pendapat.
8) Anda juga boleh mengklik audio atau butang panggilan video untuk bercakap dengan rakan atau ahli keluarga anda melalui WhatsApp dari desktop anda.
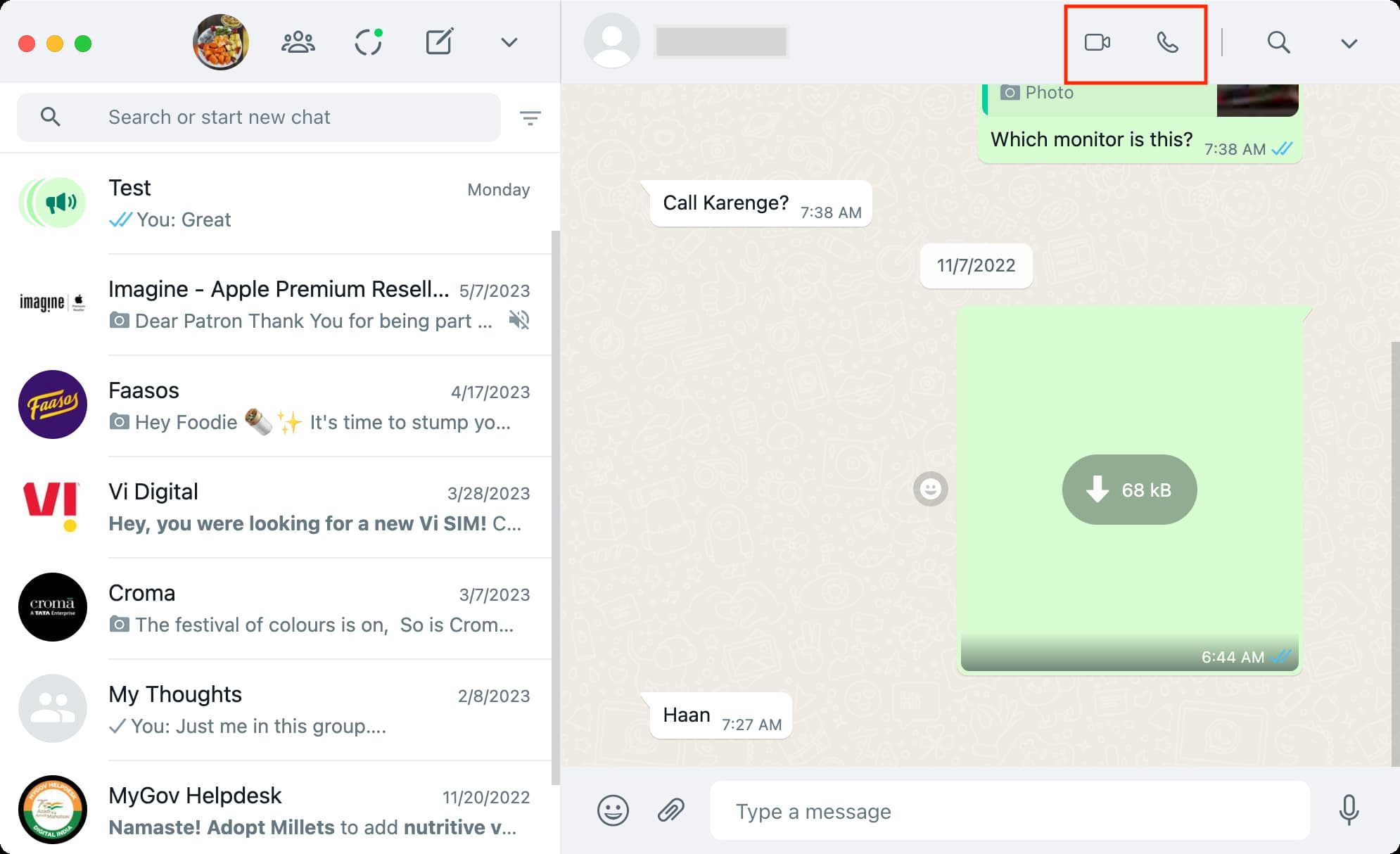
Gunakan WhatsApp dalam pelayar web
Selain menggunakan WhatsApp dalam apl komputernya, anda juga boleh menggunakannya dalam penyemak imbas web popular seperti Google Chrome, Microsoft Edge, Brave , Opera, Firefox dan Safari. Langkah-langkahnya adalah serupa dengan kaedah aplikasi yang telah kami jelaskan di atas. Berikut ialah imbasan ringkas:
1) Lawati web.whatsapp.com dalam penyemak imbas web pada komputer anda dan anda akan melihat kod QR.
2) Pergi ke bahagian Peranti Terpaut pada bahagian Apl WhatsApp pada telefon pintar anda dan imbas kod QR yang anda lihat dalam penyemak imbas komputer anda.
Nota:
Anda boleh membuat panggilan audio & video daripada apl desktop WhatsApp, tetapi anda tidak boleh melakukannya daripada WhatsApp Web yang diakses dalam pelayar web. Anda tidak boleh menghantar lokasi semasa atau langsung anda dari desktop WhatsApp atau Web WhatsApp.
Log keluar daripada WhatsApp pada komputer anda
Anda boleh berhenti menggunakan WhatsApp pada komputer daripada apl desktop, penyemak imbas web atau telefon pintar utama anda. Begini caranya:
Daripada apl komputer atau penyemak imbas web
Dalam apl desktop WhatsApp, klik ikon anak panah di bahagian atas sebelah kiri apl. Pada WhatsApp Web, klik ikon tiga titik. Pilih Log keluar. 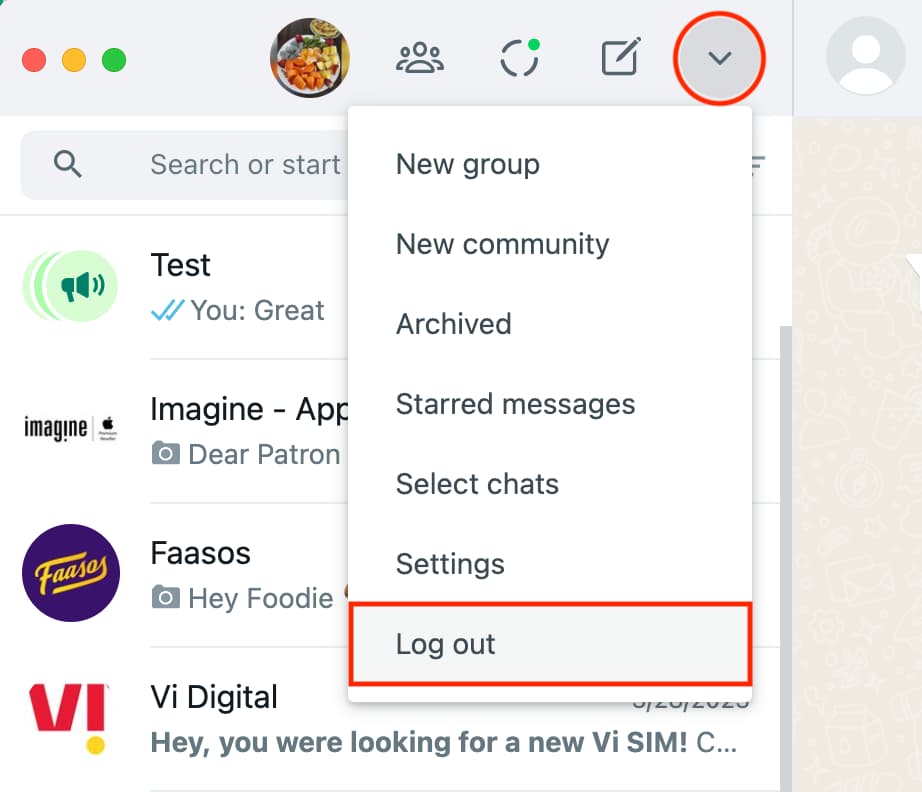
Dari telefon anda
Buka WhatsApp pada telefon anda dan pergi ke bahagian Peranti Terpaut. Ketik nama komputer atau penyemak imbas di bawah Peranti Terpaut. Ketik Log Keluar. Selepas ini, apabila anda cuba menggunakan WhatsApp dalam apl desktop atau pelayar web itu, ia akan meminta anda untuk log masuk semula. 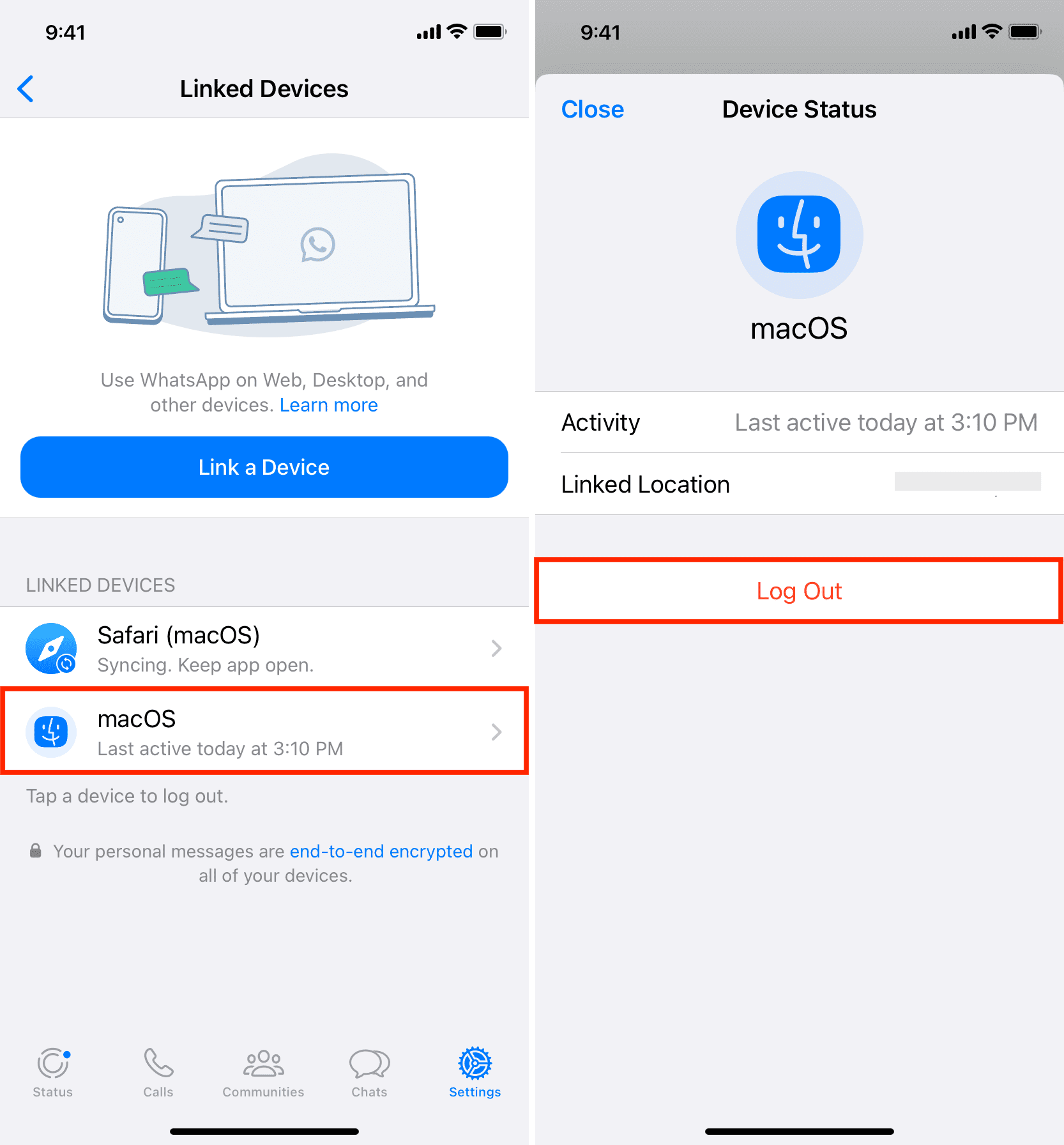
Tidak dapat menggunakan WhatsApp pada komputer?
Berikut ialah perkara yang perlu dilakukan jika anda tidak boleh menggunakan WhatsApp dalam apl desktop atau penyemak imbas web anda:
Pastikan Mac atau PC anda disambungkan ke internet melalui Wi-Fi atau Ethernet. Ini akan memastikan anda tidak melihat mesej ‘Komputer tidak disambungkan‘. Muat semula halaman penyemak imbas web.whatsapp.com. Keluar dari apl desktop atau penyemak imbas web dan cuba semula. Kemas kini apl desktop. Kemas kini pelayar web jika anda menggunakan WhatsApp Web. Ambil perhatian bahawa anda tidak boleh menggunakan WhatsApp dalam pelayar lama seperti Internet Explorer. Kosongkan cache penyemak imbas web anda, sejarah dan data web, dan cuba log masuk semula ke WhatsApp Web. Matikan VPN pada komputer anda. Jika anda disambungkan ke perpustakaan, pejabat atau Wi-Fi kolej, pastikan “web.whatsapp.com“, “.web.whatsapp.com“, atau “.whatsapp.net” dibenarkan pada rangkaian ini. Jika pentadbir rangkaian mengatakan WhatsApp disekat, anda mungkin boleh menggunakan VPN untuk memintas sekatan tersebut.
Perkara yang perlu dilakukan jika anda tidak dapat mengimbas kod QR WhatsApp pada komputer anda daripada telefon anda: