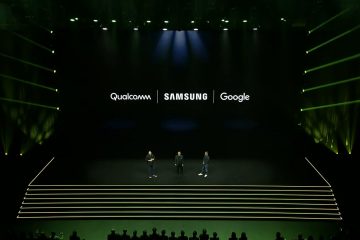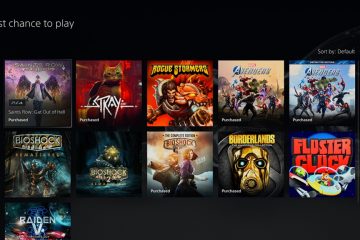Jika anda tidak sabar-sabar untuk mengalami macOS Sonoma terbaharu tanpa menjejaskan persediaan semasa anda, artikel ini akan membimbing anda melalui proses mencipta partition berasingan pada Mac anda dan memasang macOS Sonoma pembangun beta 14, membolehkan anda meneroka baharunya ciri sambil mengekalkan sistem sedia ada anda utuh.
Andaikan Mac anda menjalankan macOS Ventura, iaitu versi macOS semasa yang tersedia secara umum untuk semua pengguna. Kemudian Apple mengumumkan macOS Sonoma dalam WWDC tahun ini, dan anda ingin mencuba semua ciri baharunya.
Daripada mengemas kini macOS Ventura yang stabil kepada beta pembangun buggy macOS Sonoma dan menghalang produktiviti anda, anda boleh memasang macOS Sonoma pada volum yang berasingan. Dengan cara ini, anda boleh memastikan macOS Ventura seperti sedia ada dan juga mempunyai macOS Sonoma – semuanya pada Mac yang sama!
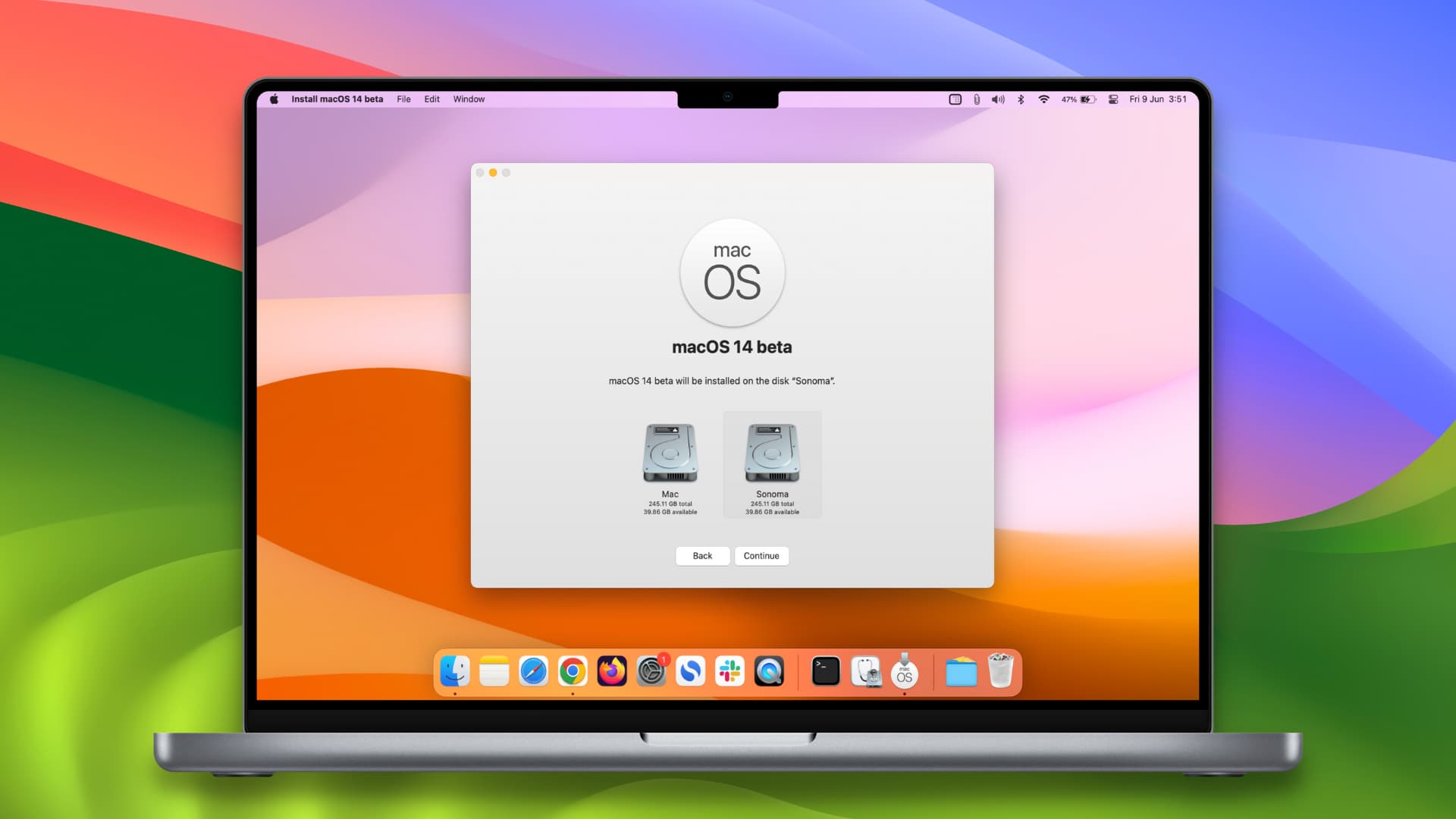
Sebelum meneruskan, pastikan Mac anda serasi dengan macOS Sonoma atau tidak.
Pasang macOS Sonoma pada volum yang berasingan: sembunyikan
Pecahan langkah
Memasang macOS Sonoma pada partition lain Mac anda melibatkan langkah-langkah ini:
Membuat volum baharu (partition) pada Mac anda Mendapatkan pemasang macOS Sonoma dan memasangnya pada volum baharu Mempelajari cara but ke dalam macOS Ventura atau macOS Sonoma
Buat partition dalam pemacu dalaman Mac anda untuk macOS Sonoma
Kami mempunyai tutorial terperinci yang menerangkan isipadu cakera dan cara menambah, memadam atau memadamkannya. Jadi, saya akan memastikan perkara itu ringkas dan tepat di sini:
1) Buka Utiliti Cakera dan pilih cakera dalaman > dari sebelah kiri.
2) Klik butang tambah untuk Volume dari bahagian atas tetingkap Utiliti Cakera atau klik Edit > Tambahkan Kelantangan APFS daripada bar menu.
3) Beri nama yang diingini kepada jilid baharu ini. Saya akan menggunakan Sonoma.
4) Tetapkan Format kepada APFS jika ia belum lagi.
Nota: Anda boleh menentukan saiz kelantangan dengan mengklik Pilihan Saiz, tetapi itu tidak perlu.
5) Akhir sekali, klik Tambah dan tekan Selesai pada skrin Operasi Berjaya.
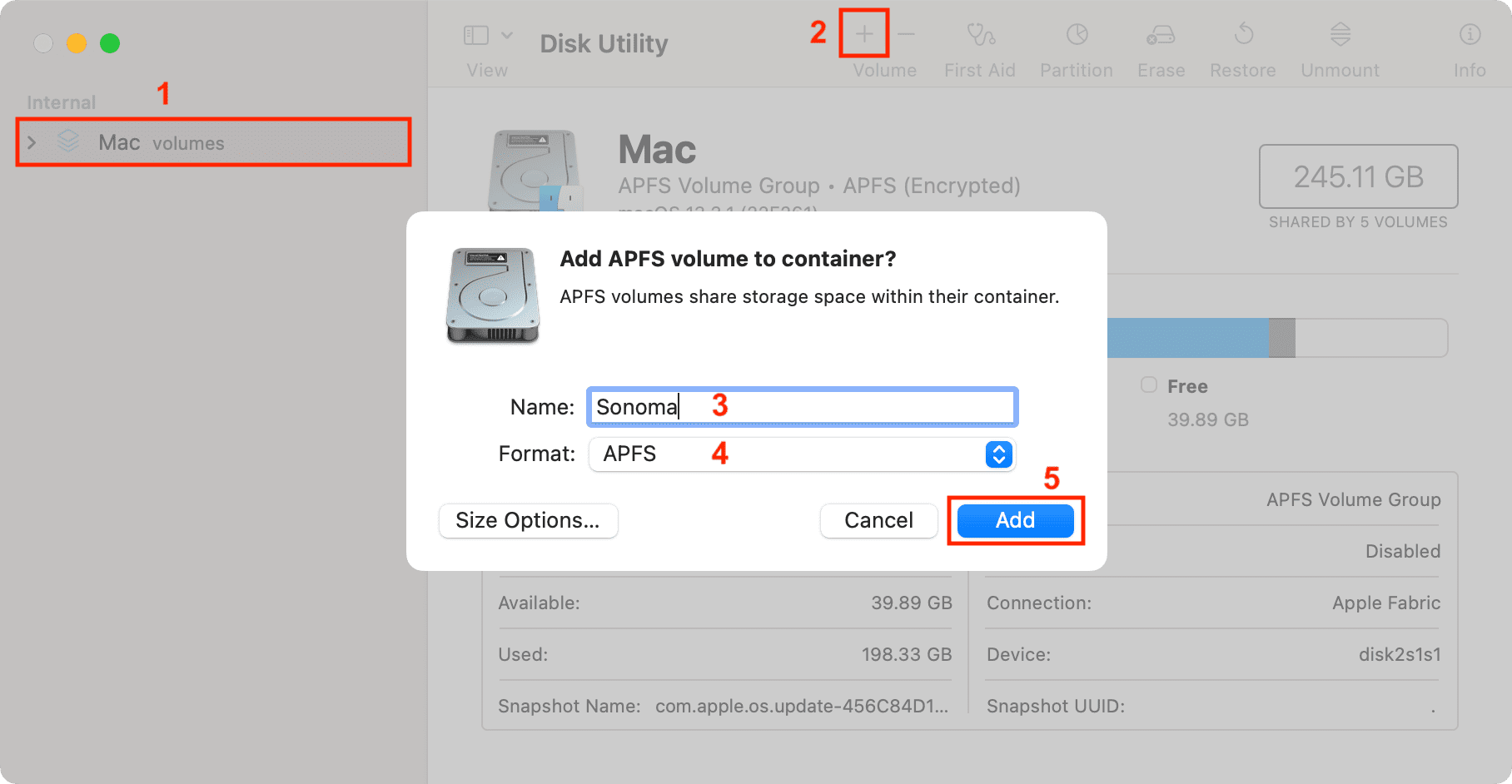
Pasang macOS Sonoma pada volum berasingan
1) Untuk memasang macOS Sonoma, anda jelas perlu mendapatkan fail pemasangnya (kira-kira 13 GB). Terdapat beberapa cara berbeza untuk melakukannya, seperti memuat turunnya daripada pautan terus Apple ini dan menyelesaikan pemasangan asas.
Anda juga boleh menggunakan Terminal untuk memuat turun pemasang beta pembangun macOS Sonoma pada Mac anda.
Kami telah menerangkan kedua-dua kaedah ini dalam siaran kami tentang mencipta pemasang USB boleh boot macOS Sonoma. Sila pergi ke sana dan lihat bahagian bertajuk “Langkah 1: Muat turun pemasang macOS Sonoma“.
Anda sudah bersedia untuk meneruskan sebaik sahaja anda mempunyai pemasang macOS 14 dalam Launchpad Mac anda dan folder Aplikasi. Begini rupanya:
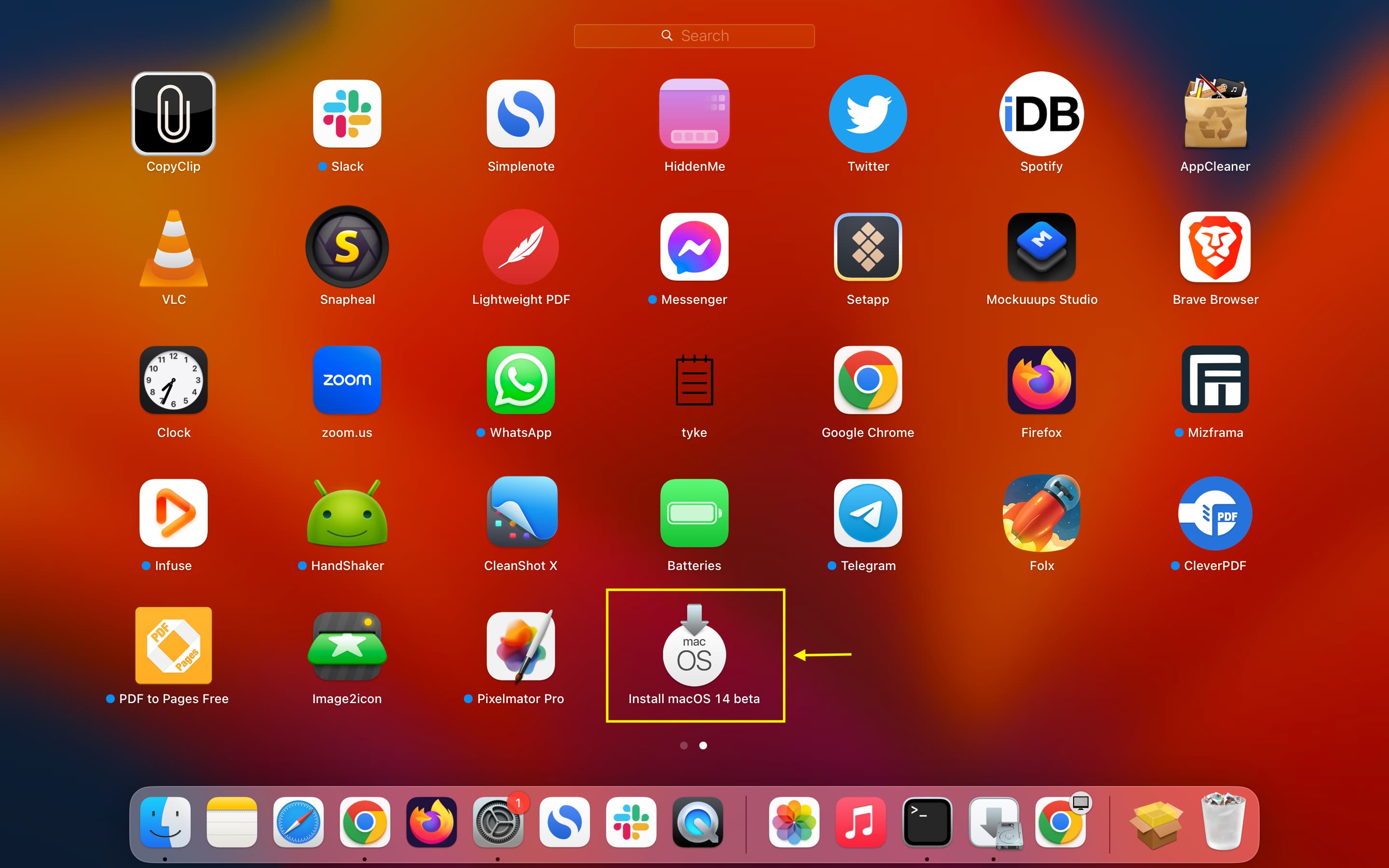
Maklumat tambahan: Anda juga boleh membuat pemasang USB boleh boot untuk macOS Sonoma dan menggunakannya untuk memasang macOS Sonoma pada volum yang berasingan.
2) Klik fail pemasang macOS Sonoma daripada Launchpad atau folder Applications.
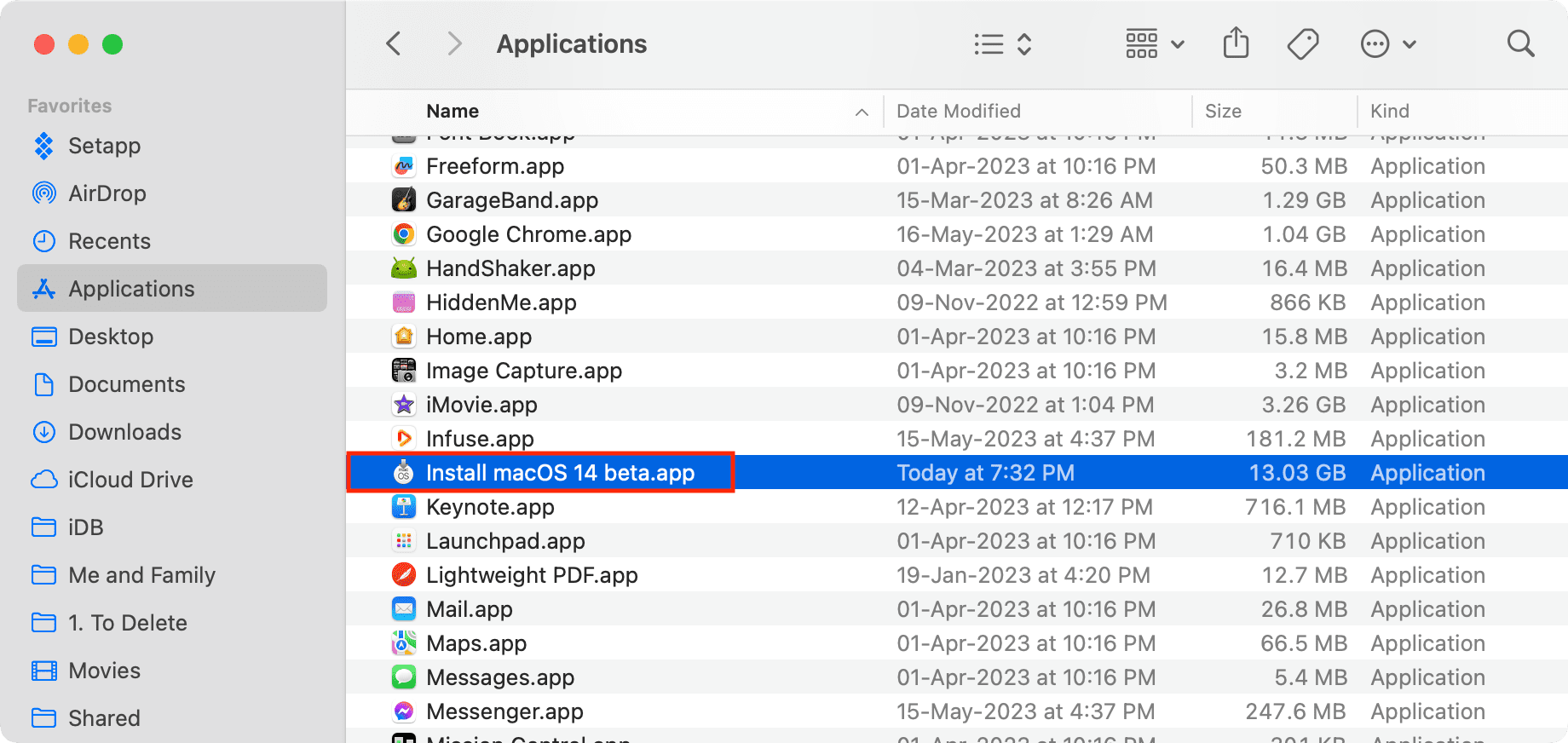
3) Klik Teruskan > Setuju (jika anda lakukan).
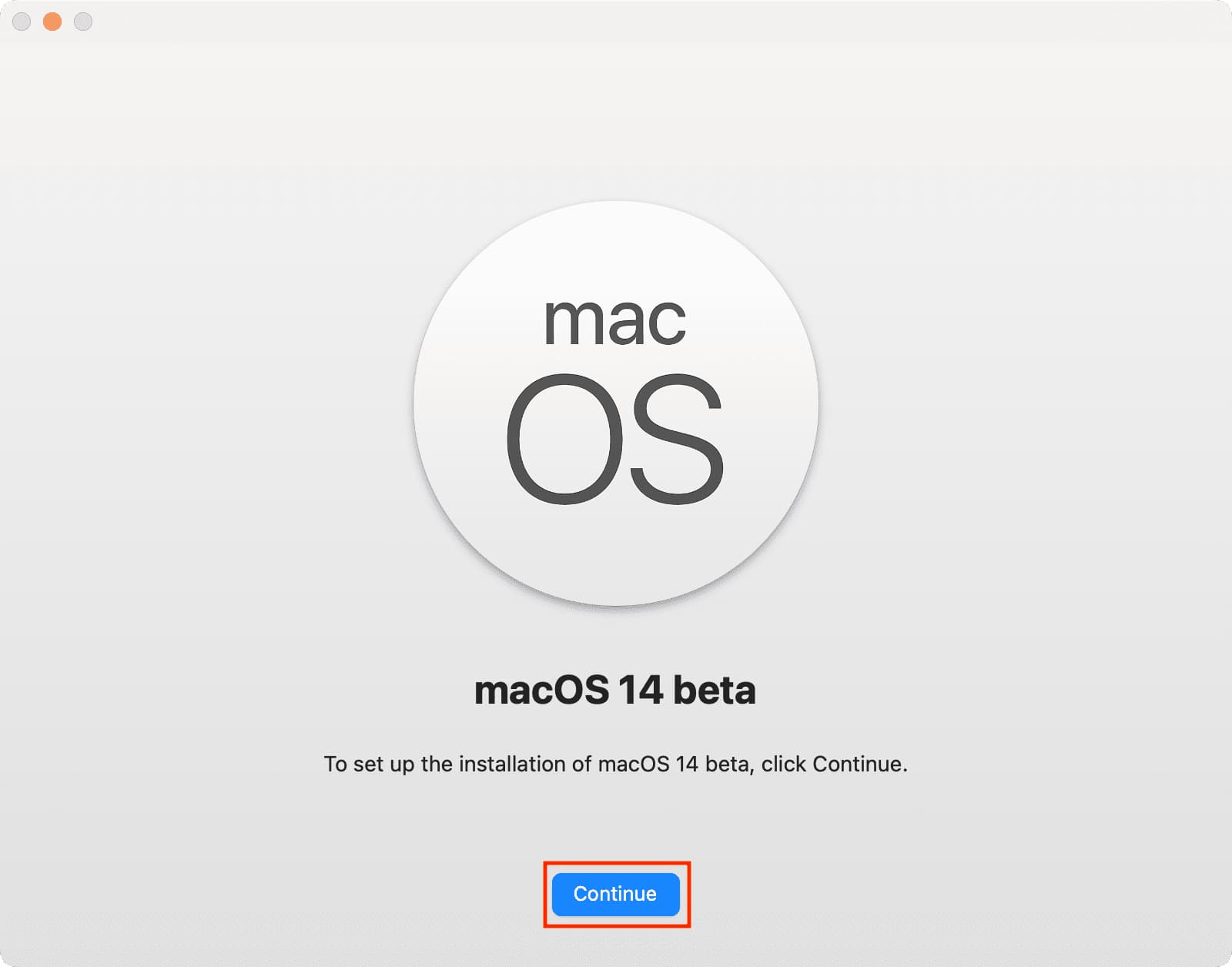
4) Anda akan melihat semua cakera yang tersedia pada Mac anda. Jika tidak, klik Tunjukkan Semua Cakera.
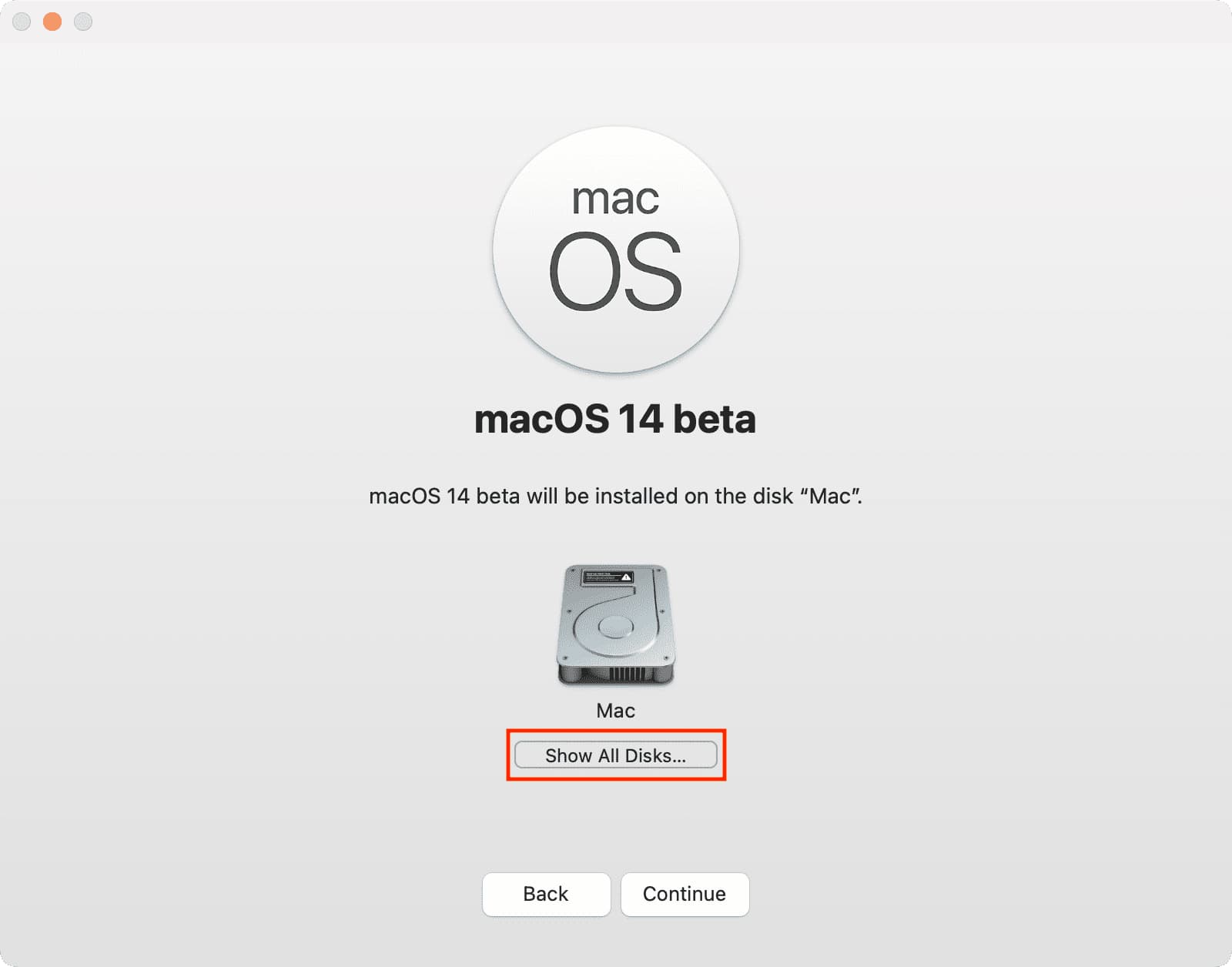
Sekarang pilih kelantangan yang baru anda buat sebelum ini dan tekan Teruskan. Jangan pilih volum yang sudah mempunyai pemasangan macOS Ventura anda.
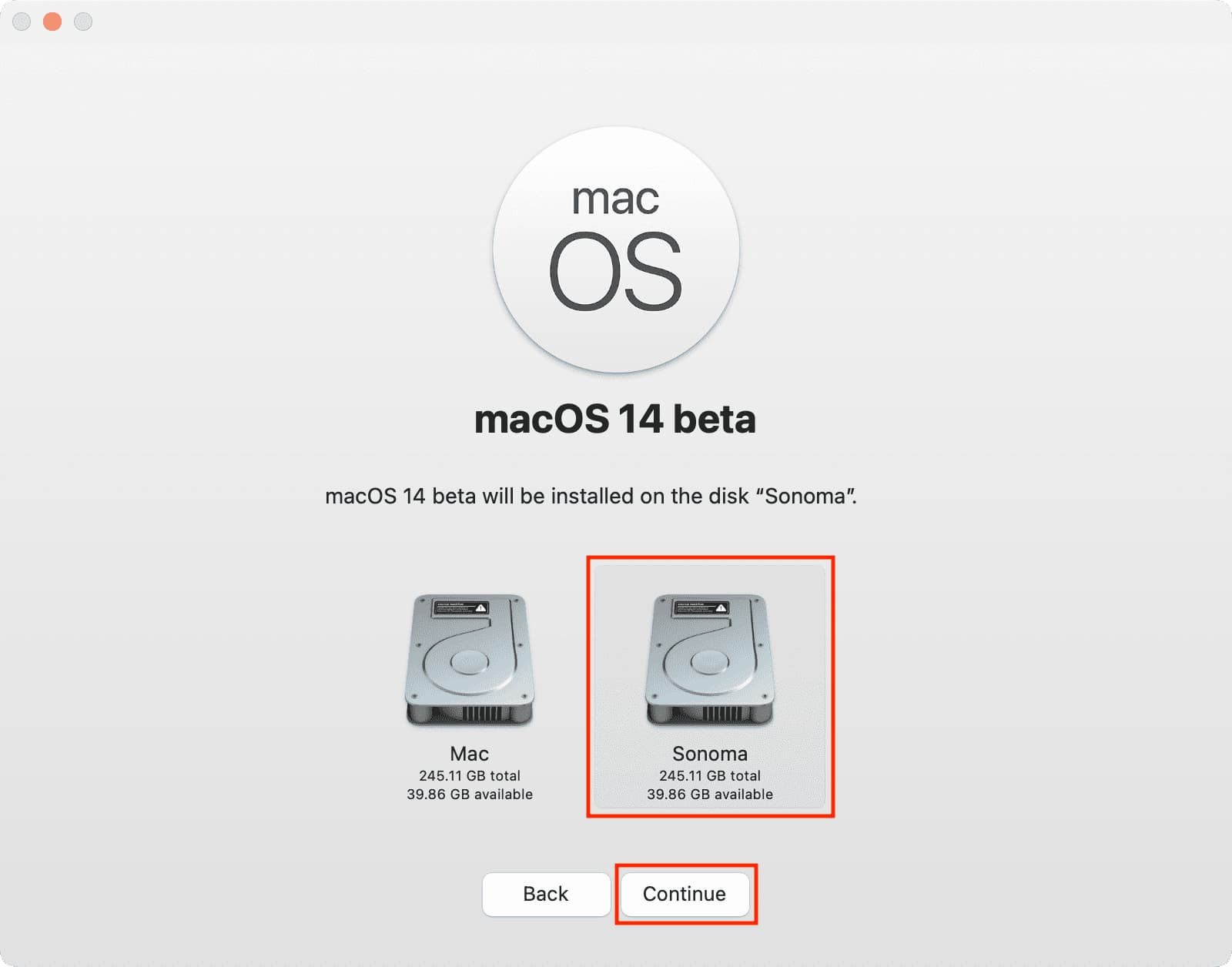
5) Pilih pengguna sebagai pemilik/pentadbir macOS baharu pemasangan dan tekan Pasang. Ambil perhatian bahawa anda hanya boleh memilih akaun pentadbir di sini. Dan secara pilihan, anda boleh memilih untuk menyalin tetapan akaun.
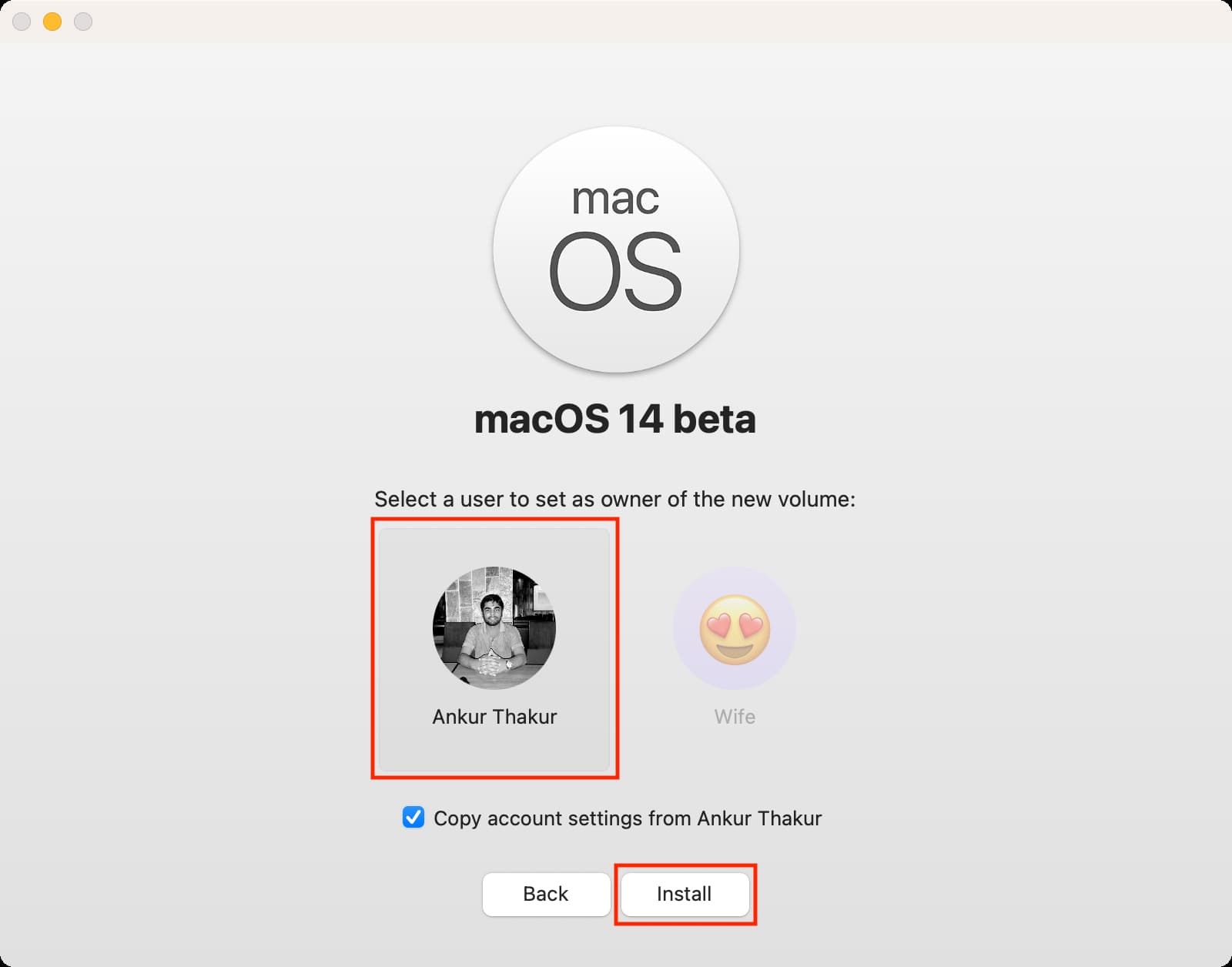
6) Masukkan kata laluan pentadbir anda dan tekan Buka kunci jika ditanya.
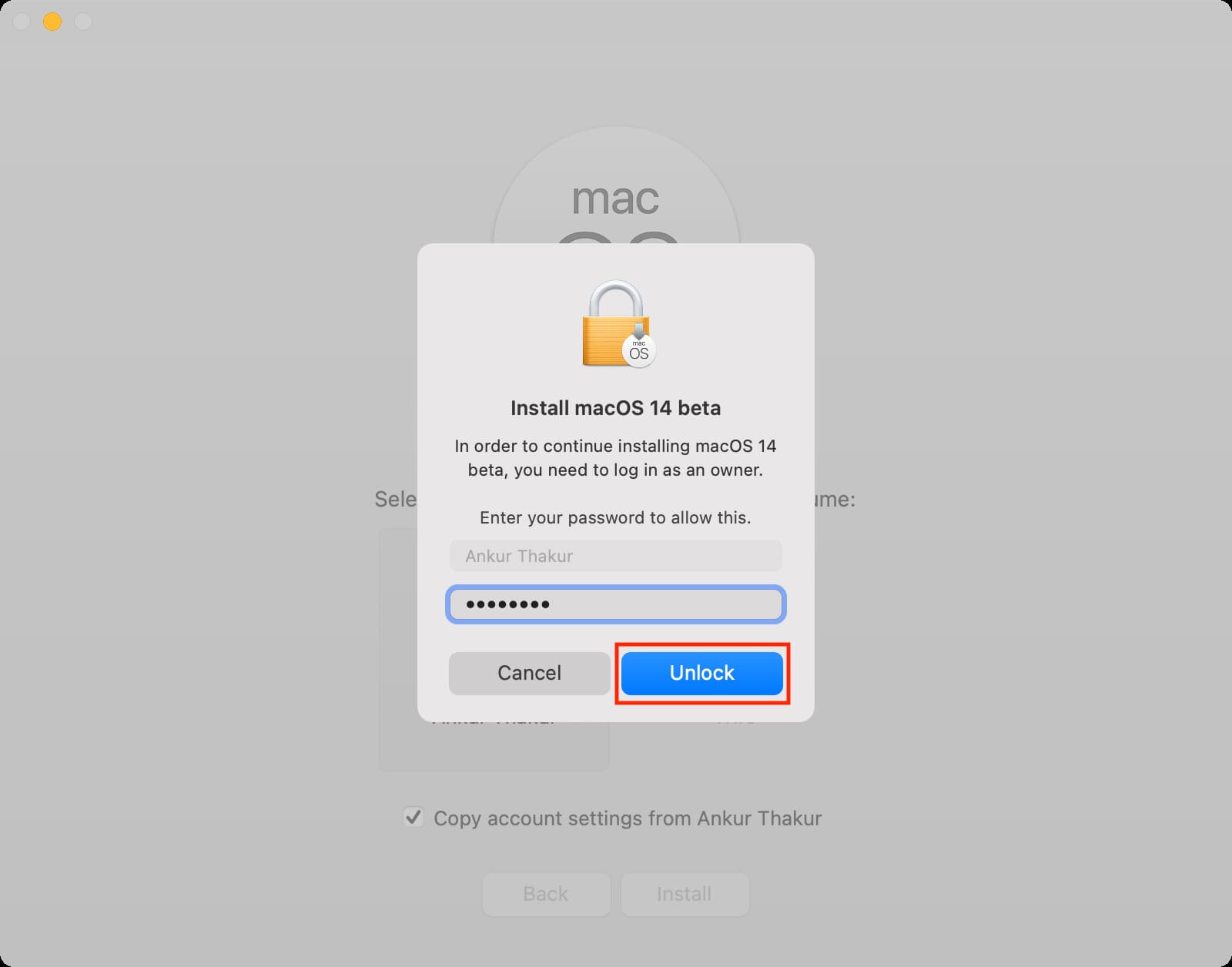
7) macOS akan memulakan proses pemasangan. Buat masa ini, anda boleh menggunakan komputer, tetapi saya cadangkan jangan berbuat demikian supaya pemasang mempunyai semua kuasa pemprosesan yang diperlukan.
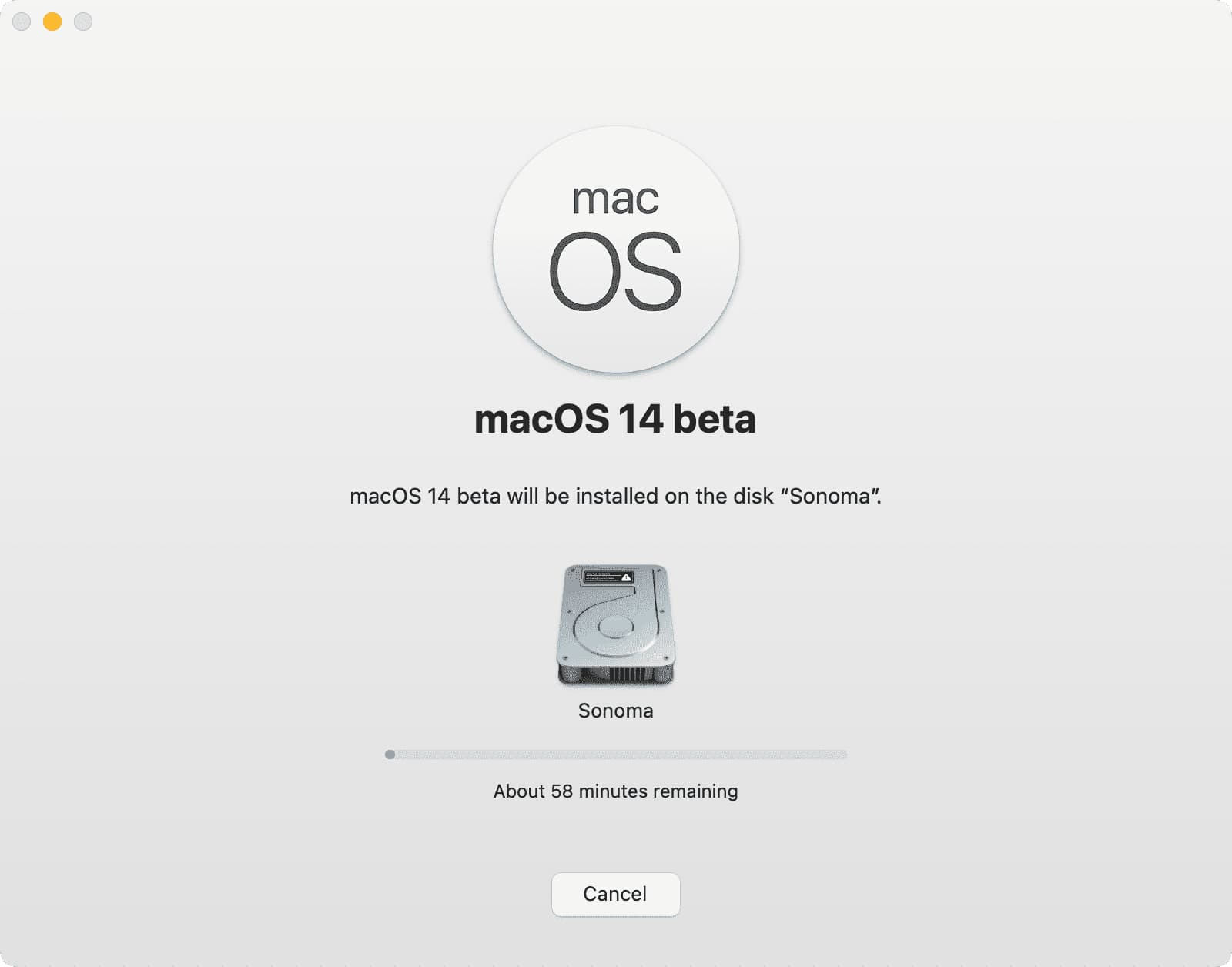
Selepas beberapa ketika, Mac anda akan dimulakan semula secara automatik, tetapi jika anda bekerja pada komputer, ia mungkin tidak dimulakan semula secara automatik. Dalam kes itu, klik Mulakan semula.
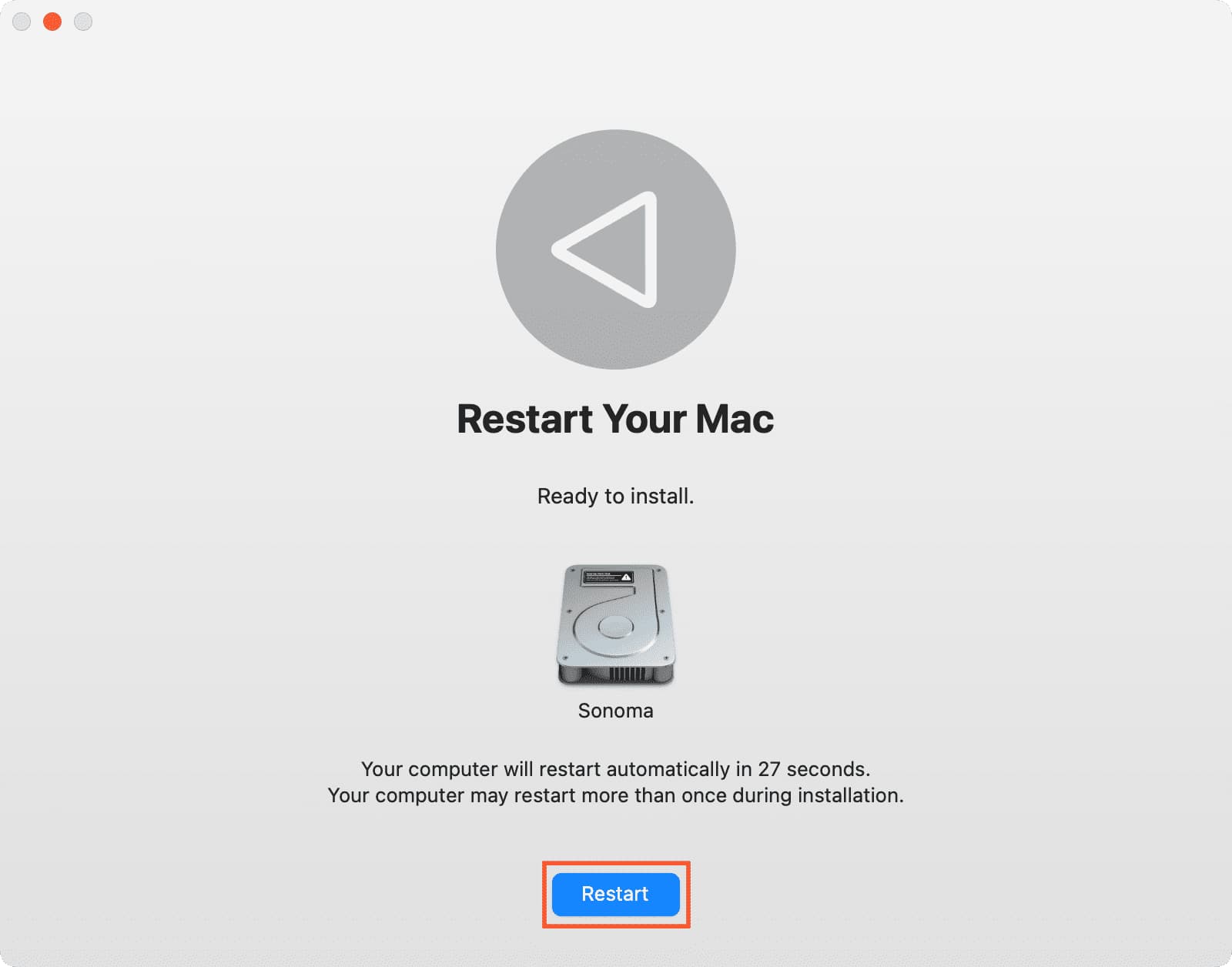
Kini, komputer anda akan menutup semua aplikasi dan bersedia untuk memulakan semula. Anda akan melihat skrin hitam dengan logo Apple. Mac anda akan dimulakan semula lebih daripada sekali dalam proses itu.
8) Setelah pemasangan selesai, komputer anda akan but seperti biasa seperti yang baru, baru keluar-of-the-kotak Mac. Pilih negara anda dan selesaikan persediaan biasa!
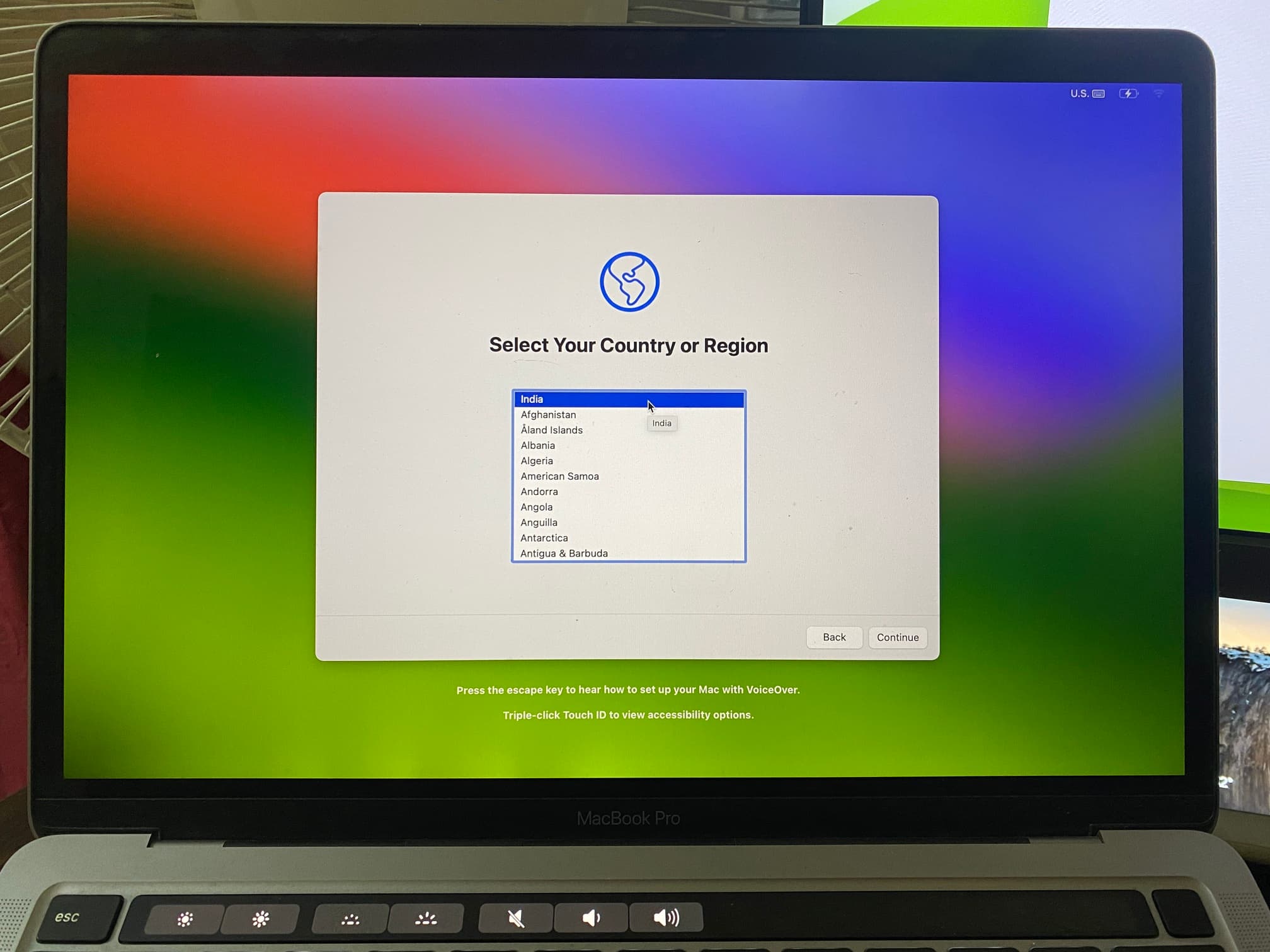 MacBook saya menunjukkan skrin persediaan selepas pemasangan macOS Sonoma pada volum berasingan berjaya.
MacBook saya menunjukkan skrin persediaan selepas pemasangan macOS Sonoma pada volum berasingan berjaya.
Mesti lihat: 40+ perkara yang saya lakukan selepas menyediakan Mac baharu saya
Cara untuk but ke macOS Ventura atau macOS Sonoma pada Mac anda
Anda kini telah berjaya memasang macOS Sonoma pada volum berasingan Mac anda. Dan macOS Ventura sudah berada pada volum asal anda. Jadi, bagaimana anda boleh boot ke salah satu daripadanya?
Pada Mac dengan silikon Apple
1) Klik ikon Apple > > Tutup jika Mac anda dihidupkan. Tunggu kira-kira 30 saat untuk ia ditutup dengan betul.
2) Tekan dan tahan butang kuasa sehingga anda lihat pilihan Memuatkan permulaan pada skrin.
3) Pilih sama ada volum anda dengan pemasangan macOS Ventura atau yang menggunakan macOS Sonoma dan tekan Teruskan. Mac anda akan but ke dalam sistem pengendalian yang anda pilih.
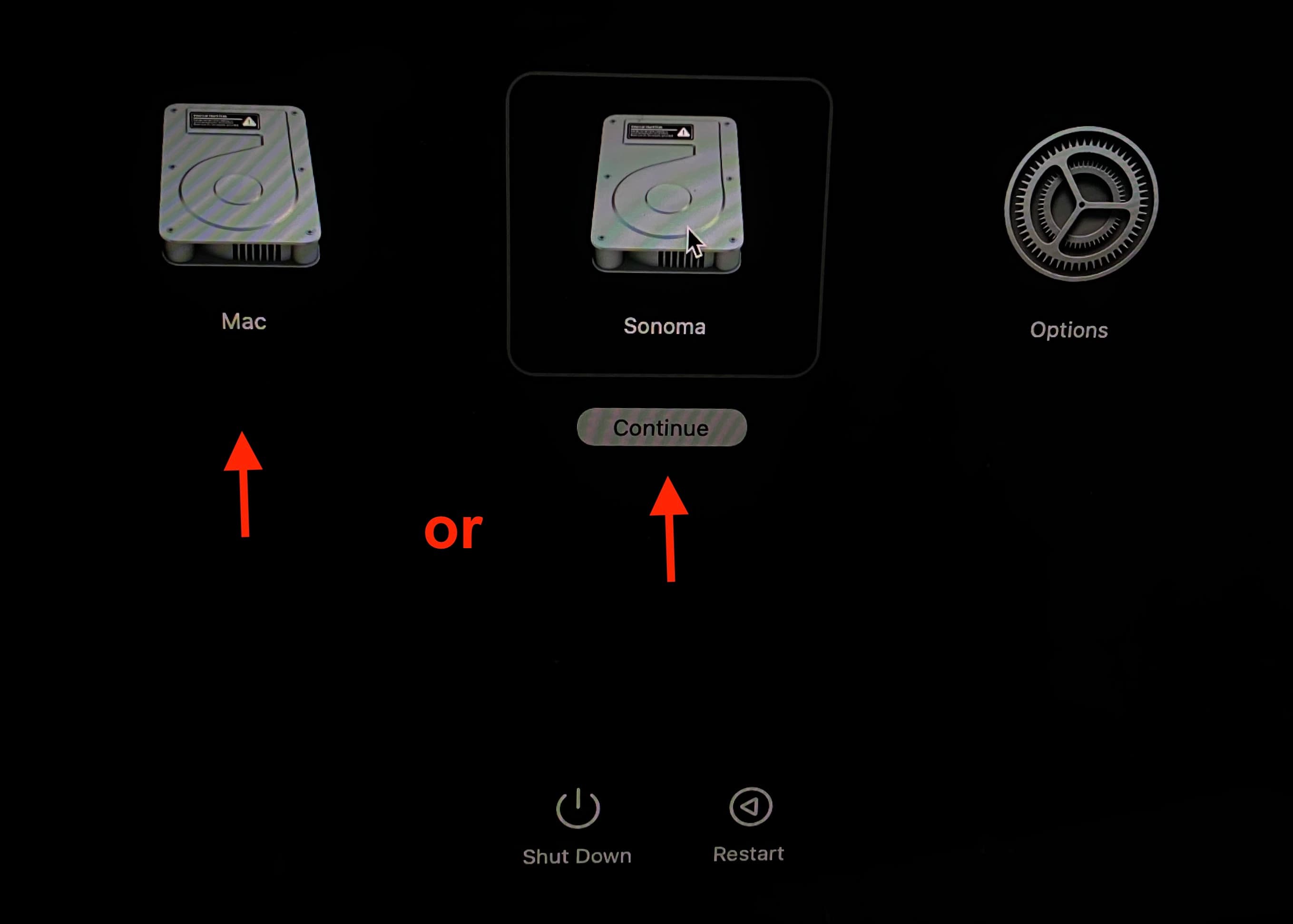
Pada Mac dengan pemproses Intel
Ikuti langkah ini untuk memilih permulaan cakera untuk Intel Mac anda semasa but. Ia memerlukan anda untuk mematikan Mac anda, tekan butang kuasa dan segera tahan kekunci Pilihan sehingga anda melihat Pengurus Permulaan. Dari sini, anda boleh memilih cakera permulaan.
Tetapkan cakera permulaan lalai
Dengan memilih cakera permulaan yang diingini, anda boleh memberitahu Mac anda untuk sentiasa boot secara automatik ke sama ada macOS Ventura atau macOS Sonoma. Untuk berbuat demikian:
1) Buka Tetapan Sistem dan pergi ke Umum > Cakera Permulaan >.
2) Pilih volum > gunakan kata laluan pentadbir cakera itu untuk membuka kuncinya dan tekan Mulakan semula.
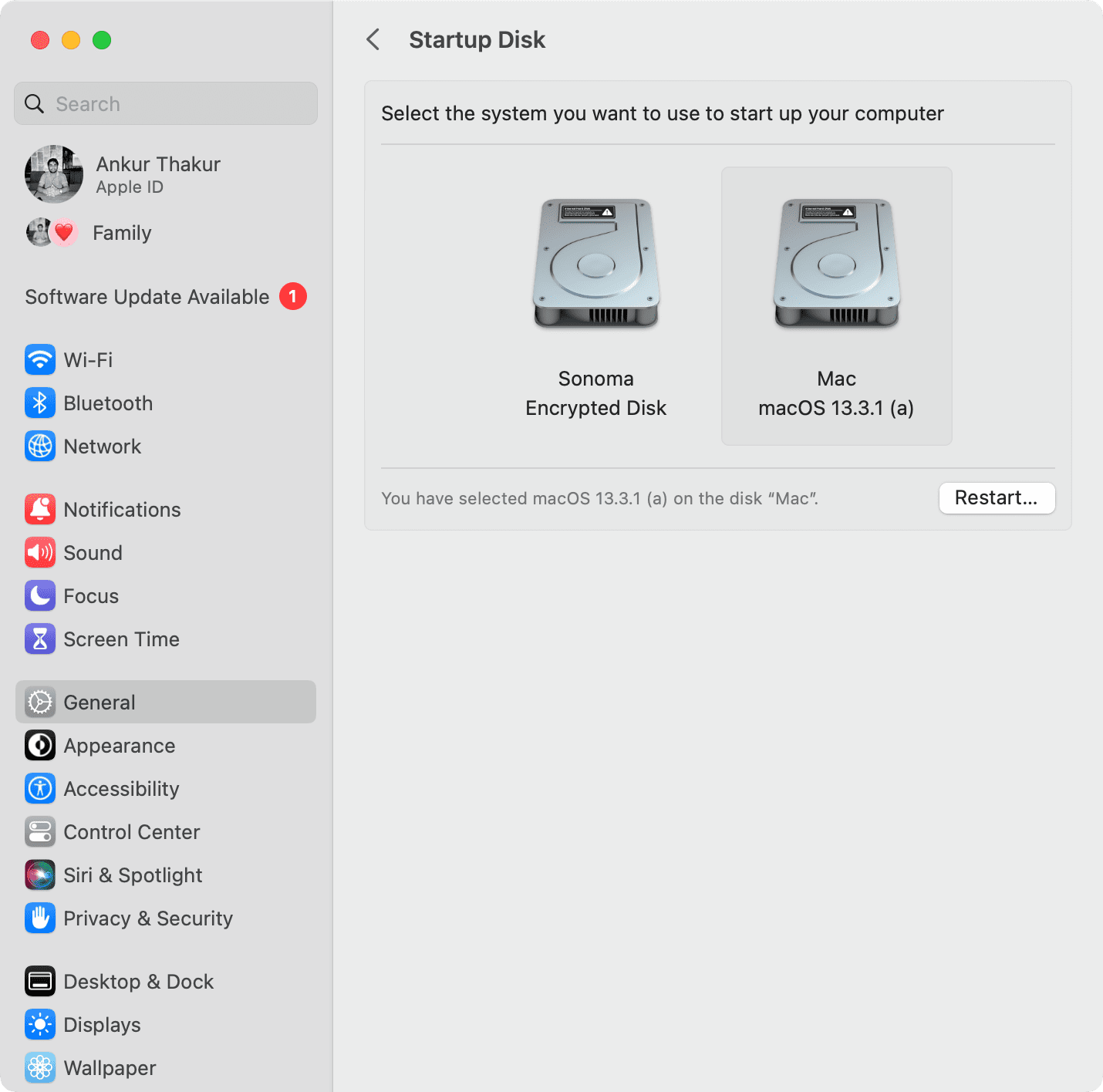
Mulai sekarang, apabila anda menekan butang kuasa sekali (dan tidak menekan & menahannya untuk melihat Pilihan Permulaan), Mac anda akan secara automatik but ke dalam cakera permulaan yang dipilih.
Melihat skrin Pemulihan macOS apabila anda menghidupkan Mac anda?
Mac anda mungkin menunjukkan skrin Pemulihan macOS jika ia tidak dapat menentukan volum untuk boot masuk. Anda tidak perlu mengikutinya dan memasang semula macOS sekali lagi.
Cuma klik ikon Apple dari penjuru kiri sebelah atas dan pilih Mulakan semula. Kali ini Mac anda harus boot ke salah satu jilid (sama ada macOS Ventura atau macOS Sonoma).
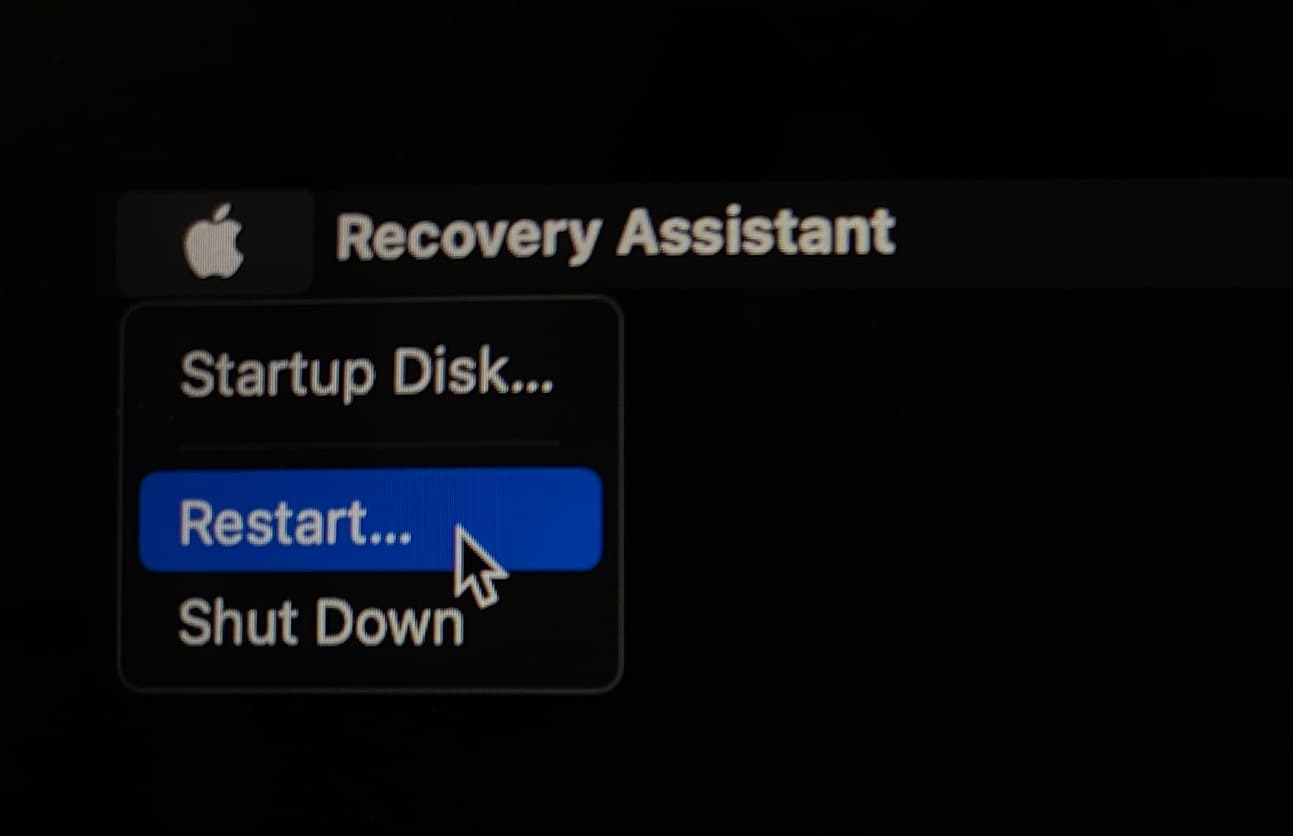
Jika tidak dan menunjukkan skrin Pemulihan macOS sekali lagi, klik Ikon Apple sekali lagi dan tekan Cakera Permulaan. Sekarang, pilih volum dan but ke dalamnya.
Dan dalam situasi yang jarang berlaku, anda berulang kali terus melihat skrin Pemulihan macOS, ini bermakna terdapat beberapa isu dengan pemasangan. Teruskan dan ikut gesaan pada skrin untuk memasang semula macOS.