Microsoft Office ialah suite produktiviti yang popular dan berkuasa yang boleh dipercayai oleh para profesional, pelajar dan pengguna kasual. Walau bagaimanapun, sebagai pengguna Linux, ia mungkin kelihatan sukar untuk memasang atau menjalankan Microsoft Office pada PC anda.
Walaupun cabaran ini, terdapat cara untuk menjadikan perisian penting ini boleh diakses oleh pengguna Linux. Beberapa penyelesaian tersedia untuk pengguna Linux yang memungkinkan untuk mengakses dan menggunakan aplikasi Microsoft Office.
Jadual Kandungan
Menggunakan Wine untuk Memasang Microsoft Office pada Linux
Wine ialah lapisan keserasian yang membolehkan anda menjalankan aplikasi Windows pada Linux. Anda boleh menggunakan Wine untuk memasang dan menggunakan Microsoft Office pada PC Linux anda. Ia disokong oleh kebanyakan pengedaran Linux utama, tetapi anda perlu menyediakannya terlebih dahulu.

Perkataan amaran, walau bagaimanapun. Wain bukanlah kaedah yang mudah atau bebas pepijat untuk menjalankan aplikasi Windows sahaja. Tidak semua versi Office akan berfungsi dengannya, dan bukan setiap ciri akan berfungsi dengan betul (atau sama sekali).
Jika anda tidak boleh menjalankan Office dengan cara ini, anda perlu mencuba kaedah lain.
Mula-mula, anda perlu memasang Wine pada sistem Linux anda. Kebanyakan pengedaran Linux mempunyai Wine yang tersedia dalam repositori perisian mereka. Sebagai contoh, pada Ubuntu, anda boleh membuka Pusat Perisian Ubuntu, mencari Wine, dan memasang pakej Wine. 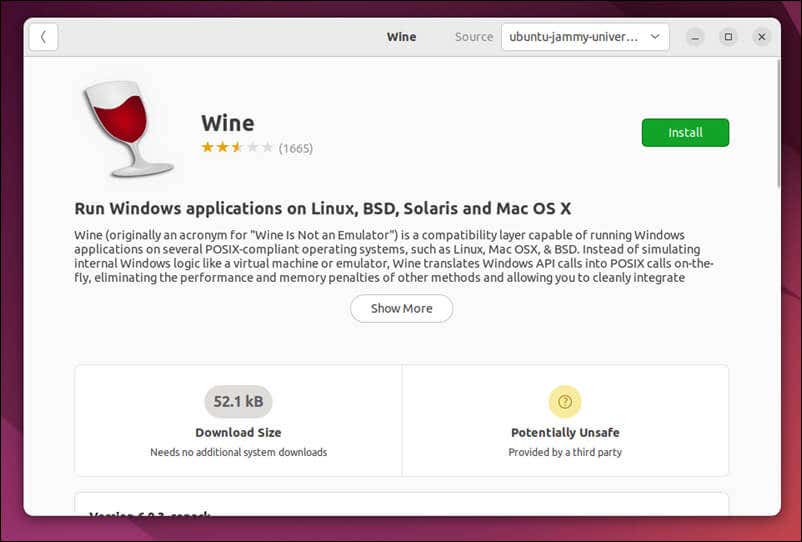 Anda juga boleh memasang Wine dari terminal Linux. Sebagai contoh, pada sistem Ubuntu dan Debian, anda boleh menggunakan arahan ini untuk memasangnya pada PC anda: sudo apt install winetricks.
Anda juga boleh memasang Wine dari terminal Linux. Sebagai contoh, pada sistem Ubuntu dan Debian, anda boleh menggunakan arahan ini untuk memasangnya pada PC anda: sudo apt install winetricks. 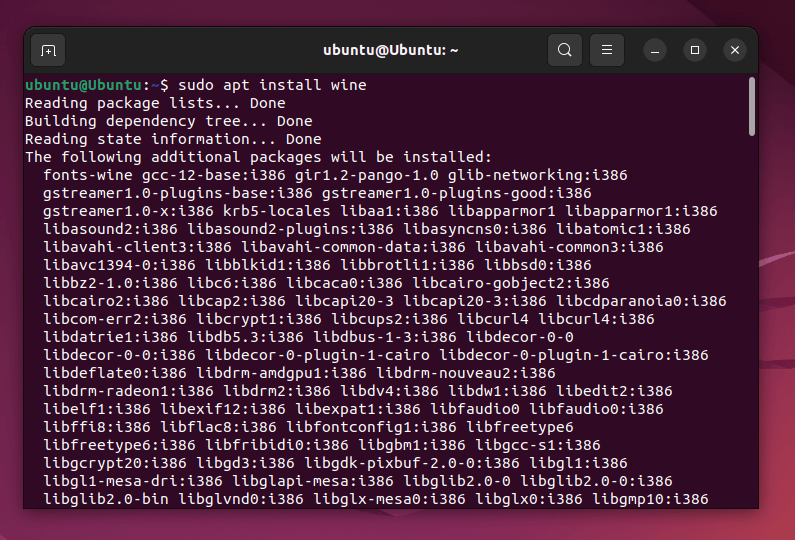 Setelah Wine dipasang, semak Wine AppDB untuk melihat status keserasian bagi Versi Microsoft Office yang anda bercadang untuk memasang. AppDB akan memberikan maklumat berharga tentang sebarang kemungkinan isu atau penyelesaian yang perlu anda pertimbangkan untuk versi Office khusus anda.
Setelah Wine dipasang, semak Wine AppDB untuk melihat status keserasian bagi Versi Microsoft Office yang anda bercadang untuk memasang. AppDB akan memberikan maklumat berharga tentang sebarang kemungkinan isu atau penyelesaian yang perlu anda pertimbangkan untuk versi Office khusus anda. 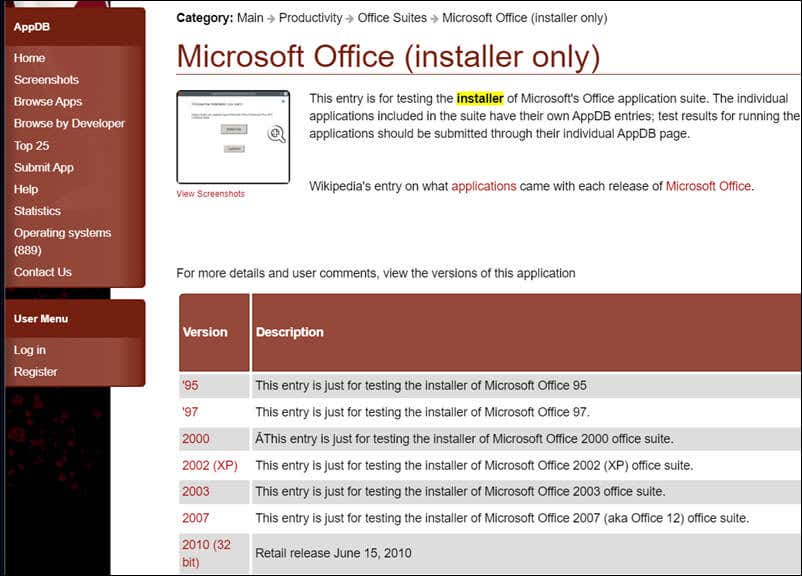 Seterusnya, muat turun pemasang Microsoft Office atau dapatkannya daripada sumber yang boleh dipercayai. Ini mungkin sama ada cakera fizikal atau muat turun digital. Jika anda menghadapi masalah, anda mungkin perlu mencuba versi 32-bit Office, bukannya versi 64-bit. Sebaik sahaja anda mempunyai fail pemasangan, anda perlu mencipta awalan Wain baharu dan menetapkan seni bina Windows dan lokasi contoh Wain untuk pemasangan Microsoft Office. Ini akan memastikan pemasangan tidak bercanggah dengan aplikasi Wine lain pada sistem anda. Untuk melakukan ini, buka terminal Linux dan masukkan perintah berikut dalam urutan:
Seterusnya, muat turun pemasang Microsoft Office atau dapatkannya daripada sumber yang boleh dipercayai. Ini mungkin sama ada cakera fizikal atau muat turun digital. Jika anda menghadapi masalah, anda mungkin perlu mencuba versi 32-bit Office, bukannya versi 64-bit. Sebaik sahaja anda mempunyai fail pemasangan, anda perlu mencipta awalan Wain baharu dan menetapkan seni bina Windows dan lokasi contoh Wain untuk pemasangan Microsoft Office. Ini akan memastikan pemasangan tidak bercanggah dengan aplikasi Wine lain pada sistem anda. Untuk melakukan ini, buka terminal Linux dan masukkan perintah berikut dalam urutan:
eksport WINEARCH=win32
mkdir ~/.msoffice
eksport WINEPREFIX=~/.msoffice
wineboot-i
winetricks cmd corefonts msxml6 riched20 gdiplus
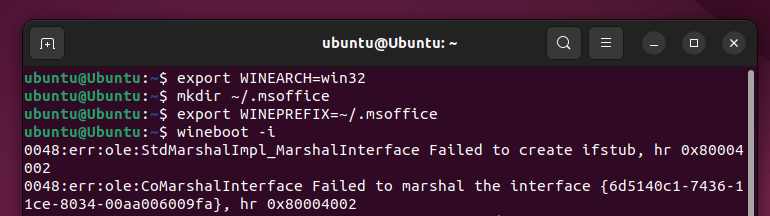 Seterusnya, navigasi ke folder yang mengandungi fail pemasangan Microsoft Office, dan kemudian jalankan pemasang menggunakan Wine dengan memasukkan arahan berikut dalam terminal: persediaan wain. exe atau wine officesetup.exe (bergantung pada fail pemasang anda). Ini akan melancarkan wizard pemasangan Microsoft Office.
Seterusnya, navigasi ke folder yang mengandungi fail pemasangan Microsoft Office, dan kemudian jalankan pemasang menggunakan Wine dengan memasukkan arahan berikut dalam terminal: persediaan wain. exe atau wine officesetup.exe (bergantung pada fail pemasang anda). Ini akan melancarkan wizard pemasangan Microsoft Office. 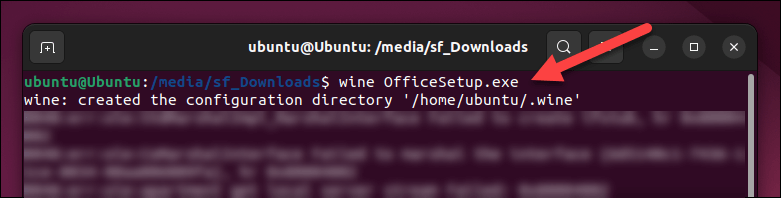 Ikut mana-mana arahan pada skrin untuk menyelesaikan pemasangan—anda mungkin perlu menunggu beberapa lama sementara pemasang selesai. Anda boleh menyemak kemajuan pemasangan dengan menekan ikon sistem Office di bahagian atas sebelah kanan. Kotak pop timbul akan muncul di sudut kanan bawah dengan peratusan pemasangan semasa.
Ikut mana-mana arahan pada skrin untuk menyelesaikan pemasangan—anda mungkin perlu menunggu beberapa lama sementara pemasang selesai. Anda boleh menyemak kemajuan pemasangan dengan menekan ikon sistem Office di bahagian atas sebelah kanan. Kotak pop timbul akan muncul di sudut kanan bawah dengan peratusan pemasangan semasa. 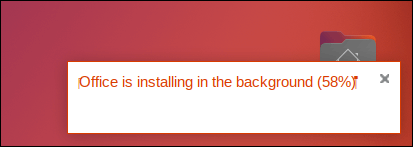 Setelah pemasangan selesai, anda boleh mencari aplikasi Microsoft Office yang dipasang dalam folder ~/.msoffice/drive_c/Program Files/Microsoft Office. Untuk menjalankan aplikasi Office seperti Word, gunakan arahan wain diikuti dengan fail boleh laku aplikasi dari terminal, seperti wain ~/.msoffice/drive_c/Program\ Files/Microsoft\ Office/Office16/WINWORD.EXE
Setelah pemasangan selesai, anda boleh mencari aplikasi Microsoft Office yang dipasang dalam folder ~/.msoffice/drive_c/Program Files/Microsoft Office. Untuk menjalankan aplikasi Office seperti Word, gunakan arahan wain diikuti dengan fail boleh laku aplikasi dari terminal, seperti wain ~/.msoffice/drive_c/Program\ Files/Microsoft\ Office/Office16/WINWORD.EXE
Pada ini Maksudnya, anda sepatutnya telah berjaya memasang Microsoft Office pada Linux menggunakan Wine. Jika anda mempunyai sebarang isu, pastikan anda menyemak halaman Wine AppDB untuk sebarang isu atau pembetulan khusus yang berkaitan dengan versi Microsoft Office anda.
Cara Mengakses Microsoft Office Dalam Talian pada Linux
Jika anda tidak boleh menjalankan Wine pada PC Linux anda, terdapat alternatif—menggunakan penyemak imbas web anda untuk mengakses apl Office seperti Word daripada Laman web pejabat. Microsoft Office Online juga disepadukan dengan lancar dengan perkhidmatan storan awan seperti OneDrive dan SharePoint, menjadikannya mudah untuk menyimpan fail anda dan bekerjasama dengan orang lain.
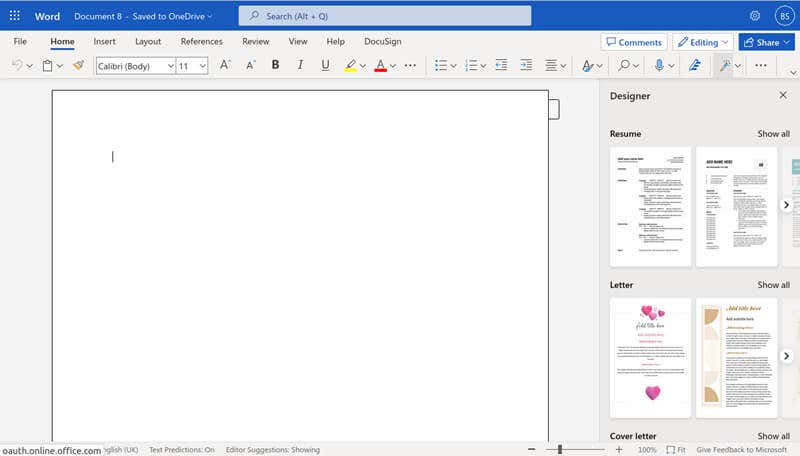
Office Online boleh menjadi alternatif terbaik untuk penyelesaian pejabat berasaskan awan lain seperti Dokumen Google, terutamanya bagi mereka yang sudah biasa dengan antara muka dan fungsi Microsoft Office. Walau bagaimanapun, anda memerlukan langganan Microsoft 365 untuk mengakses sepenuhnya semua fungsi Office dalam talian.
Untuk bermula, buka tapak web Microsoft Office daripada PC Linux anda. Seterusnya, log masuk dengan akaun Microsoft sedia ada. Jika anda mempunyai langganan Microsoft 365 sedia ada, pastikan anda log masuk dengan akaun yang betul.
Setelah anda log masuk, anda akan melihat papan pemuka utama memaparkan pelbagai aplikasi Microsoft Office berasaskan web, termasuk Word, Excel, PowerPoint dan banyak lagi. Pilih aplikasi Office yang anda mahu gunakan daripada senarai yang disediakan di sebelah kiri.

Pada ketika ini, anda bebas untuk mula menggunakan aplikasi Microsoft Office dalam talian. Sebarang perubahan yang anda buat pada fail akan disimpan secara automatik ke storan awan OneDrive anda. Pengalaman pengguna adalah serupa dengan versi desktop Microsoft Office, membolehkan anda membuat dan mengedit dokumen, hamparan, pembentangan dan banyak lagi.
Menggunakan Mesin Maya untuk Menjalankan Office pada Linux
Salah satu cara untuk menjalankan Microsoft Office pada sistem pengendalian Linux ialah dengan menggunakan mesin maya. Kaedah ini melibatkan mewujudkan persekitaran maya yang menjalankan Windows bersama Linux. Anda kemudian boleh memasang dan menggunakan Microsoft Office seperti yang anda lakukan pada komputer Windows biasa.
Anda perlu memasang VirtualBox atau VMWare (atau alternatif lain) untuk melakukan ini. Sebaik sahaja anda telah memasang perisian VM anda, anda kemudiannya perlu memasang Windows pada mesin maya anda, kemudian memasang Office padanya selepas itu.
Perlu diingat bahawa prestasi Office dalam mesin maya mungkin dipengaruhi oleh sumber sistem yang tersedia. Untuk memastikan prestasi terbaik, pastikan sistem Linux anda mempunyai sumber sistem yang mencukupi (seperti RAM atau kuasa CPU) untuk menyokong kedua-dua mesin maya dan OS Linux asli anda tanpa ketinggalan.
Menggunakan Microsoft Apps pada PC Linux
Menggunakan langkah di atas, anda boleh memasang atau menjalankan Microsoft Office dengan cepat pada PC Linux. Sama ada menjalankannya melalui Wine, membuka Office daripada penyemak imbas anda atau menghidupkan VM, anda akan mempunyai pilihan untuk mengakses fail Office yang paling penting anda.
Jika anda menggunakan Linux, walau bagaimanapun, anda mungkin memilih untuk meninggalkan Microsoft sepenuhnya. Terdapat beberapa aplikasi Linux yang bagus di luar sana yang boleh mengisi jurang, menawarkan alternatif kepada perisian Windows yang popular. Sebagai contoh, jika anda ingin membuka dokumen Word tanpa Office, anda boleh mencuba OpenOffice atau LibreOffice.
Jika anda memutuskan untuk kekal dengan Office, anda mungkin perlu memindahkan lesen Office sedia ada anda untuk memastikan ia kekal disahkan (dan anda tidak kehilangan fungsi dalam proses).

