Microsoft Excel ialah alat yang sangat diperlukan—jika ia berfungsi dengan betul. Jika anda menghadapi ralat dokumen tidak disimpan dalam Excel, anda akan berada dalam situasi di mana data penting anda berisiko.
Ralat itu sendiri adalah jelas, tetapi menyelesaikan masalah punca di sebaliknya mungkin sukar. Syukurlah, terdapat beberapa penyelesaian yang boleh membantu anda menyelesaikan isu ini dan melindungi kerja keras anda.
Jadual Kandungan
Apakah yang Menyebabkan Ralat Dokumen Tidak Disimpan dalam Microsoft Excel?
Terdapat beberapa faktor yang boleh menyumbang kepada ralat dokumen tidak disimpan apabila anda menggunakan Microsoft Excel. Memahami punca ini akan membantu anda menyelesaikan masalah dengan lebih baik dan meningkatkan peluang anda untuk menyelesaikannya.
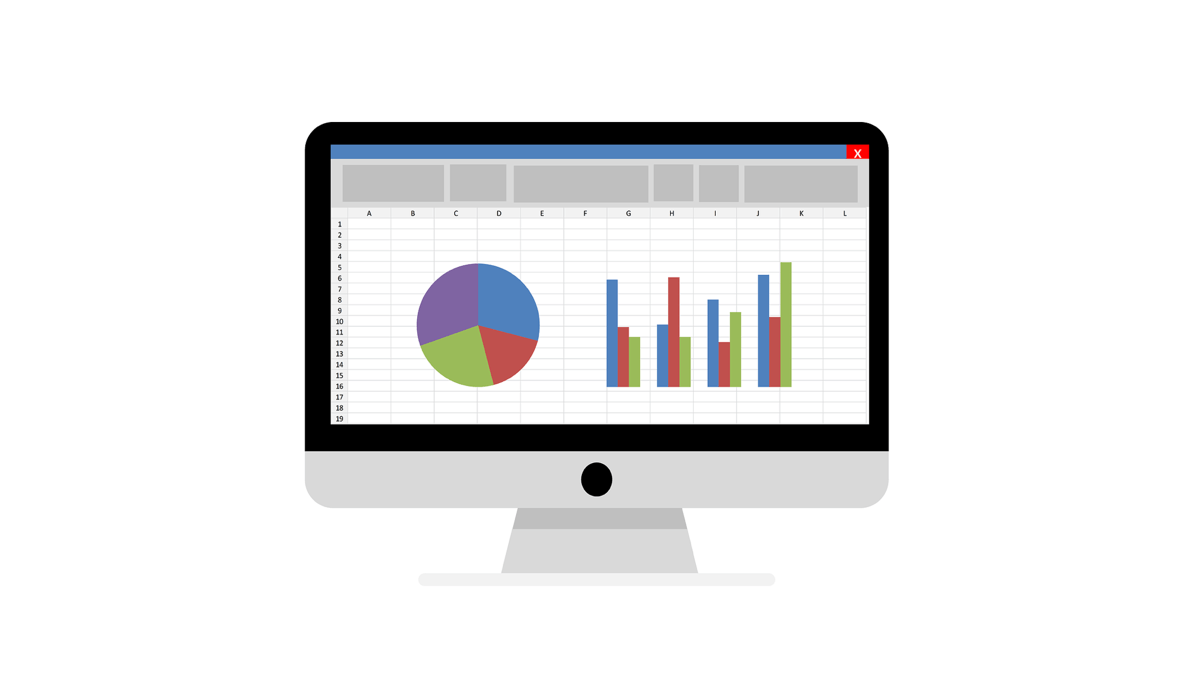 Kerosakan fail: Jika data Excel anda rosak dalam beberapa cara, anda tidak akan dapat menyimpan fail tersebut. Ini boleh berlaku jika ia telah dijangkiti perisian hasad dengan makro penyangak, contohnya. Isu sementara: Tidak diketahui, gangguan sementara kadangkala berlaku dalam Excel yang menghalang anda daripada menyimpan fail. Jika ini berlaku, menukar nama fail dan menyimpan dokumen sekali lagi mungkin membantu, seperti yang boleh memberikan Excel permulaan semula yang cepat. Keserasian jenis fail: Penyebab lain yang berpotensi ialah ketidakserasian jenis fail dengan versi Excel anda. Menyimpan fail dalam format yang berbeza, seperti XLS atau XLSX, mungkin menyelesaikan masalah. Ruang storan terhad: Jika anda cuba menyimpan fail di lokasi dengan storan tersedia yang rendah, ia boleh menyebabkan ralat. Sentiasa pastikan terdapat ruang storan yang mencukupi sebelum menyimpan fail. Konflik perisian: Perisian bercanggah atau alat tambah yang dijalankan di latar belakang mungkin mengganggu keupayaan Excel untuk menyimpan dokumen. Ralat rangkaian: Jika anda cuba menyimpan ke lokasi pada pemacu rangkaian, tetapi anda menghadapi masalah dengan sambungan atau menyimpan lokasi, fail tidak akan disimpan.
Kerosakan fail: Jika data Excel anda rosak dalam beberapa cara, anda tidak akan dapat menyimpan fail tersebut. Ini boleh berlaku jika ia telah dijangkiti perisian hasad dengan makro penyangak, contohnya. Isu sementara: Tidak diketahui, gangguan sementara kadangkala berlaku dalam Excel yang menghalang anda daripada menyimpan fail. Jika ini berlaku, menukar nama fail dan menyimpan dokumen sekali lagi mungkin membantu, seperti yang boleh memberikan Excel permulaan semula yang cepat. Keserasian jenis fail: Penyebab lain yang berpotensi ialah ketidakserasian jenis fail dengan versi Excel anda. Menyimpan fail dalam format yang berbeza, seperti XLS atau XLSX, mungkin menyelesaikan masalah. Ruang storan terhad: Jika anda cuba menyimpan fail di lokasi dengan storan tersedia yang rendah, ia boleh menyebabkan ralat. Sentiasa pastikan terdapat ruang storan yang mencukupi sebelum menyimpan fail. Konflik perisian: Perisian bercanggah atau alat tambah yang dijalankan di latar belakang mungkin mengganggu keupayaan Excel untuk menyimpan dokumen. Ralat rangkaian: Jika anda cuba menyimpan ke lokasi pada pemacu rangkaian, tetapi anda menghadapi masalah dengan sambungan atau menyimpan lokasi, fail tidak akan disimpan.
Jika anda menghadapi ralat ini, cuba beberapa pembetulan biasa di bawah untuk menyelesaikannya.
Mulakan semula Excel
Memulakan semula Excel kadangkala boleh menyelesaikan ralat dokumen tidak disimpan dalam Excel. Sebelum anda melakukan kaedah penyelesaian masalah yang lebih kompleks, cuba berikan Excel permulaan semula pantas dengan mengikuti langkah berikut:
Tutup semua buku kerja Excel yang terbuka pada komputer anda. Tunggu beberapa saat untuk memastikan Excel telah ditutup dengan jayanya. Buka semula Excel dengan melancarkannya melalui pintasan atau menu Mula. 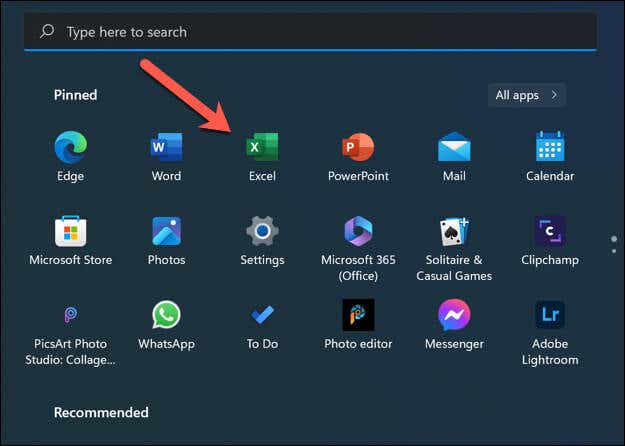 Buka semula buku kerja anda dan cuba simpan semula.
Buka semula buku kerja anda dan cuba simpan semula.
Jika Excel tidak ditutup, anda perlu membuka Pengurus Tugas dan memaksa aplikasi excel.exe ditamatkan.
Tutup Aplikasi Terbuka Lain
Memiliki berbilang aplikasi berjalan serentak boleh menyebabkan konflik dan membawa kepada ralat seperti isu dokumen tidak disimpan dalam Microsoft Excel. Ini boleh berlaku terutamanya apabila fail yang anda cuba simpan dalam Excel sedang diakses oleh aplikasi lain (seperti alat sandaran pihak ketiga).
Untuk melakukan ini, tutup mana-mana aplikasi yang terbuka melalui bar tugas di bahagian bawah. Anda juga boleh membuka Pengurus Tugas dengan mengklik kanan menu Mula dan memilih Pengurus Tugas, kemudian menamatkan sebarang aplikasi terbuka secara paksa.
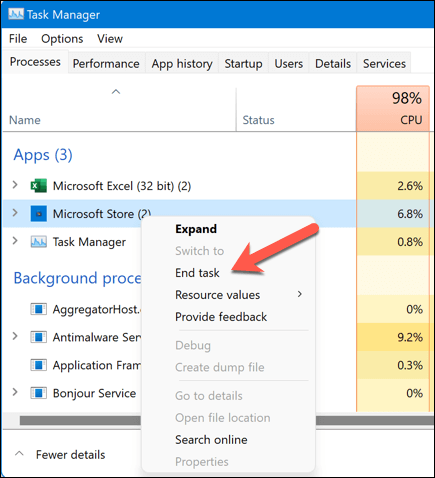
Ingat bahawa menutup aplikasi lain boleh membantu mengosongkan sumber sistem, jadi adalah idea yang baik untuk memastikan program yang tidak diperlukan ditutup semasa bekerja dalam Excel. Sentiasa pastikan anda menyimpan kerja anda dengan kerap untuk mengelakkan kehilangan data sekiranya berlaku isu perisian atau perkakasan.
Selesaikan Isu Kebenaran
Isu kebenaran boleh menjadi punca biasa untuk ralat dokumen tidak disimpan dalam Microsoft Excel. Untuk menangani isu ini, ikut langkah di bawah:
Semak kebenaran fail: Jika akaun anda tidak mempunyai kebenaran fail yang betul untuk mengedit fail, anda tidak akan dapat menyimpannya. Anda boleh menyemak ini dengan mengklik kanan pada fail dalam File Explorer dan memilih Properties, dan kemudian memilih tab Keselamatan. Dari sini, pastikan anda mempunyai akses baca dan tulis yang diperlukan sebelum anda meneruskan dengan menekan Edit. 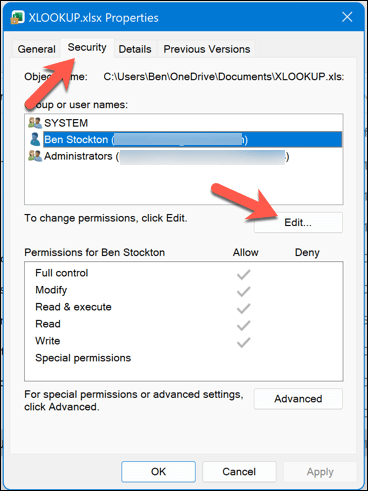 Simpan fail secara setempat: Jika anda cuba menyimpan fail ke lokasi rangkaian, cuba simpannya ke mesin tempatan anda dahulu. Ini boleh membantu menentukan sama ada isu itu berkaitan dengan kebenaran rangkaian atau fail itu sendiri. Lumpuhkan mod Baca sahaja: Pastikan fail tidak ditetapkan kepada mod baca sahaja. Anda boleh menyemak ini dengan mengklik kanan pada fail, memilih Properties, dan menyahtanda atribut Baca sahaja dalam tab Umum jika ia didayakan.
Simpan fail secara setempat: Jika anda cuba menyimpan fail ke lokasi rangkaian, cuba simpannya ke mesin tempatan anda dahulu. Ini boleh membantu menentukan sama ada isu itu berkaitan dengan kebenaran rangkaian atau fail itu sendiri. Lumpuhkan mod Baca sahaja: Pastikan fail tidak ditetapkan kepada mod baca sahaja. Anda boleh menyemak ini dengan mengklik kanan pada fail, memilih Properties, dan menyahtanda atribut Baca sahaja dalam tab Umum jika ia didayakan. 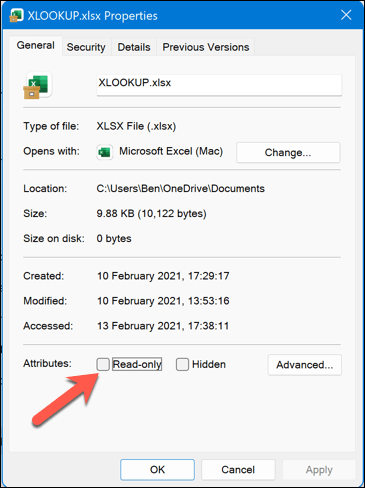 Semak kunci fail: Dalam sesetengah kes, pengguna lain mungkin membuka fail, menghalang anda daripada menyimpan perubahan. Pastikan fail ditutup di tempat lain sebelum cuba menyimpannya semula.
Semak kunci fail: Dalam sesetengah kes, pengguna lain mungkin membuka fail, menghalang anda daripada menyimpan perubahan. Pastikan fail ditutup di tempat lain sebelum cuba menyimpannya semula.
Semak Sambungan Rangkaian Anda
Jika anda menyimpan ke pemacu rangkaian atau lokasi lain yang tidak langsung pada PC anda, anda mungkin menghadapi masalah menyimpan fail anda jika sambungan tidak stabil atau anda tidak mempunyai akses yang diperlukan untuk menyimpan fail.
Mula-mula, sahkan bahawa komputer anda disambungkan ke rangkaian dan mempunyai akses ke lokasi fail yang sama dengan melawatinya melalui File Explorer. Jika anda boleh membuka lokasi simpan dan berinteraksi dengan fail lain (seperti menamakan semula atau menyimpannya), maka sambungan anda harus stabil dan anda seharusnya dapat meneruskan.
Jika anda tidak, walau bagaimanapun, anda perlu menyemak sambungan anda berfungsi dengan baik pada PC anda. Pengguna Windows juga mungkin perlu mempertimbangkan untuk membaiki pemasangan Windows mereka untuk menyelesaikan sebarang isu sistem juga.
Simpan Fail Excel dengan Nama Baharu dan Lokasi Fail
Ralat dokumen tidak disimpan dalam Microsoft Excel selalunya boleh diselesaikan dengan menyimpan fail terbuka dengan nama dan lokasi fail baharu.
Untuk melakukan ini, buka buku kerja Excel anda yang bermasalah. Pilih Fail > Simpan Sebagai daripada menu. 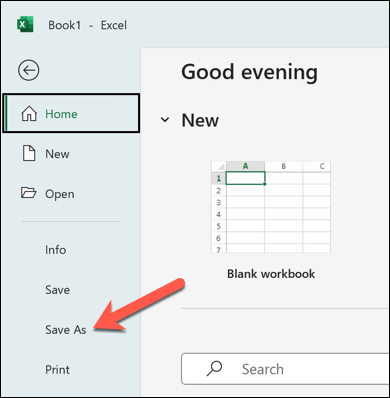 Pilih lokasi baharu untuk menyimpan fail. Ini akan memastikan bahawa lokasi itu sendiri tidak menjadi masalah. Seterusnya, berikan fail anda nama yang berbeza. Ini akan membolehkan anda menentukan bahawa ini adalah fail baharu. Tekan Simpan untuk menyimpan fail.
Pilih lokasi baharu untuk menyimpan fail. Ini akan memastikan bahawa lokasi itu sendiri tidak menjadi masalah. Seterusnya, berikan fail anda nama yang berbeza. Ini akan membolehkan anda menentukan bahawa ini adalah fail baharu. Tekan Simpan untuk menyimpan fail. 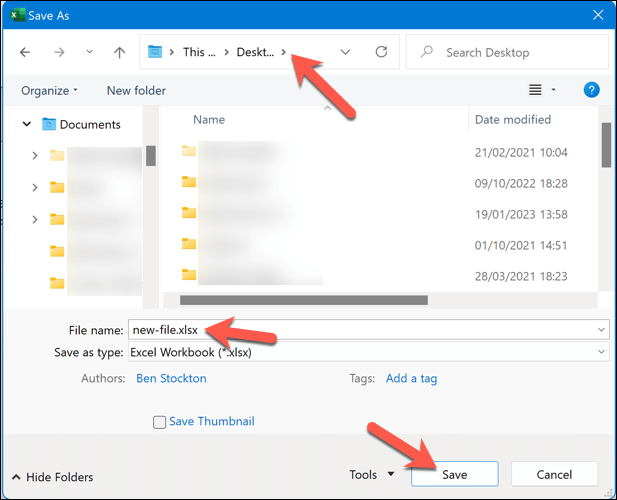
Jika proses ini membetulkan ralat dokumen tidak disimpan, anda boleh terus bekerja pada buku kerja anda tanpa sebarang masalah.
Mulakan Excel dalam Mod Selamat
Tambahan Excel pihak ketiga dan perubahan konfigurasi kadangkala boleh menyebabkan masalah berlaku. Jika anda ingin menolak perkara ini, anda perlu memulakan semula Excel dalam Mod Selamat. Mod Selamat membantu anda menyelesaikan masalah dengan melumpuhkan alat tambah pihak ketiga yang berpotensi mengganggu sebelum anda memuatkan fail anda.
Untuk memulakan Excel dalam Mod Selamat, ikut langkah berikut:
Klik kanan menu Mula dan pilih Jalankan. Sebagai alternatif, tekan kekunci Windows + R serentak untuk membuka kotak dialog Run. 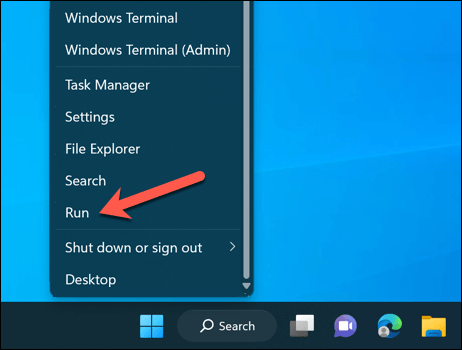 Dalam kotak dialog Run, taip excel.exe/safe dan tekan Enter. Perintah ini akan melancarkan Excel dalam Mod Selamat.
Dalam kotak dialog Run, taip excel.exe/safe dan tekan Enter. Perintah ini akan melancarkan Excel dalam Mod Selamat. 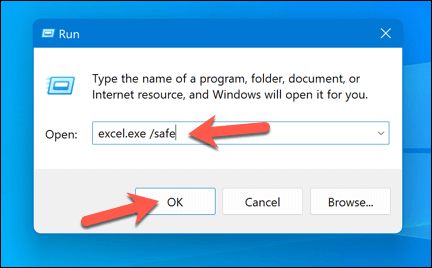
Selepas melancarkan Excel dalam Mod Selamat, semak sama ada ralat dokumen tidak disimpan masih berterusan. Jika tidak, isu itu mungkin berkaitan dengan tambahan pihak ketiga yang menyebabkan konflik. Anda perlu melumpuhkan atau mengurus alat tambah untuk menyelesaikan isu tersebut.
Dengan Excel dalam Mod Selamat, tekan Fail > Pilihan. 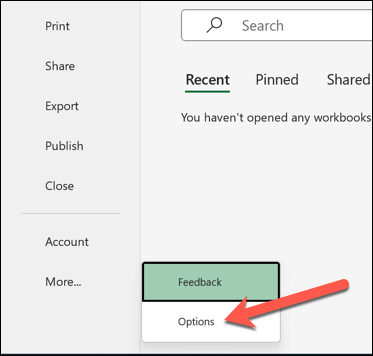 Dalam menu Pilihan, pilih Tambah-masuk. Daripada senarai juntai bawah Urus, pilih Add-in Excel dan tekan Pergi.
Dalam menu Pilihan, pilih Tambah-masuk. Daripada senarai juntai bawah Urus, pilih Add-in Excel dan tekan Pergi.
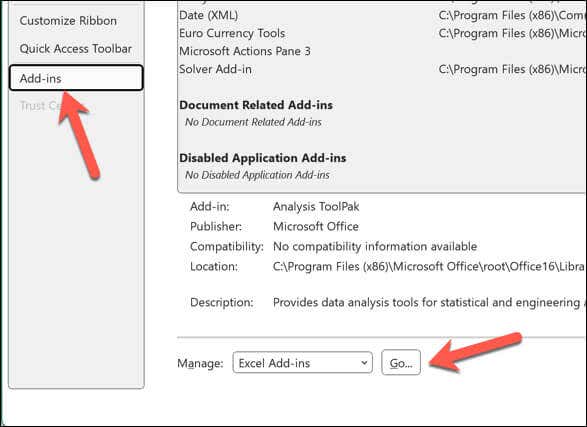 Dalam tetingkap Excel Add-in, nyahtanda kotak di sebelah add-in untuk melumpuhkannya. Anda boleh melumpuhkan kesemuanya untuk memulakan Excel tanpa tambahan (dan dengan itu tiada potensi konflik) atau lakukannya satu demi satu untuk mengenal pasti tambahan yang bermasalah.
Dalam tetingkap Excel Add-in, nyahtanda kotak di sebelah add-in untuk melumpuhkannya. Anda boleh melumpuhkan kesemuanya untuk memulakan Excel tanpa tambahan (dan dengan itu tiada potensi konflik) atau lakukannya satu demi satu untuk mengenal pasti tambahan yang bermasalah. 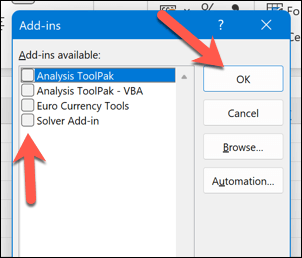 Ulangi langkah ini untuk COM Add-in untuk melumpuhkannya juga.
Ulangi langkah ini untuk COM Add-in untuk melumpuhkannya juga. 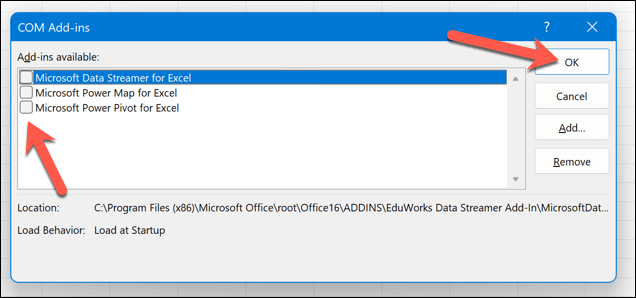 Klik OK, tutup Excel dan mulakan semula Excel untuk mula menggunakannya seperti biasa.
Klik OK, tutup Excel dan mulakan semula Excel untuk mula menggunakannya seperti biasa.
Baiki atau Pasang Semula Office
Isu yang tidak diketahui dalam pemasangan Office anda boleh menyebabkan masalah dengan aplikasi seperti Excel. Untuk membetulkannya, anda boleh cuba membaiki pemasangan Office anda atau memasang semula sepenuhnya.
Baiki Pejabat
Untuk membaiki pemasangan Office anda pada Windows, ikuti langkah berikut:
Klik kanan menu Mula dan pilih Tetapan. 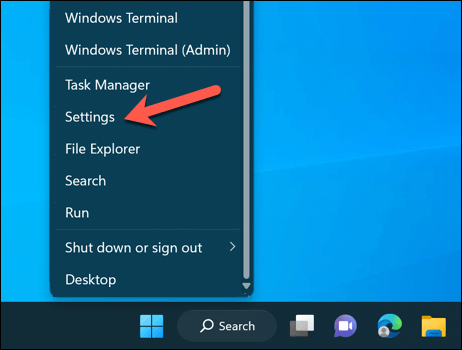 Dalam Tetapan, pilih Apl > Apl dan Ciri.
Dalam Tetapan, pilih Apl > Apl dan Ciri. 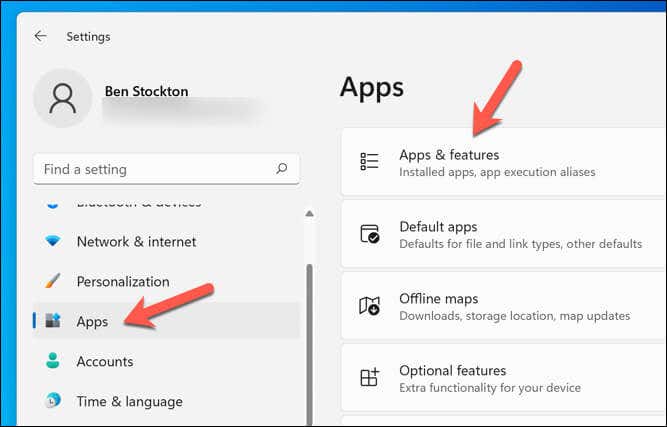 Gunakan bar carian Senarai aplikasi atau tatal senarai aplikasi secara manual sehingga anda menemui pemasangan Office anda dan tuding di atasnya. Tekan ikon menu tiga titik di sebelah pemasangan Office dan pilih Pilihan Lanjutan. Ikut arahan pada skrin untuk membaiki suite Office.
Gunakan bar carian Senarai aplikasi atau tatal senarai aplikasi secara manual sehingga anda menemui pemasangan Office anda dan tuding di atasnya. Tekan ikon menu tiga titik di sebelah pemasangan Office dan pilih Pilihan Lanjutan. Ikut arahan pada skrin untuk membaiki suite Office.
Pasang semula Office
Jika pembaikan suite Office tidak menyelesaikan isu, anda mungkin perlu memasang semula Office sepenuhnya. Begini caranya:
Klik kanan menu Mula dan pilih Tetapan. Dalam Tetapan, pilih Apl dan Ciri. Tatal senarai aplikasi atau gunakan bar carian untuk mencari pemasangan Office, kemudian tuding di atasnya menggunakan tetikus anda. Tekan ikon menu tiga titik di sebelah pemasangan Office dan pilih Nyahpasang. Ikut arahan pada skrin untuk mengalih keluar Office. Setelah proses nyahpasang selesai, jalankan fail pemasang Office setempat anda atau lawati tapak web Microsoft Office untuk memuat turun versi terkini Office.
Selepas memasang semula Office, cuba buka dan simpan dokumen Excel anda untuk melihat sama ada ralat dokumen tidak disimpan telah diselesaikan. Ingat bahawa memasang semula Office mungkin mengalih keluar sebarang perubahan tetapan tersuai yang telah anda buat sebelum ini, jadi anda perlu mengkonfigurasinya semula selepas itu.
Membetulkan Ralat Dokumen dalam Microsoft Excel
Jika anda melihat ralat dokumen tidak disimpan dalam Excel, salah satu langkah di atas akan membantu anda menyelesaikan situasi tersebut. Jika anda masih menghadapi masalah (atau jika fail Excel anda tidak dapat dibuka), anda mungkin ingin mempertimbangkan untuk menukar fail Excel kepada Helaian Google untuk mendapatkan semula data anda.
Mengunci fail Excel anda? Jika anda ingin mengeditnya selepas itu, jangan lupa untuk menyahlindung fail Excel anda seterusnya.

