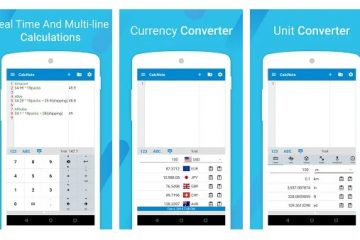Salah satu isu pencetakan paling biasa yang dilaporkan pengguna pencetak HP ialah pencetak mereka tidak akan mencetak dakwat hitam. Terdapat beberapa sebab ini mungkin berlaku, termasuk penjajaran kepala cetak yang salah, kartrij pencetak warna hitam rosak atau kosong dan banyak lagi.
Dalam artikel ini, kami akan membincangkan sepuluh ralat pencetak biasa yang boleh menyebabkan Pencetak HP anda berhenti mencetak hitam dan menerangkan cara membetulkannya. Kaedah ini juga mungkin membantu dengan dakwat warna atau isu kartrij warna.
Jadual Kandungan
10 Cara Membetulkan Pencetak HP Anda Apabila Ia Tidak Mencetak Hitam
Di bawah, kami merangkumi 10 kaedah berbeza untuk menyelesaikan masalah pencetak warna HP anda. Kami bermula dengan pembetulan yang paling mudah dan paling berkemungkinan, jadi mulakan di bahagian atas dan teruskan ke bawah.

Nota: Masalah pencetak anda mungkin dikaitkan dengan mesej ralat tertentu. Jika ya, lihat panduan penyelesaian masalah kami untuk”Status Pencetak Tidak Diketahui”dan”Pemandu Tidak Tersedia.”
1. Pastikan Anda Mempunyai Dakwat atau Toner

Ini mungkin kelihatan jelas, tetapi jika Pencetak HP anda tidak akan mencetak hitam, ia mungkin kekurangan dakwat atau toner. Sama ada pencetak anda memerlukan dakwat atau toner bergantung pada model. HP DeskJet, HP Envy dan HP Officejet, dan Pencetak HP InkJet semuanya menggunakan dakwat. Pencetak HP LaserJet menggunakan toner.
Perkara pertama yang perlu dilakukan ialah menyemak tahap dakwat anda. Kartrij pencetak anda tidak perlu kehabisan dakwat sepenuhnya untuk berhenti mencetak dalam warna itu—hanya sangat rendah. Jika terdapat tanda seru di sebelah penunjuk aras dakwat untuk hitam, anda perlu memasukkan kartrij baharu.
Perlu diingat bahawa jika penderia pencetak anda rosak, ia mungkin menunjukkan bahawa anda mempunyai dakwat walaupun anda tidak melakukannya. Jadi, walaupun pencetak anda mengatakan ia mempunyai dakwat, masukkan kartrij pencetak baharu untuk menguji sama ada kartrij kosong itu salah.
2. Bersihkan Kepala Cetak
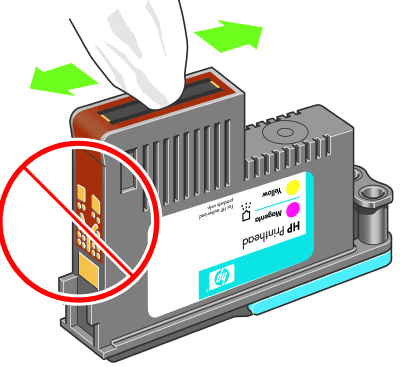
Muncung kepala cetak tersumbat boleh menghalang pencetak anda daripada mencetak dakwat hitam. Nasib baik, ini adalah penyelesaian yang mudah. Pembersihan kepala cetak tersedia dalam menu Penyelenggaraan Pencetak atau panel kawalan pencetak HP di bawah Pembersihan Dalam atau Kepala Cetak Bersih.
Pilih pilihan yang sesuai pada pencetak anda dan benarkan proses pembersihan berlaku. Ini mungkin mengambil sedikit masa. Pencetak kemudian biasanya akan mencetak halaman ujian untuk melihat sama ada isu itu telah diselesaikan. Anda mungkin perlu melakukan ini beberapa kali untuk memulihkan kualiti cetakan sepenuhnya.
Untuk mengelakkan tersumbat pada masa hadapan, elakkan daripada menggunakan pencetak anda untuk tempoh yang lama dan jangan gunakan kartrij dakwat hitam pihak ketiga.
Nota: Satu lagi ralat biasa yang dialami pengguna HP ialah mereka mempunyai”Kepala Cetakan Hilang atau Gagal.”Lihat cara untuk membetulkan ralat ini jika ia berlaku.
3. Bersihkan Kartrij
Jika anda telah membersihkan kepala cetak beberapa kali dan tidak bernasib baik, ia mungkin berbaloi untuk membersihkan kartrij itu sendiri. Kartrij pencetak boleh tersumbat atau kering, menyebabkan warna itu gagal.
Cara termudah untuk membersihkan kartrij adalah dengan mengelap plat muncung (tempat dakwat keluar) dengan beberapa isopropil alkohol. Jika ini tidak berfungsi, kartrij anda mungkin kering. Tuangkan sedikit air mendidih ke dalam bekas dan tenggelamkan kira-kira satu perempat daripada kartrij menghadap ke bawah. Biarkan sehingga air sejuk. Keringkan kartrij dan masukkan semula ke dalam pencetak seperti biasa.
4. Gunakan HP Smart App
HP Smart App tersedia untuk sesetengah pengguna HP dan boleh digunakan untuk menyelesaikan pelbagai isu pencetakan. Kebanyakan pencetak HP berdaya Wi-Fi yang dikeluarkan selepas 2010 adalah serasi dengan apl ini.
Buka apl HP Smart pada peranti anda. Pilih tiga bar di sebelah kiri untuk membuka menu utama. 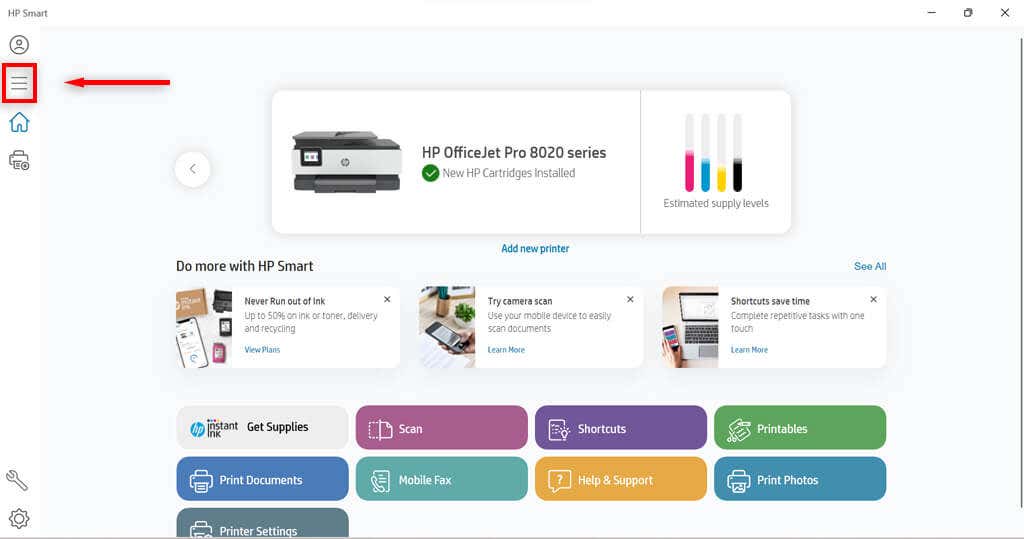 Pilih Diagnosis dan Betulkan.
Pilih Diagnosis dan Betulkan.  Pilih Mula. Ikut arahan daripada penyelesai masalah.
Pilih Mula. Ikut arahan daripada penyelesai masalah. 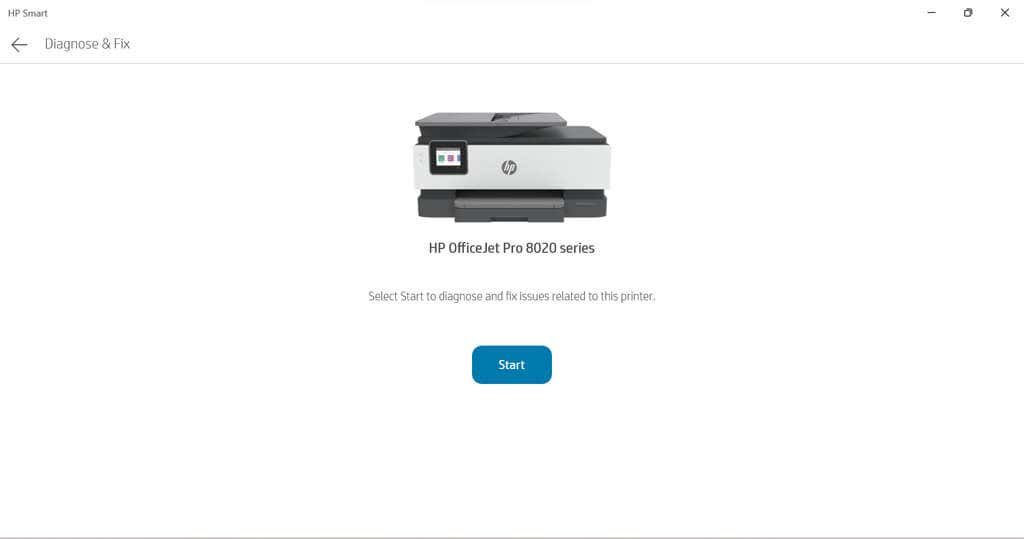
5. Gunakan Windows Printer Troubleshooter
Pengguna Windows juga boleh menggunakan Printer Troubleshooter untuk melihat perkara yang mungkin menyebabkan isu.
Taipkan Pencetak dan pengimbas ke dalam bar tugas dan pilih Pencetak & pengimbas. 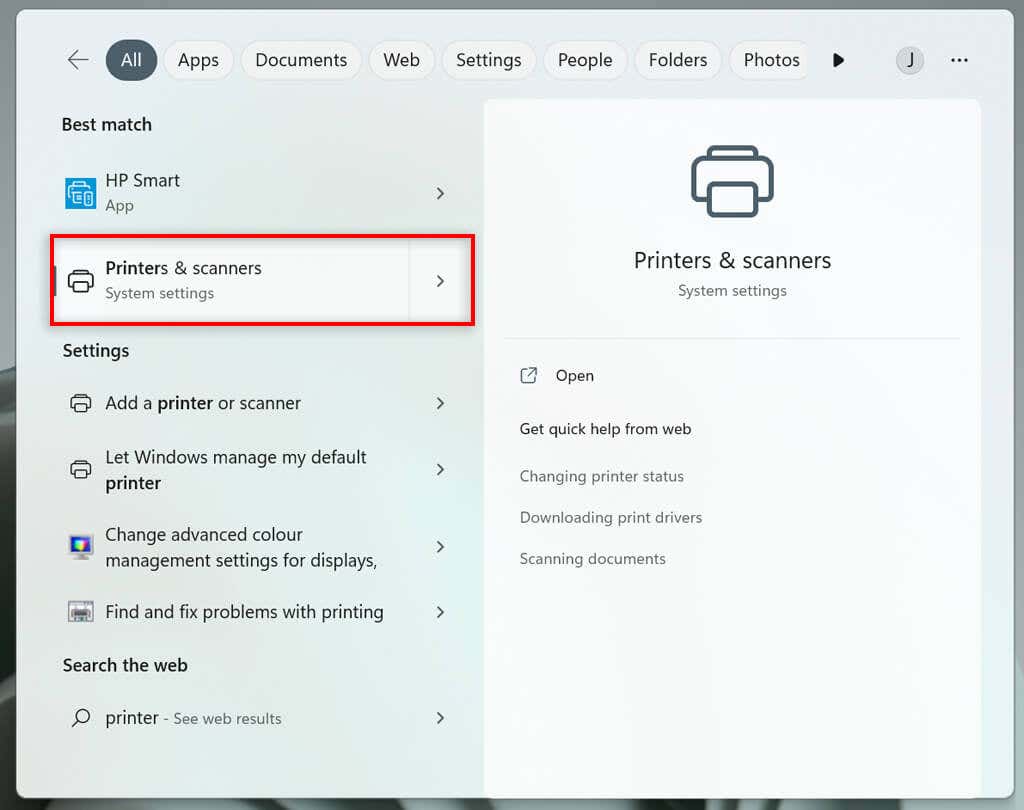 Di bawah tetapan berkaitan, pilih Selesaikan masalah.
Di bawah tetapan berkaitan, pilih Selesaikan masalah. 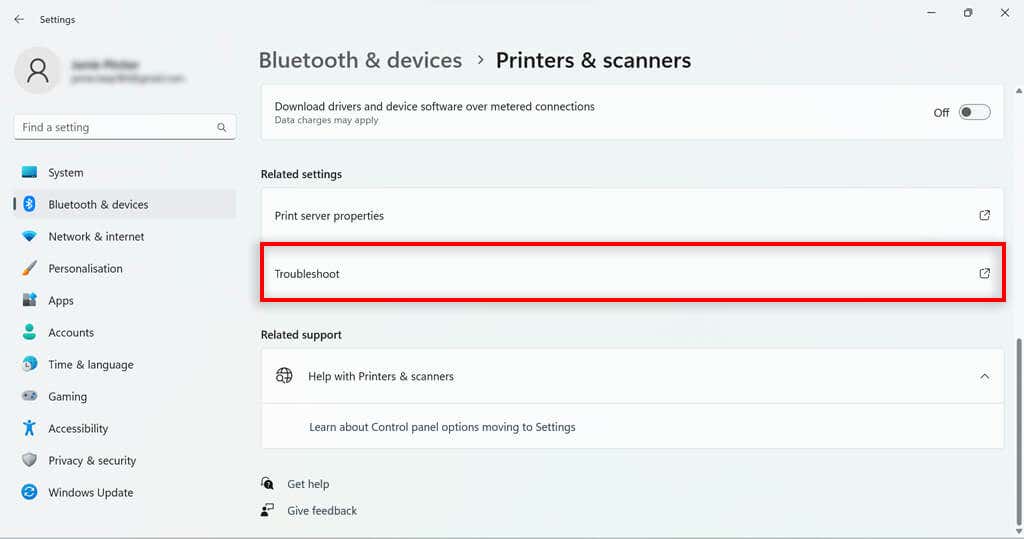 Pilih model pencetak HP anda. Ini harus disenaraikan dalam tetingkap penyelesai masalah.
Pilih model pencetak HP anda. Ini harus disenaraikan dalam tetingkap penyelesai masalah. 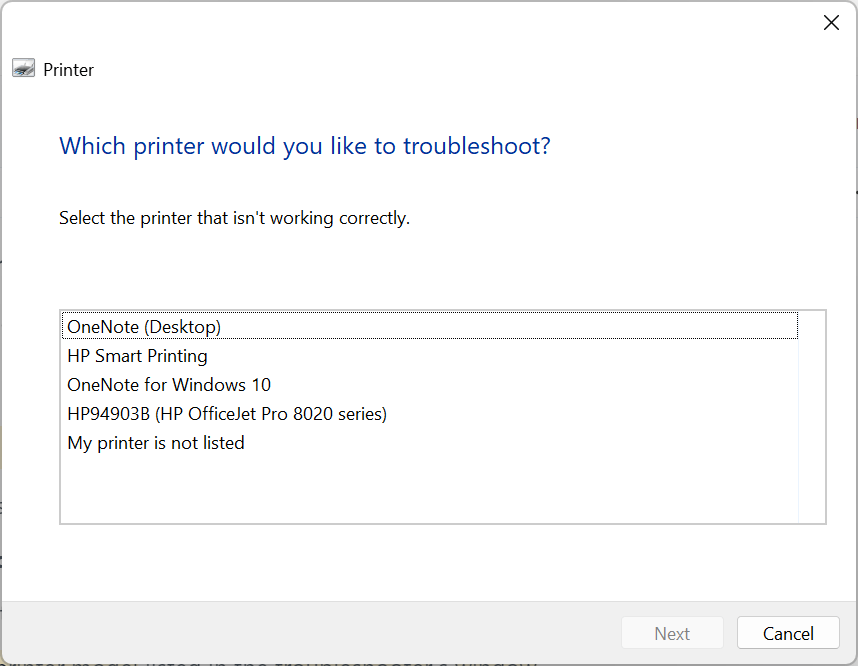 Pilih Seterusnya.
Pilih Seterusnya. 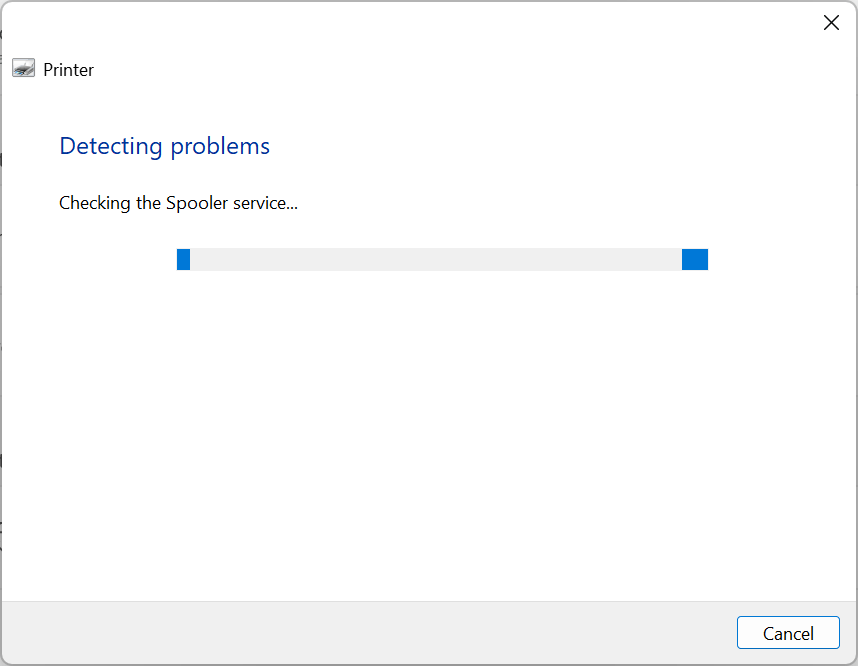 Ikut sebarang arahan dalam laporan diagnostik.
Ikut sebarang arahan dalam laporan diagnostik.
Jika Windows mengenal pasti sebarang masalah dengan perisian atau pemacu pencetak, ia akan membetulkannya atau mengesyorkan tindakan untuk anda ambil.
6. Gunakan HP Print and Scan Doctor
Bagi mereka yang mempunyai model yang tidak serasi dengan HP Smart, terdapat satu lagi perisian yang mungkin membantu. Jika anda belum memilikinya, anda boleh memuat turun perisian HP Print and Scan Doctor di sini.
Buka perisian HP Print and Scan Doctor. Pilih Mula untuk memilih pencetak HP anda, dan kemudian pilih Seterusnya. 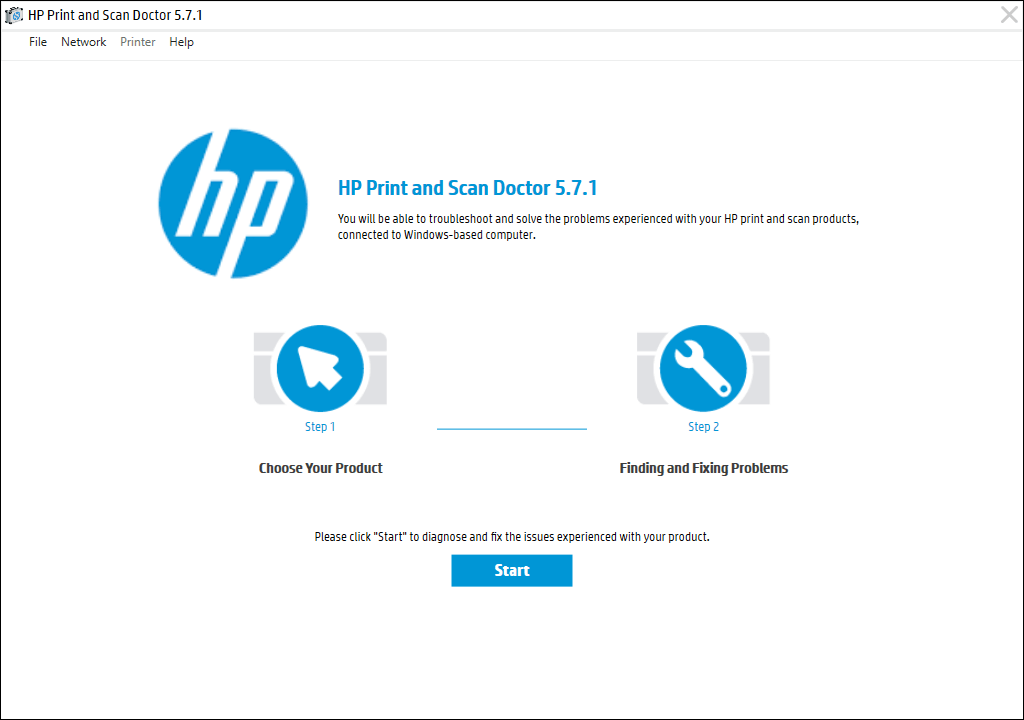 Pilih pilihan Betulkan Pencetakan. Ikut arahan penyelesaian masalah.
Pilih pilihan Betulkan Pencetakan. Ikut arahan penyelesaian masalah.
7. Gunakan Kartrij Hewlett-Packard Tulen
Katrij dakwat pihak ketiga, walaupun biasanya lebih murah, tidak selalu berfungsi dengan baik pada pencetak HP. Kadangkala kartrij rosak, kadangkala ia tidak serasi dengan perisian HP.
Jika anda menggunakan kartrij dakwat pihak ketiga dan menghadapi masalah pencetakan, cuba gantikannya dengan kartrij dakwat HP rasmi.
8. Jajarkan Kepala Cetak
Pencetak mungkin tidak mencetak dakwat hitam jika ia tidak ditentukur dengan betul. Menentukur Pencetak HP anda dengan menjajarkan kepala cetaknya boleh membetulkan isu ini.
Pencetak HP mempunyai pilihan Align Printhead dalam menu Penyelenggaraan Pencetak mereka atau dalam menu Panel Kawalan yang boleh digunakan untuk menentukur pencetak.
Apabila anda memilih pilihan Align Printhead, pencetak akan mencetak halaman penjajaran dan menggesa anda untuk membuat perubahan berdasarkan hasil cetakan penjajaran. Proses sebenar bergantung pada model anda. Rujuk manual pencetak HP anda untuk garis panduan penjajaran kepala cetak tertentu.
9. Semak Jenis Kertas
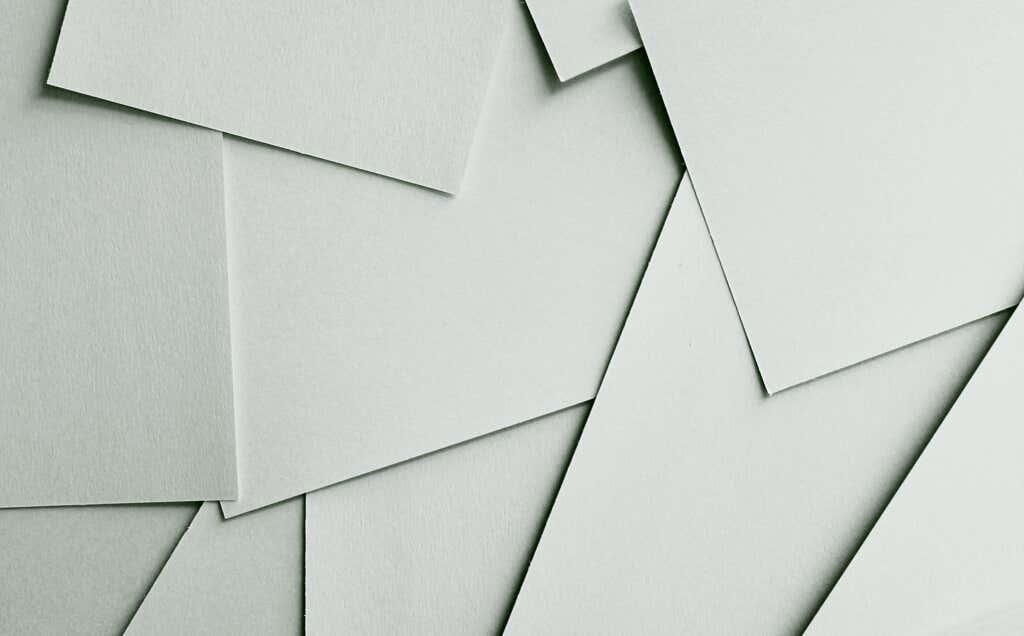
Jika anda mencetak dalam warna hitam dan putih dan mendapat halaman kosong (atau ia tidak akan mencetak langsung), isunya mungkin bukan dakwat tetapi kertas. Cuba masukkan kertas biasa dan bukannya kertas khusus dan lihat sama ada isu itu telah diselesaikan.
Jika pencetak mencetak dengan baik pada kertas biasa, anda mungkin perlu melaraskan tetapan kertas anda. Pastikan kertas yang dipilih dalam tetapan pencetak anda untuk kerja cetakan sepadan dengan jenis kertas yang anda cuba cetak.
10. Hubungi Sokongan HP
Jika semuanya gagal, sudah tiba masanya untuk menghubungi perkhidmatan pelanggan. Anda boleh mengakses Sokongan HP di sini. Pilih Hubungi Kami untuk berhubung dengan ahli kakitangan HP yang diharapkan dapat membincangkan masalah pencetak anda kepada anda.
Cetaknya Hitam
Semoga penyelesaian di atas telah membantu anda membetulkan pencetak HP anda supaya mencetak dalam warna hitam sekali lagi. Jika mereka tidak membantu dan sokongan HP tidak dapat mengenal pasti masalah, pencetak itu sendiri mungkin perlu dibaiki.
Pengguna boleh memulangkan pencetak HP dalam tempoh jaminan mereka kepada pengilang untuk pembaikan. Jadi semak tempoh jaminan pencetak anda untuk mengetahui sama ada anda boleh mengembalikannya.