Menghadapi masalah melancarkan atau menggunakan apl Kalendar pada PC Microsoft Windows anda? Pelbagai item boleh menyebabkan ia tidak berfungsi. Anda perlu mencari isu asas yang menyebabkan masalah dan membetulkannya untuk membolehkan apl Kalendar berfungsi semula. Kami akan menunjukkan kepada anda item tersebut dan cara membetulkannya pada komputer anda.
Sesetengah sebab apl Kalendar Windows enggan berfungsi ialah PC anda mengalami masalah kecil, apl Kalendar anda sudah lapuk, anda belum mendayakan penyegerakan kalendar untuk akaun anda, apl Kalendar anda mempunyai masalah teknikal, dan banyak lagi.
Jadual Kandungan
1. Mulakan semula PC Windows 10/11
Apabila anda mengalami masalah menggunakan apl pada PC anda, langkah pertama yang perlu diambil ialah but semula PC anda. Melakukannya mematikan semua ciri sistem anda, mungkin menyelesaikan masalah kecil. Pastikan anda menyimpan kerja anda yang belum disimpan sebelum anda mematikan komputer anda.

Anda boleh memulakan semula PC Windows anda dengan membuka menu Mula, memilih ikon Kuasa, dan memilih Mulakan semula.
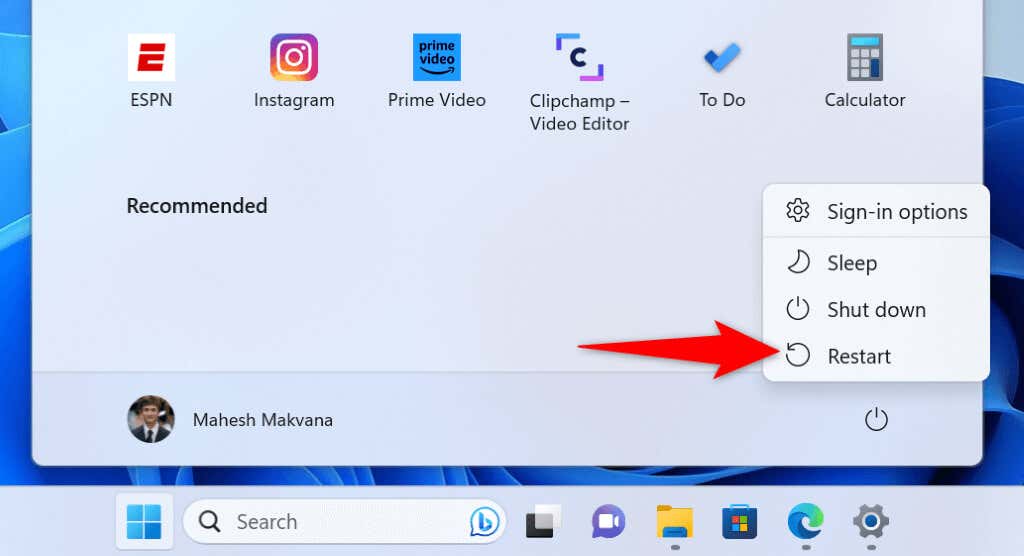
Apabila PC anda dihidupkan semula, lancarkan apl Kalendar dan lihat sama ada apl itu berfungsi.
2. Pasang Kemas Kini Windows Terkini
Satu sebab anda menghadapi masalah menggunakan apl Kalendar ialah versi Windows anda sudah lapuk. Sistem anda mungkin mempunyai pepijat, menyebabkan apl Kalendar anda tidak berfungsi. Dalam kes ini, satu-satunya penyelesaian yang anda perlu gunakan ialah mengemas kini versi Windows anda.
Mengemas kini Windows membawakan pembetulan pepijat terkini yang menyelesaikan banyak isu dalam sistem pengendalian anda. Ini mungkin boleh membetulkan isu kalendar anda.
Buka Tetapan Windows dengan menekan Windows + I. Pilih Kemas Kini Windows di bar sisi kiri. Pilih butang Semak kemas kini pada anak tetingkap kanan. 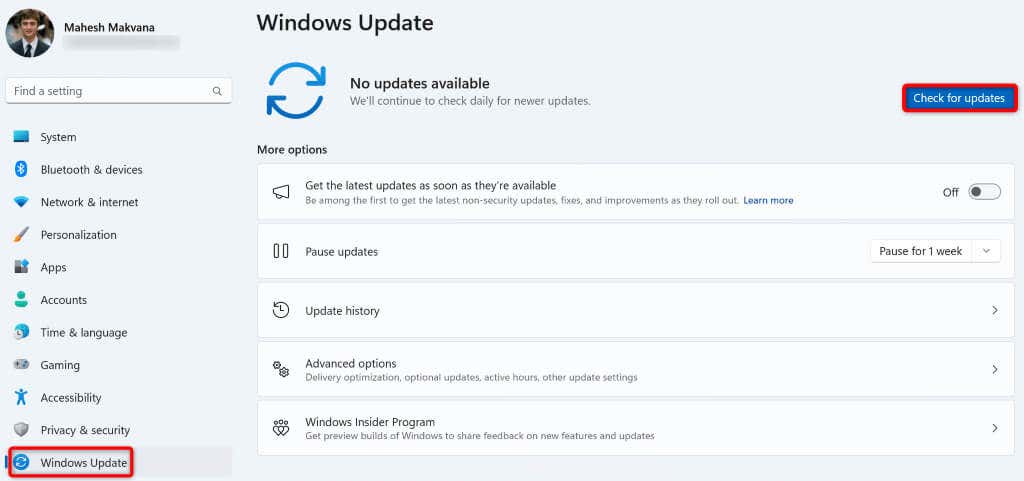 Muat turun dan pasang kemas kini terkini. But semula PC anda.
Muat turun dan pasang kemas kini terkini. But semula PC anda.
3. Kemas kini Apl Kalendar Anda
Seperti banyak apl lain, apl Kalendar menerima pelbagai kemas kini untuk memastikan apl itu mempunyai sesedikit mungkin pepijat. Isu anda mungkin berpunca daripada versi apl Kalendar yang sudah lapuk, dan pengemaskinian apl akan membetulkan isu tersebut.
Buka menu Mula dengan menekan kekunci Windows, cari Microsoft Store dan lancarkan apl. Pilih Pustaka dalam bar sisi kiri Kedai. Pilih Dapatkan kemas kini di bahagian atas senarai apl untuk mencari kemas kini apl anda. Pilih Kemas Kini di sebelah Mel dan Kalendar untuk mengemas kini apl anda. 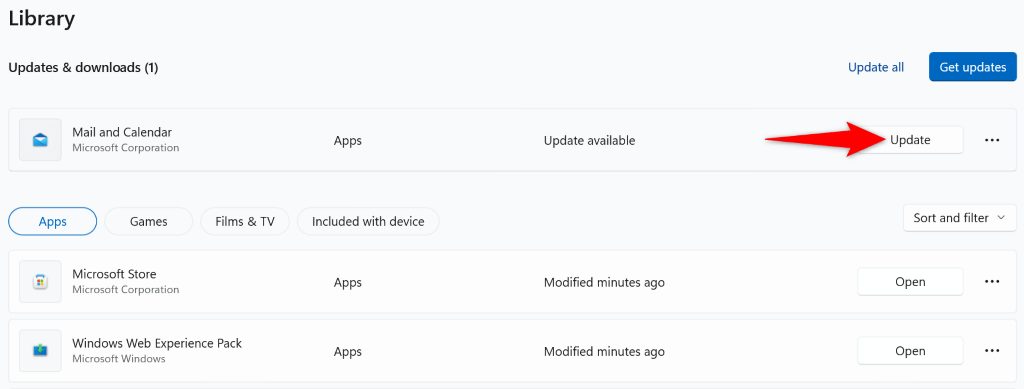 Lancarkan apl Kalendar yang dikemas kini.
Lancarkan apl Kalendar yang dikemas kini.
4. Gunakan Penyelesai Masalah Apl Gedung Windows
Windows 11 termasuk penyelesai masalah Apl Gedung Windows yang membolehkan anda mencari dan membetulkan isu dengan pelbagai apl Gedung anda. Memandangkan apl Kalendar anda datang daripada MS Store, ia berbaloi menggunakan alat ini untuk mengesan dan menyelesaikan masalah dengan apl anda.
Buka apl Tetapan PC anda dengan menekan Windows + I. Navigasi ke Sistem > Selesaikan Masalah > Penyelesai masalah lain dalam Tetapan. Pilih Jalankan di sebelah penyelesai masalah Apl Gedung Windows. 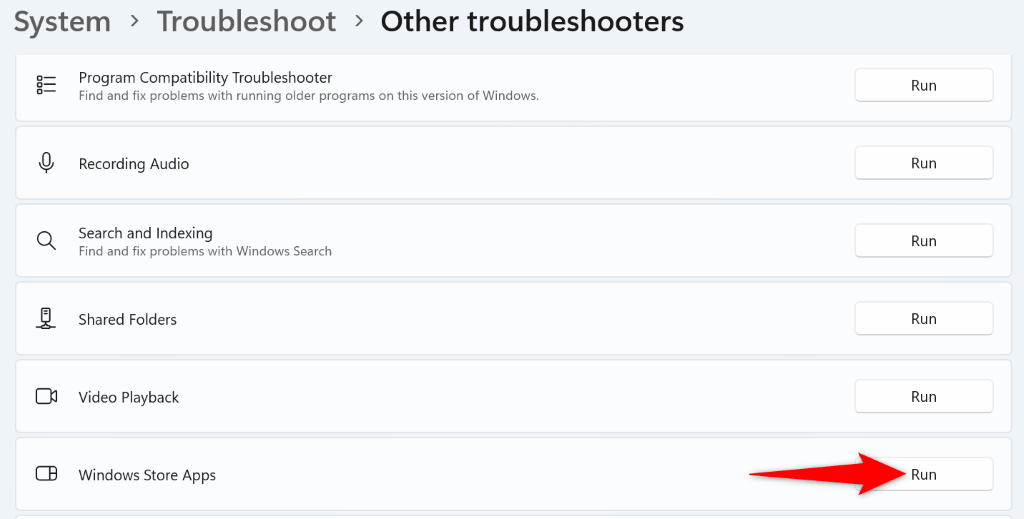 Tunggu sementara penyelesai masalah menemui isu dengan apl anda. Gunakan pembetulan yang ditawarkan oleh penyelesai masalah untuk menyelesaikan isu anda. Lancarkan apl Kalendar anda yang telah dibaiki.
Tunggu sementara penyelesai masalah menemui isu dengan apl anda. Gunakan pembetulan yang ditawarkan oleh penyelesai masalah untuk menyelesaikan isu anda. Lancarkan apl Kalendar anda yang telah dibaiki.
5. Dayakan Penyegerakan Kalendar pada PC Windows Anda
Tidak perlu dikatakan bahawa anda sepatutnya telah mendayakan pilihan penyegerakan kalendar untuk akaun dalam talian anda untuk melihat kalendar anda dalam apl Kalendar. Ada kemungkinan anda atau orang lain telah melumpuhkan pilihan ini, menyebabkan Kalendar tidak berfungsi.
Dalam kes ini, akses tetapan akaun anda pada PC anda dan dayakan pilihan untuk membetulkan isu anda.
Buka Tetapan pada PC Windows anda. Navigasi ke Akaun > E-mel & akaun, pilih akaun anda pada senarai, dan pilih Urus. Pilih Tukar tetapan penyegerakan peti mel. Pilih apabila item tiba dalam menu lungsur turun Muat turun kandungan baharu. Hidupkan pilihan Kalendar dalam bahagian Pilihan penyegerakan. 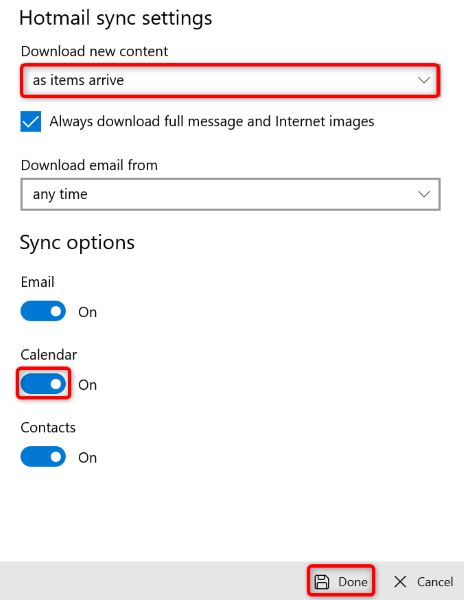 Pilih Selesai di bahagian bawah untuk menyimpan perubahan anda. Lancarkan apl Kalendar anda.
Pilih Selesai di bahagian bawah untuk menyimpan perubahan anda. Lancarkan apl Kalendar anda.
6. Benarkan Apl Kalendar Mengakses Kalendar Anda
Apl Kalendar memerlukan akses kepada kalendar akaun anda untuk membolehkan anda melihat jadual anda. Jika anda atau orang lain telah melumpuhkan kebenaran ini, mungkin itulah sebabnya anda tidak boleh menggunakan apl Kalendar pada PC anda.
Dalam kes ini, berikan apl akses kepada kalendar anda dan isu anda akan diselesaikan.
Buka Tetapan pada PC anda dengan menekan Windows + I. Pilih Privasi & keselamatan di bar sisi kiri. Pilih Kalendar pada anak tetingkap kanan. Pastikan togol akses Kalendar didayakan pada anak tetingkap kanan. Pilih Benarkan apl mengakses kalendar anda dan hidupkan togol di sebelah Mel dan Kalendar. Ini memberikan apl Kalendar akses kepada kalendar akaun anda. 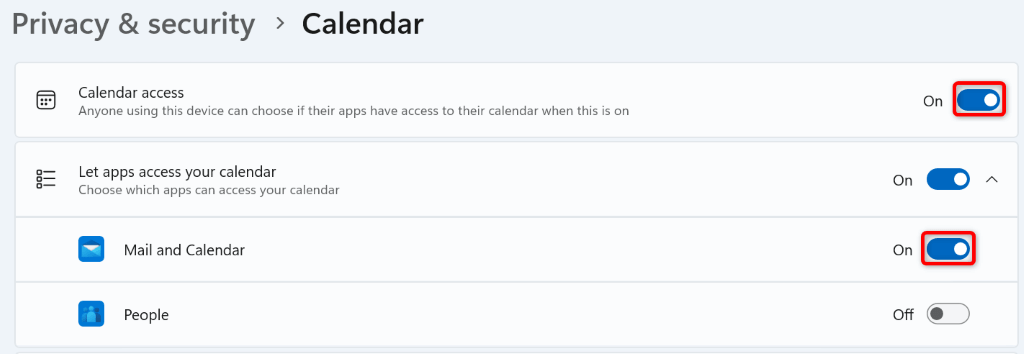 Tutup Tetapan dan lancarkan apl Kalendar anda.
Tutup Tetapan dan lancarkan apl Kalendar anda.
7. Baiki atau Tetapkan Semula Apl Kalendar Anda
Jika apl Kalendar anda masih tidak berfungsi, apl anda mungkin mengalami masalah teknikal. Dalam kes ini, anda boleh menggunakan pilihan pembaikan terbina dalam Windows untuk membaiki aplikasi anda. Jika itu tidak berjaya, anda boleh menetapkan semula apl kepada tetapan kilang untuk menyelesaikan semua isu anda dengan apl itu.
Tekan Windows + I untuk membuka apl Tetapan anda. Navigasi ke Apl > Apl yang dipasang dalam Tetapan. Cari apl Mel dan Kalendar, pilih tiga titik di sebelah apl dan pilih Pilihan lanjutan. Tatal ke bawah ke bahagian Tetapkan Semula dan pilih Pembaikan.  Lancarkan apl Kalendar anda dan lihat jika apl itu berfungsi. Jika apl anda gagal berfungsi, pilih pilihan Tetapkan Semula dalam bahagian Tetapkan Semula untuk membawa apl anda ke tetapan kilang.
Lancarkan apl Kalendar anda dan lihat jika apl itu berfungsi. Jika apl anda gagal berfungsi, pilih pilihan Tetapkan Semula dalam bahagian Tetapkan Semula untuk membawa apl anda ke tetapan kilang.
8. Benarkan Apl Kalendar Anda Melalui Windows Firewall
Apl Kalendar memerlukan akses kepada Internet untuk menyegerakkan acara kalendar anda. Jika tembok api anda telah menyekat sambungan apl anda ke Internet, mungkin itulah sebabnya anda tidak boleh menggunakan apl tersebut.
Dalam kes ini, tambahkan apl pada senarai putih firewall anda supaya firewall anda sentiasa membenarkan apl membuat sebarang sambungan masuk dan keluar.
Buka menu Mula, cari Windows Security dan lancarkan apl. Pilih Firewall & perlindungan rangkaian pada skrin utama. Pilih Benarkan apl melalui tembok api. Pilih Tukar tetapan di bahagian atas. Cari Mel dan Kalendar pada senarai dan dayakan kedua-dua kotak semak Persendirian dan Awam di sebelah apl. 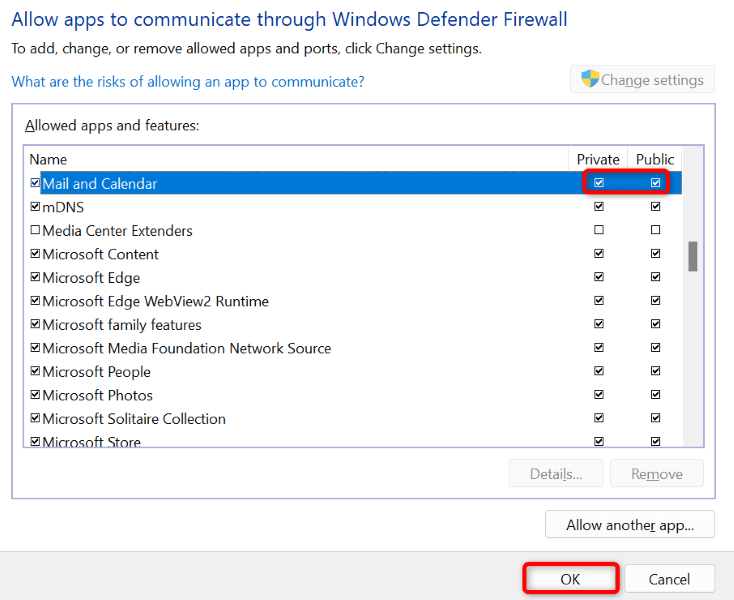 Pilih OK di bahagian bawah untuk menyimpan perubahan anda. Lancarkan apl Kalendar anda.
Pilih OK di bahagian bawah untuk menyimpan perubahan anda. Lancarkan apl Kalendar anda.
9. Nyahpasang dan Pasang Semula Apl Kalendar Windows Anda
Jika anda tidak berjaya menyelesaikan isu anda menggunakan kaedah di atas, alih keluar dan pasang semula keseluruhan apl Kalendar untuk menyelesaikan isu anda. Tindakan ini akan mengalih keluar apl dan semua fail apl daripada mesin anda, beberapa daripadanya mungkin menyebabkan masalah anda.
Anda kemudian mendapat salinan baharu apl Kalendar, yang boleh anda sesuaikan mengikut kesukaan anda.
Buka apl Tetapan pada PC anda. Akses Apl > Apl yang dipasang dalam Tetapan. Cari Mel dan Kalendar, pilih tiga titik di sebelah apl dan pilih Nyahpasang. 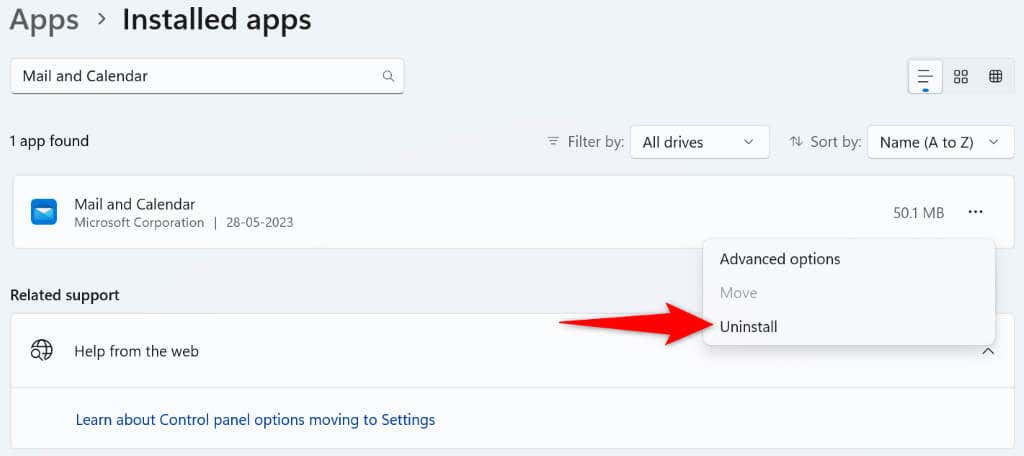 Pilih Nyahpasang dalam gesaan untuk mengalih keluar apl. Buka Microsoft Store pada PC anda dan cari Mel dan Kalendar.
Pilih Nyahpasang dalam gesaan untuk mengalih keluar apl. Buka Microsoft Store pada PC anda dan cari Mel dan Kalendar. 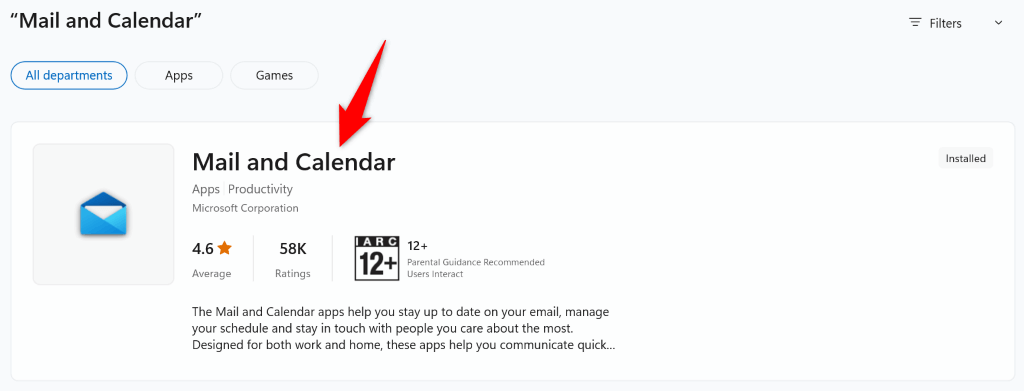 Pasang salinan baharu apl pada PC anda.
Pasang salinan baharu apl pada PC anda.
Jadikan Apl Kalendar Berfungsi pada Komputer Windows Anda
Jika anda menggunakan apl Kalendar sebagai alat penjadualan utama anda, apl tidak berfungsi boleh menjadi sangat mengecewakan. Nasib baik, kekecewaan anda tidak perlu berlarutan, kerana terdapat beberapa cara mudah untuk menangani isu permohonan anda.
Setelah anda menggunakan penyelesaian yang dinyatakan di atas, apl Kalendar anda harus dibetulkan, membolehkan anda melihat, mencipta dan mengurus semua acara anda.

