Tidak ingat kata laluan rangkaian Wi-Fi yang disambungkan ke Chromebook anda? Anda boleh mencari kata laluan Wi-Fi Chromebook dengan mudah melalui penyemak imbas web Google Chrome.
Google Chrome menyulitkan dan menyimpan butiran (nama dan kata laluan) semua rangkaian Wi-Fi yang disertai Chromebook anda. Tutorial ini akan menunjukkan kepada anda cara mencari kata laluan Wi-Fi pada Chromebook anda.
Jadual Kandungan
Cari Kata Laluan Wi-Fi yang Disimpan melalui Google Chrome
Buka Google Chrome pada Chromebook anda dan ikuti langkah di bawah.
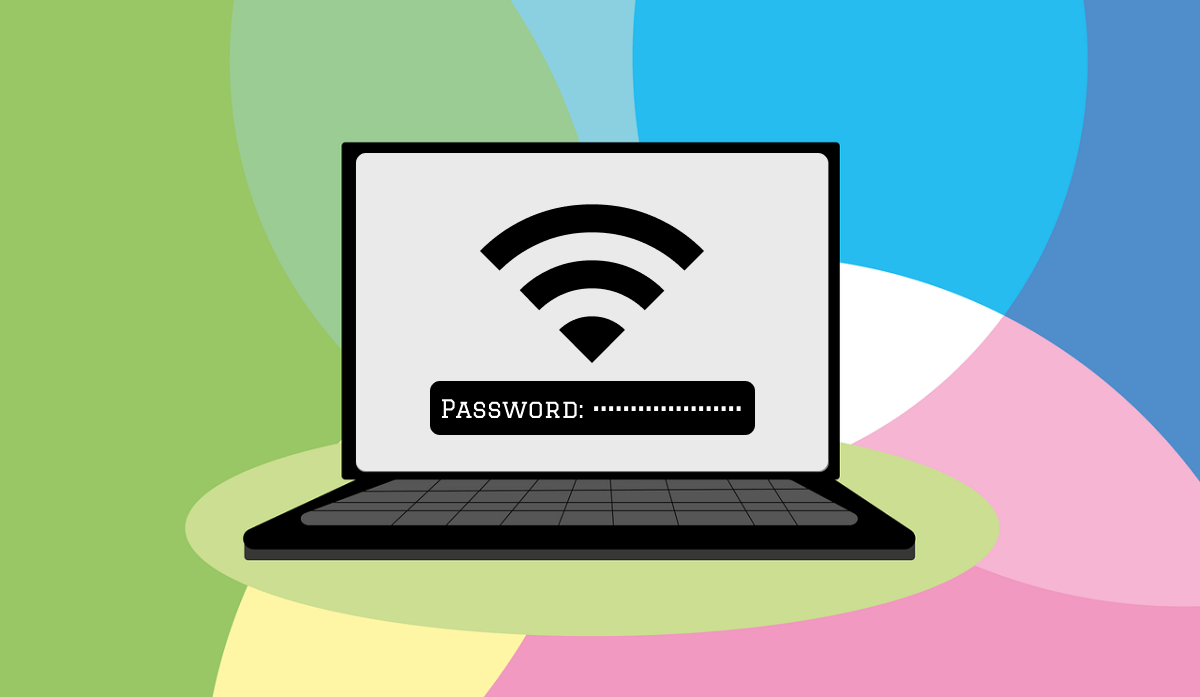 Taip chrome://sync-internals dalam bar alamat dan tekan Enter. Buka tab Carian, taip wifi dalam kotak carian dan tekan Enter pada papan kekunci anda.
Taip chrome://sync-internals dalam bar alamat dan tekan Enter. Buka tab Carian, taip wifi dalam kotak carian dan tekan Enter pada papan kekunci anda. 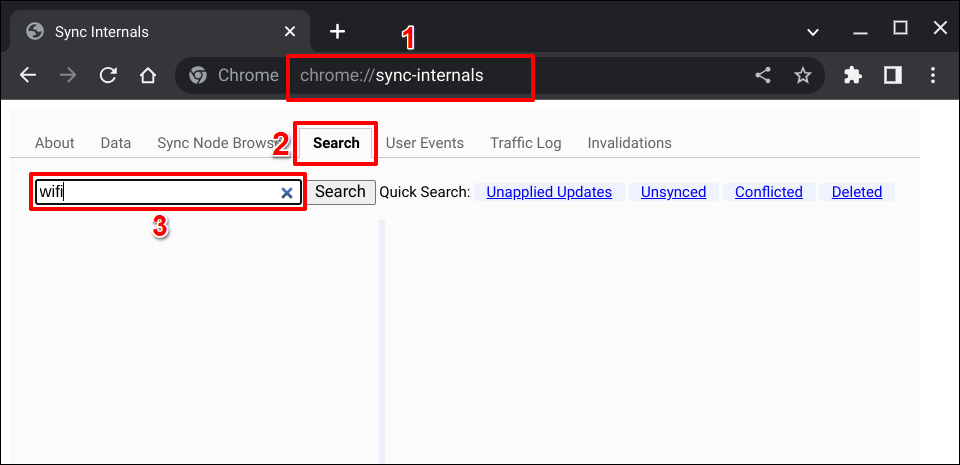
Hasil/nod dengan “
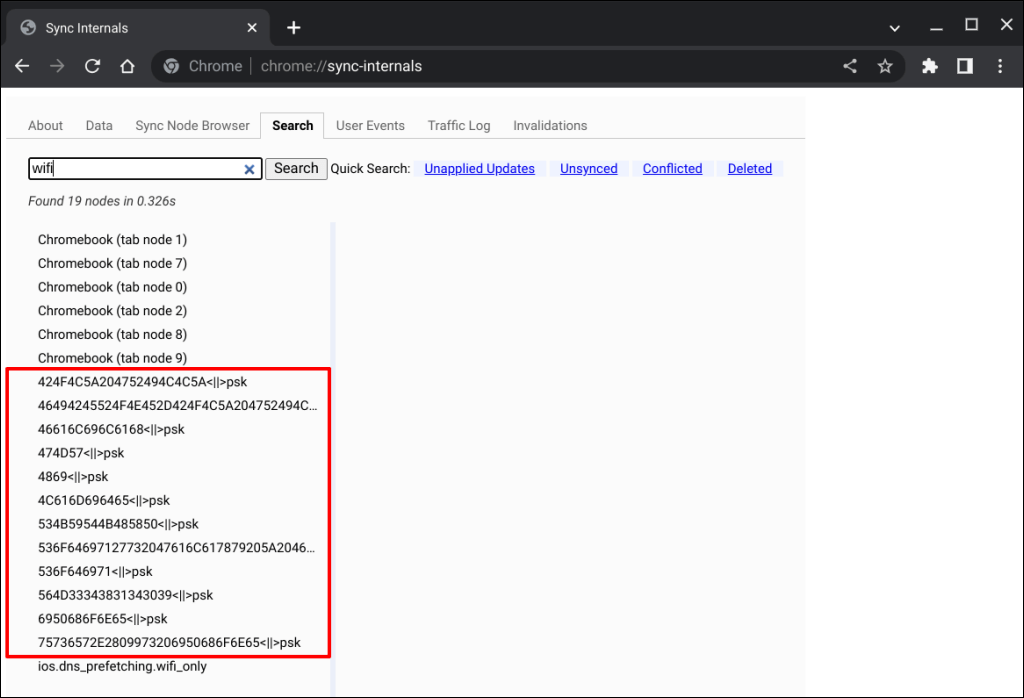
Gunakan alat penyahkod heks dalam talian seperti Base64 atau JavaInUse untuk menyahsulit nama rangkaian/SSID.
Pilih entri pada bar sisi dan salin nama rangkaian yang disulitkan dalam baris”NAME”. 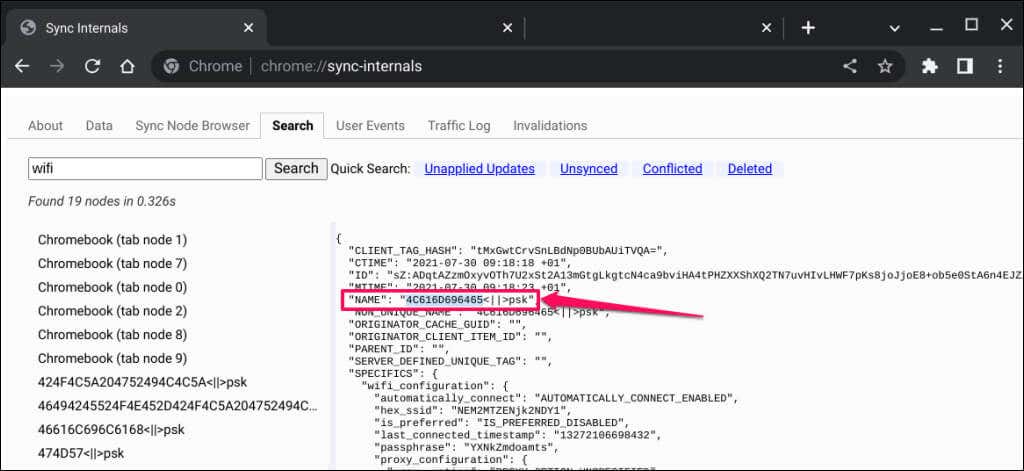 Tampal teks yang disalin dalam alat penyahkod heks untuk menyahsulit/melihat nama rangkaian/SSID. Langkah seterusnya ialah menyahsulit kod laluan atau kata laluan rangkaian.
Tampal teks yang disalin dalam alat penyahkod heks untuk menyahsulit/melihat nama rangkaian/SSID. Langkah seterusnya ialah menyahsulit kod laluan atau kata laluan rangkaian. 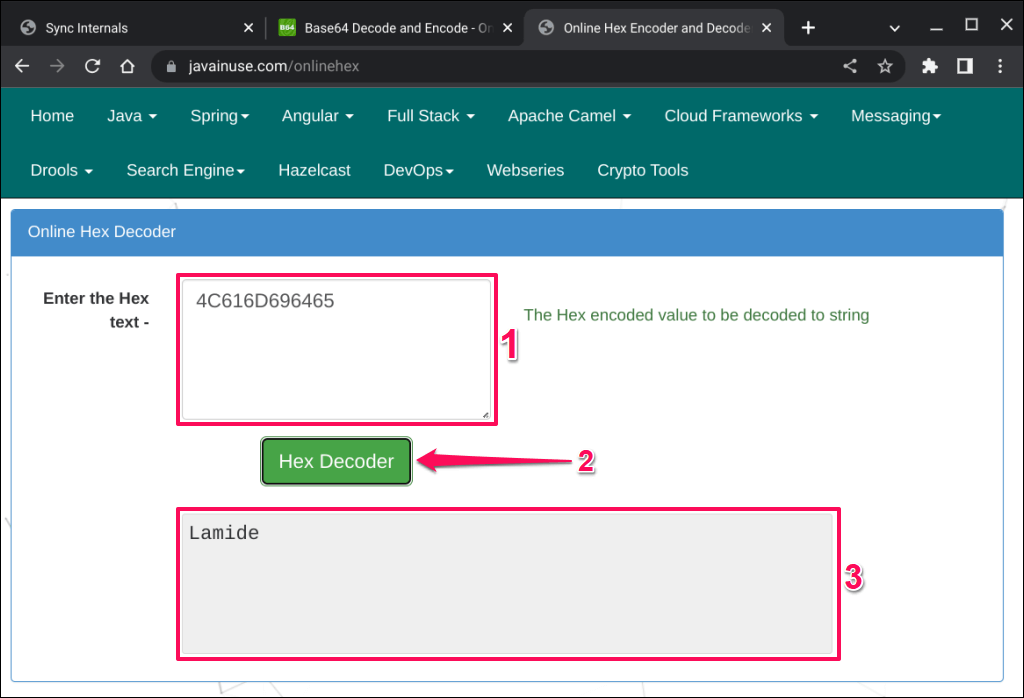 Kembali ke halaman rangkaian Wi-Fi pada menu “Penyegerakan dalaman” Chrome dan salin teks dalam baris “ungkapan laluan”.
Kembali ke halaman rangkaian Wi-Fi pada menu “Penyegerakan dalaman” Chrome dan salin teks dalam baris “ungkapan laluan”. 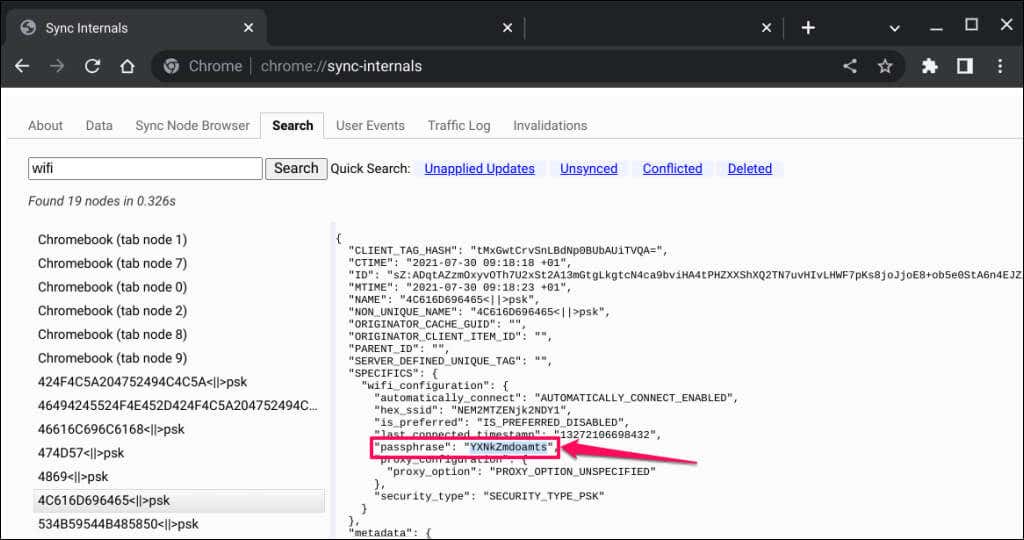 Tampal teks yang disalin dalam alat penyahkod heks dalam talian untuk melihat kata laluan rangkaian Wi-Fi.
Tampal teks yang disalin dalam alat penyahkod heks dalam talian untuk melihat kata laluan rangkaian Wi-Fi. 
Semak Kata Laluan Wi-Fi Chromebook dalam Mod Pembangun
Kaedah alternatif untuk menyemak kata laluan Wi-Fi dalam OS Chrome memerlukan mendayakan Mod Pembangun dan menjalankan berbilang arahan dalam terminal Chrome Shell.
Walaupun kaedah ini berfungsi untuk sesetengah pengguna Chromebook, beberapa arahan tidak akan dijalankan pada peranti ujian kami. Kami mengesyaki bahawa mencari kata laluan Wi-Fi dalam Mod Pembangun berfungsi pada Chromebook yang menjalankan versi OS Chrome khusus/lama. Anda boleh mencuba kaedah tersebut dan semak sama ada ia berfungsi pada Chromebook anda.

Nota: Mendayakan Mod Pembangun akan mencuci kuasa (baca: tetapan semula kilang) Chromebook anda—yang akan menyahpasang semua apl dan memadamkan data setempat. Kami mengesyorkan agar anda membuat sandaran fail penting ke Google Drive atau peranti storan luaran sebelum mendayakan Mod Pembangun. Selain itu, mengaktifkan Mod Pembangun boleh menyebabkan kerosakan/isu perkakasan dan membatalkan waranti Chromebook anda.
Sambungkan Chromebook anda kepada sumber kuasa atau pastikan ia memegang sekurang-kurangnya 50% cas bateri sebelum anda meneruskan. Ikuti langkah di bawah untuk but Chromebook anda ke dalam Mod Pembangun.
Pilih masa di penjuru kanan sebelah bawah skrin untuk membuka dulang sistem Chromebook anda. Anda juga boleh menggunakan pintasan papan kekunci Alt + Shift + N untuk membuka dulang sistem. Pilih ikon Kuasa untuk menutup Chromebook anda. Tunggu 10-15 saat untuk Chromebook anda ditutup sebelum meneruskan ke langkah seterusnya. 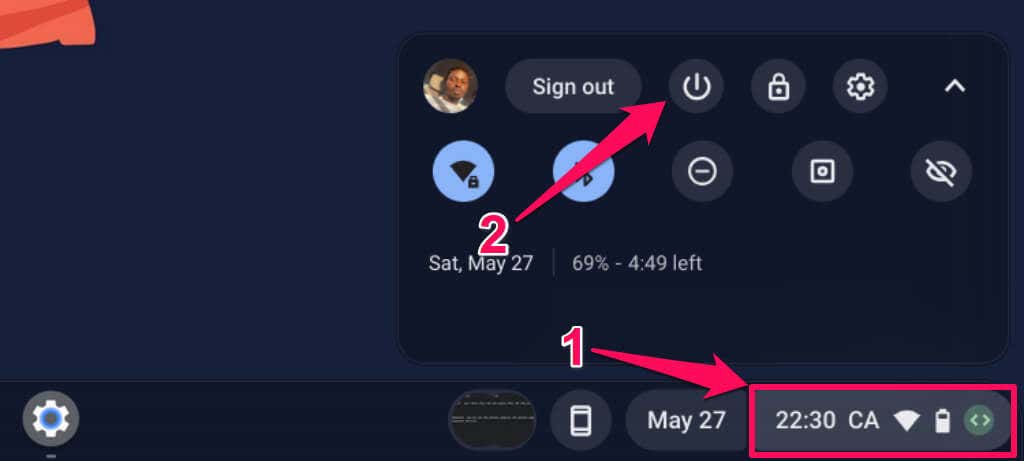 Tekan dan tahan butang Esc + Refresh + Kuasa serentak.
Tekan dan tahan butang Esc + Refresh + Kuasa serentak. 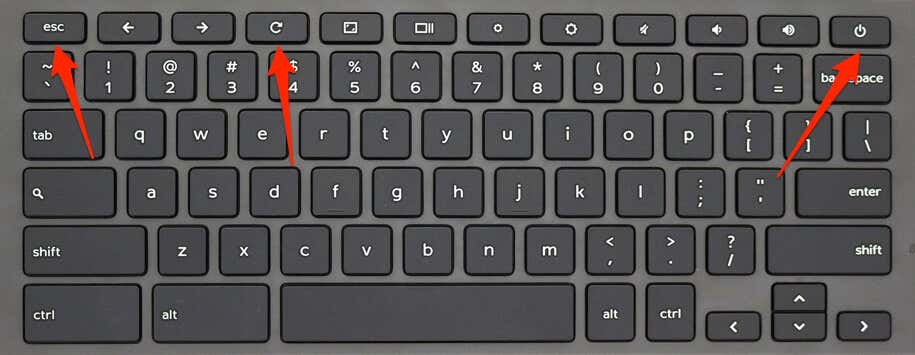 Lepaskan ketiga-tiga butang apabila Chromebook anda memaparkan skrin pemulihan dengan mesej”Sila masukkan batang USB pemulihan atau kad SD”.
Lepaskan ketiga-tiga butang apabila Chromebook anda memaparkan skrin pemulihan dengan mesej”Sila masukkan batang USB pemulihan atau kad SD”.  Tekan Ctrl + D untuk mendayakan Mod Pembangun. Selepas itu, tekan Enter untuk mematikan pengesahan OS.
Tekan Ctrl + D untuk mendayakan Mod Pembangun. Selepas itu, tekan Enter untuk mematikan pengesahan OS. 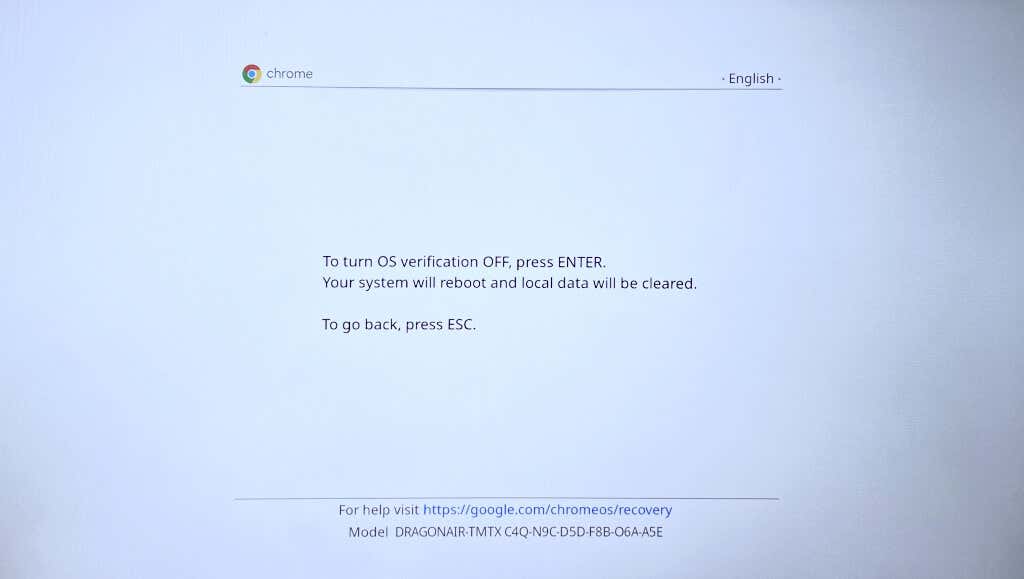
Melumpuhkan pengesahan OS mengaktifkan Mod Pembangun, membenarkan Chromebook anda but sistem pengendalian bukan Google. Tunggu sementara Chromebook anda beralih ke Mod Pembangun—operasi mengambil masa 5-10 minit.
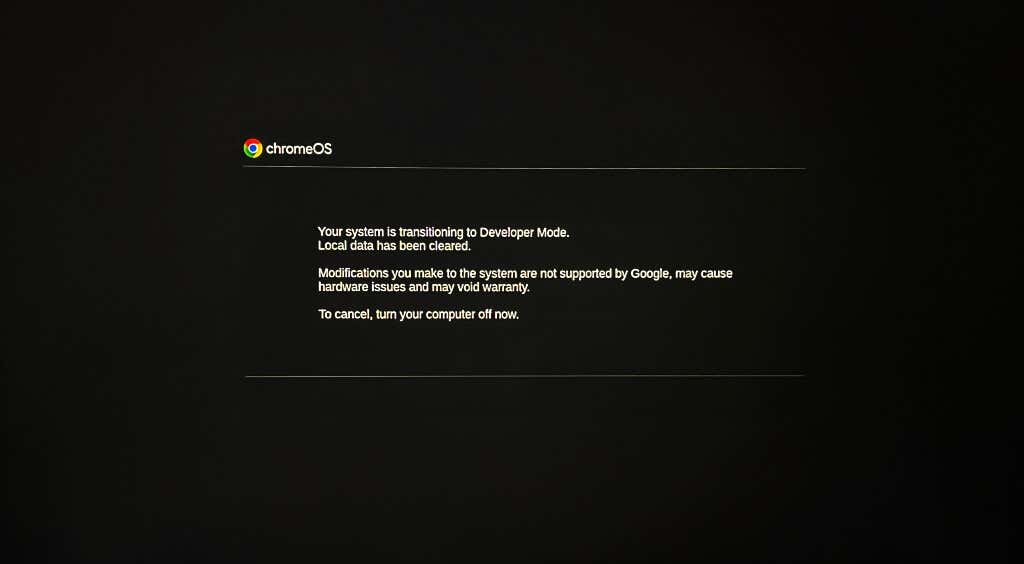 Tekan Ctrl + D pada skrin “OS verification is OFF” untuk but Chromebook anda.
Tekan Ctrl + D pada skrin “OS verification is OFF” untuk but Chromebook anda. 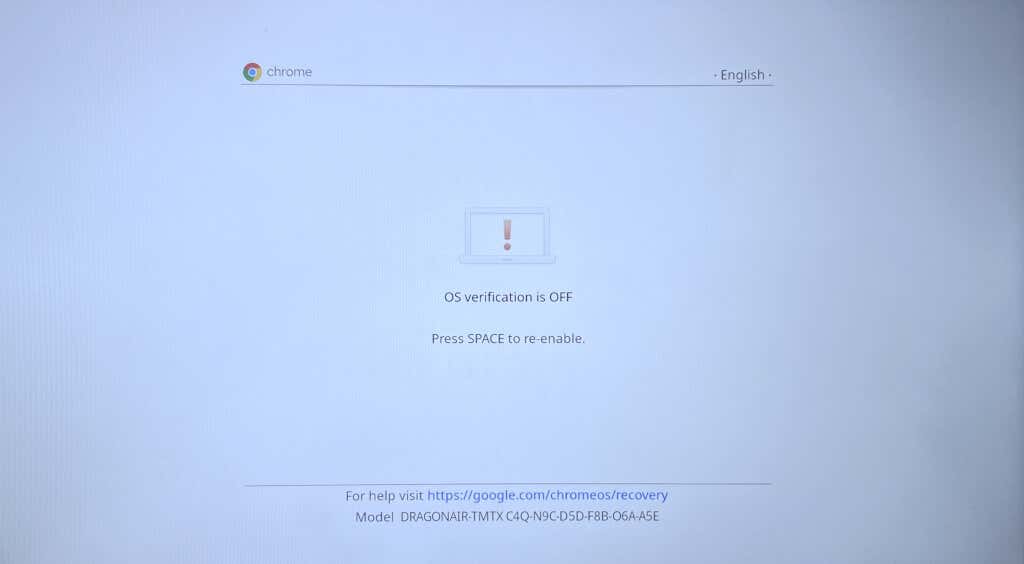
Sebagai alternatif, tunggu 10-20 saat dan Chromebook anda akan but secara automatik ke Mod Pembangun selepas membuat bip yang kuat.
Memandangkan Chromebook anda berada dalam Mod Pembangun, teruskan ke langkah seterusnya untuk mencari kata laluan ke rangkaian Wi-Fi yang disambungkan sebelum ini.
Tekan Ctrl + Alt + T untuk melancarkan antara muka/terminal baris perintah Chrome Shell. 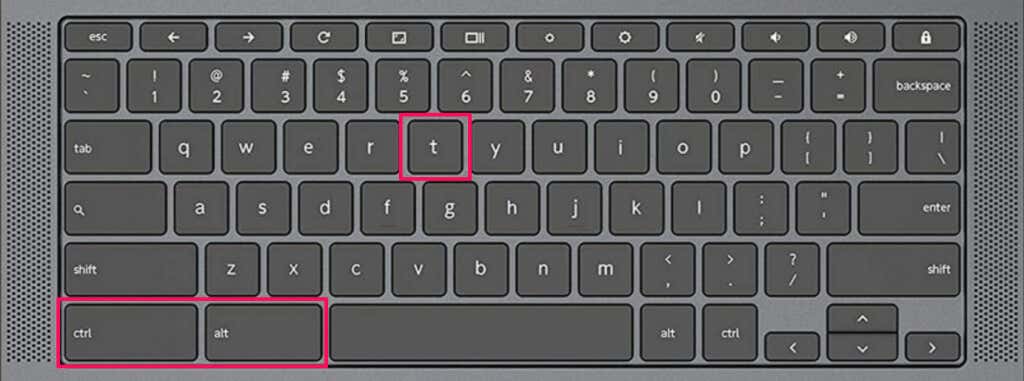 Taip atau tampal shell dalam terminal dan tekan Enter. Selepas itu, taip/tampal sudo su dalam baris berikut dan tekan Enter.
Taip atau tampal shell dalam terminal dan tekan Enter. Selepas itu, taip/tampal sudo su dalam baris berikut dan tekan Enter. 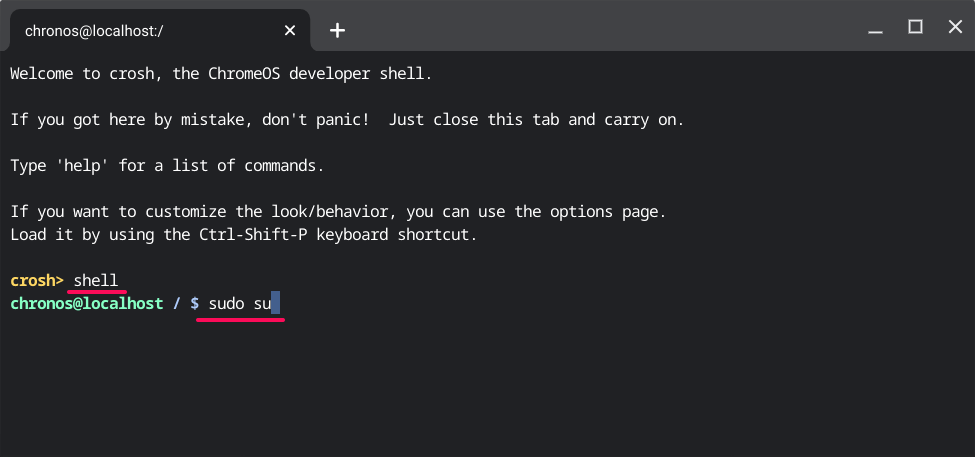 Taip cd home/root dan tekan Enter. Taip ls, tekan Enter, dan salin rentetan kod dalam baris seterusnya. Seterusnya, taip atau tampal lagi shill/shill.profile dan tekan Enter.
Taip cd home/root dan tekan Enter. Taip ls, tekan Enter, dan salin rentetan kod dalam baris seterusnya. Seterusnya, taip atau tampal lagi shill/shill.profile dan tekan Enter.
Anda seharusnya melihat maklumat tentang rangkaian Wi-Fi yang disimpan pada Chromebook anda.
Cari rangkaian Wi-Fi dan salin aksara selepas titik bertindih pada baris “Frasa Laluan=rot47:”.
Watak-watak ialah kata laluan yang disulitkan untuk rangkaian Wi-Fi. Jalankan arahan dalam langkah seterusnya untuk menyahsulit kata laluan rangkaian.
Taip teks salin gema | tr ‘!-~’ ‘P-~!-O’ dan tekan Enter. Gantikan teks yang disalin dengan kata laluan/aksara yang disulitkan yang anda salin dalam langkah #14.
Anda sepatutnya melihat kata laluan ke rangkaian Wi-Fi pada baris seterusnya.
Cari Kata Laluan Wi-Fi pada Peranti Lain
Cuba gunakan aplikasi mendedahkan kata laluan Wi-Fi Android jika anda tidak dapat menyemak kata laluan Wi-Fi melalui Google Chrome atau Mod Pembangun. Mencari kata laluan Wi-Fi dalam Windows dan macOS adalah lebih mudah. Jika komputer Windows atau Mac anda menggunakan rangkaian Wi-Fi yang sama seperti Chromebook anda, semak kata laluan rangkaian pada peranti anda yang lain.

