iPadOS 17 disertakan dengan beberapa ciri baharu dan perhatian semua orang telah tertumpu kepada Skrin Kunci yang diubah suai. Skrin Kunci pada iPad anda kini boleh disesuaikan secara unik tidak seperti sebelum ini. Dan jika itu tidak mencukupi, anda boleh membuat berbilang Skrin Kunci, memilih daripada pelbagai pilihan kertas dinding dan koleksi, atau menambah mod fokus tertentu.
Selain itu, sama seperti yang dilakukan Apple dengan iOS 16 Lock Skrin, anda boleh menambah widget dan mengubah gaya fon dan warna fon. Rasa terharu? jangan. Berikut ialah panduan lengkap yang akan membantu anda menyesuaikan Skrin Kunci anda dengan mudah dengan iPadOS 17.
Cara untuk menyediakan Skrin Kunci baharu pada iPad
Buka Kunci kuat> skrin anda → Ketik dan tahan kawasan kosong pada Skrin Kunci. Ketik butang (+) Tambah di bahagian bawah sebelah kanan untuk menambah kertas dinding baharu.

 Sebagai alternatif, anda juga boleh leret ke kiri pada skrin Kertas Dinding → Ketik (+) ikon tambah dalam tab Tambah Baharu.
Sebagai alternatif, anda juga boleh leret ke kiri pada skrin Kertas Dinding → Ketik (+) ikon tambah dalam tab Tambah Baharu.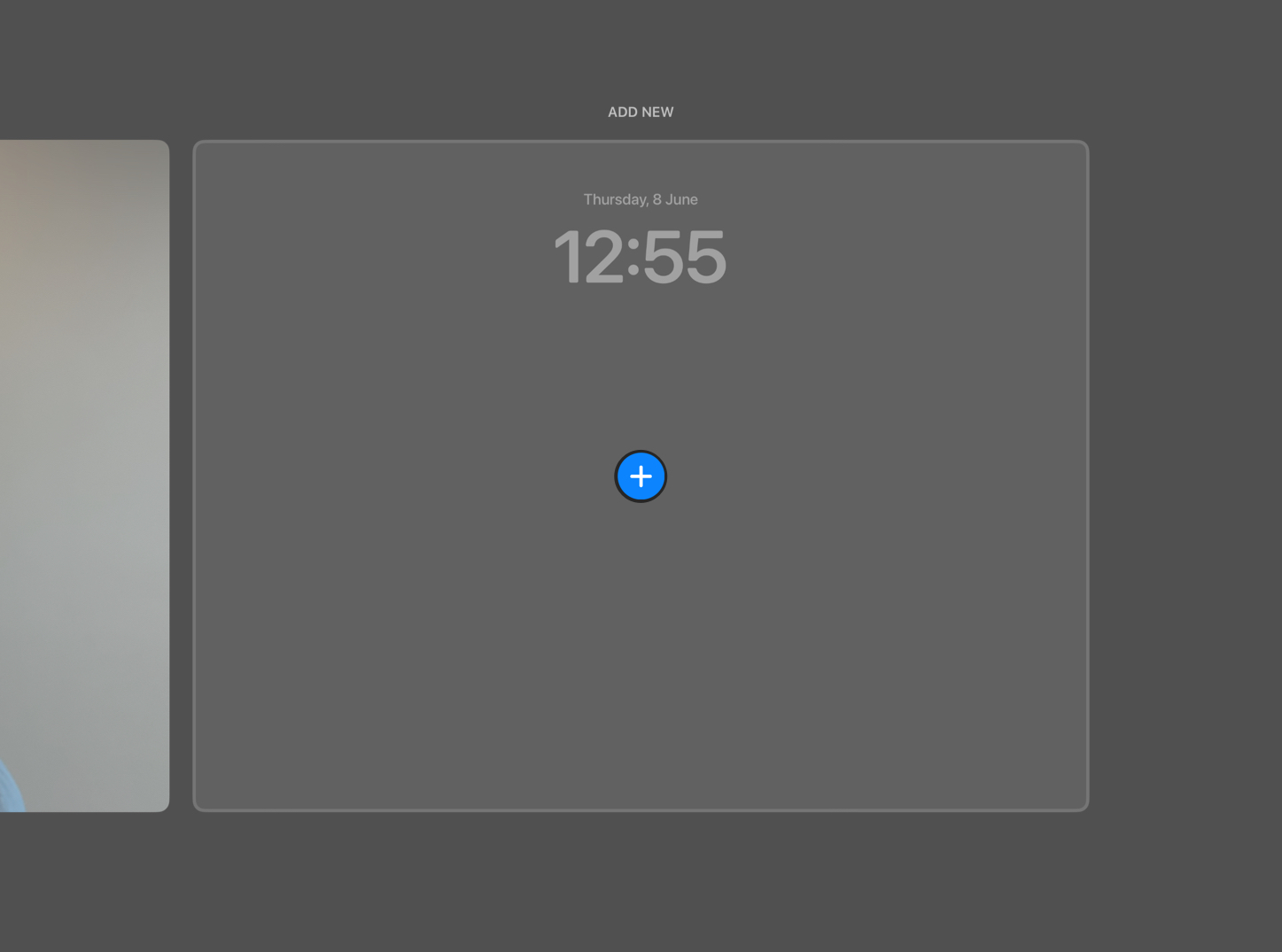 Pilihan lain untuk menambah kertas dinding iPad ialah pergi ke Tetapan → Pilih Kertas dinding.
Pilihan lain untuk menambah kertas dinding iPad ialah pergi ke Tetapan → Pilih Kertas dinding. Seterusnya, anda akan melihatTambah Kertas Dinding Baharu skrin. Anda boleh memilih mana-mana kertas dinding dari sini.
Seterusnya, anda akan melihatTambah Kertas Dinding Baharu skrin. Anda boleh memilih mana-mana kertas dinding dari sini.
Ketahui lebih lanjut tentang menambah kertas dinding pada iPadOS 17 dalam bahagian berikut.
Tambah kertas dinding Skrin Kunci
Anda boleh memilih Kertas Dinding baharu daripada salah satu bahagian ini: Ditampilkan, Foto Cadangan, Cuaca & Astronomi, Kaleidoskop, Emoji, Perpaduan, Kebanggaan, Koleksi, Warna. Sebaik sahaja anda memilih bahagian, anda akan diberikan pelbagai pilihan. Contohnya, jika anda memilih Cuaca & Astronomi, anda akan melihat pilihan seperti Utarid, Zuhrah, Bumi, Bulan, Butiran Bulan, Sistem Suria dan banyak lagi. Ketik Tambah
Ketik Tambah Pilih Tetapkan sebagai Pasangan Kertas Dinding untuk menetapkannya sebagai kertas dinding.
Pilih Tetapkan sebagai Pasangan Kertas Dinding untuk menetapkannya sebagai kertas dinding.
Buat kertas dinding Emoji untuk Lock Screen pada iPad
Ketik dan tahan ruang kosong pada Skrin Kunci. Leret ke kanan ke kiri untuk menuju ke halaman Tambah Baharu → Tekan butang (+) Tambah . Ketik pilihan Emoji. Pilih emoji yang ingin anda tambahkan → Ketik butang x.
Pilih emoji yang ingin anda tambahkan → Ketik butang x.
Anda hanya boleh menambah sehingga 6 emoji. Kini, anda boleh leret merentasi skrin untuk memilih daripada nada yang berbeza ini: Dinamik, Grid, Besar, Jejari, Lingkaran. Selain itu, anda juga dibenarkan menukar warna latar belakang kertas dinding Skrin Kunci. Ketik bulatan warna di sudut kanan bawah skrin. Pilih warna yang anda mahu untuk latar belakang. Selain itu, anda juga boleh melaraskan rona tirai latar dengan melaraskan gelangsar.
Kini, anda boleh leret merentasi skrin untuk memilih daripada nada yang berbeza ini: Dinamik, Grid, Besar, Jejari, Lingkaran. Selain itu, anda juga dibenarkan menukar warna latar belakang kertas dinding Skrin Kunci. Ketik bulatan warna di sudut kanan bawah skrin. Pilih warna yang anda mahu untuk latar belakang. Selain itu, anda juga boleh melaraskan rona tirai latar dengan melaraskan gelangsar. Ketik Tambah di penjuru kanan sebelah atas untuk meneruskan → Pilih Tetapkan sebagai Pasangan Kertas Dinding.
Ketik Tambah di penjuru kanan sebelah atas untuk meneruskan → Pilih Tetapkan sebagai Pasangan Kertas Dinding.
Tambahkan warna biasa sebagai Skrin Kunci iPad anda
Pergi ke Tambah Baharu Kertas Dinding halaman → Pilih Warna. Pilih warna pilihan anda dan tutup tetingkap. Leret dan pilih daripada nada ini: Vibrant, Tone, Deep, Vapour, Bright dan Solid.
Pilih warna pilihan anda dan tutup tetingkap. Leret dan pilih daripada nada ini: Vibrant, Tone, Deep, Vapour, Bright dan Solid. Ketik Tambah untuk meneruskan → Pilih Tetapkan sebagai Pasangan Kertas Dinding untuk lengkapkan proses.
Ketik Tambah untuk meneruskan → Pilih Tetapkan sebagai Pasangan Kertas Dinding untuk lengkapkan proses.
Tetapkan foto sebagai kertas dinding Skrin Kunci anda
Pergi ke halaman Tambah Kertas Dinding Baharu → Pilih Foto. Pilih imej pilihan anda. Leret merentasi skrin untuk melihat penapis. Pilihan penapis yang tersedia ialah Pilihan penapis yang tersedia adalah seperti di bawah: Semulajadi, Hitam & Putih, Duotone, Cuci Warna. Ketik Tambah → Pilih Tetapkan sebagai Pasangan Kertas Dinding.
Imej tertentu akan membenarkan anda menggunakan lebih daripada 4 rona biasa. Ia bergantung pada sudut imej atau bunyi latar belakang.
Jika anda ingin menggunakan semua pilihan penapis, saya syorkan anda menggunakan foto yang diambil dari jarak yang baik dan dengan bunyi latar belakang yang minimum.
Gunakan Photo Shuffle untuk Skrin Kunci iPadOS 17
Ciri Photo Shuffle dalam iPadOS 17 menjadikannya lebih mudah untuk menukar kertas dinding Skrin Kunci secara automatik.
Pergi ke Halaman Tambah Kertas Dinding Baharu → Ketik Kocok Foto. Anda akan melihat koleksi yang dicadangkan foto pintar. Selain itu, anda juga boleh Pilih Foto Secara Manual jika anda mahu. Jika anda ingin memilih foto anda sendiri, pilih imej → Ketik Tambah. Ketik Tambah → Pilih Tetapkan sebagai Pasangan Kertas Dinding untuk menyelesaikan proses.
Selain itu, anda juga boleh mengetik ikon tiga titik di penjuru kiri sebelah bawah skrin untuk menetapkan Kekerapan Kocok. Anda boleh menetapkan kekerapan sebagai setiap hari, setiap jam, pada kunci atau semasa ketik.
Cara untuk memangkas kertas dinding Skrin Kunci
Ketik dan tahan Kunci Skrin → Pilih Sesuaikan → Pilih Kunci Skrin. Sekarang, cubit masuk atau keluar pada kertas dinding pilihan anda untuk dilaraskan. Selain itu, anda boleh leret ke kiri atau kanan pada skrin untuk menukar penapis. Ketik Selesai di penjuru kiri sebelah atas skrin.
Cara menukar Skrin Kunci pada iPad
Tekan dan tahan Skrin Kunci. Leret merentasi skrin untuk melihat Skrin Kunci yang telah anda buat. Pilih Kunci Skrin pilihan anda.
Sesuaikan jam dalam Skrin Kunci iPad
Buka kunci iPad anda → Tekan dan tahan Skrin Kunci → Pilih Sesuaikan. Ketik widget jam. Tukar fon dan warna mengikut keinginan anda. Apabila anda selesai menyesuaikan, ketik mana-mana sahaja pada skrin → Ketik Selesai.
Selain itu, pada Skrin Kunci, anda juga boleh melihat aktiviti langsung seperti lagu yang sedang dimainkan dan banyak lagi.
Buka kunci iPad anda → Tekan dan tahan Skrin Kunci. Pilih Sesuaikan → Pilih Kunci Skrin. Di sebelah kiri skrin, pilih Tambah Widget. Daripada anak tetingkap kiri, pilih apl yang ingin anda tambahkan widgetnya. Sekarang di sebelah kanan anak tetingkap, pilih widget yang ingin anda paparkan.
Anda boleh leret ke kiri dan kanan untuk menyemak variasi widget yang ingin anda tambahkan. Tekan ikon x di sebelah bar carian widget untuk menamatkan proses. Selain itu, anda juga boleh mengetik widget tarikh di atas widget masa untuk menukarnya. Setelah selesai, ketik di mana-mana sahaja pada skrin. Akhir sekali, sahkan perubahan dengan menekan Selesai di penjuru kanan sebelah atas skrin.
Dayakan Kesan Kedalaman dalam Skrin Kunci iPadOS 17
Kesan Kedalaman ialah ciri pada Skrin Kunci iPadOS 17 yang memisahkan kertas dinding kepada lapisan dan meletakkan jam dengan sewajarnya. Ia paling sesuai untuk Foto. Walau bagaimanapun, ingat bahawa tidak semua imej menyokong Kesan Kedalaman pada iPad.
Secara lalai, ciri ini dihidupkan untuk Foto, tetapi anda boleh menyemak sama ada ia didayakan dengan mengikuti langkah berikut:
Pergi ke Sesuaikan skrin → Pilih Kunci Skrin. Ketik tiga titik di bahagian bawah sebelah kanan. Pastikan terdapat tanda semak di sebelah Kesan Kedalaman.
Jika anda melihat Kesan Kedalaman berwarna kelabu atau jika anda tidak melihat tiga titik, ini bermakna kertas dinding yang anda gunakan tidak tidak menyokong ciri ini. Sahkan perubahan dengan memilih Selesai di bahagian atas sebelah kanan.
Cara untuk menetapkan kertas dinding berbeza untuk Skrin Kunci iPad dan Skrin Utama
Ketik dan tahan Skrin Kunci → Pilih Sesuaikan. Sekarang, pergi ke Skrin Utama. Anda mempunyai pilihan yang berbeza untuk dipilih: Pasangan: Ia menggunakan kertas dinding yang sama untuk Skrin Kunci dan Skrin Utama. Warna: Ia menggunakan warna yang paling dominan daripada imej. Anda boleh menyesuaikannya lagi dengan mengetik ikon (+) tambah dan memilih warna pilihan anda. Kecerunan: Ia memberikan kecerunan biasa pada imej. Untuk menyesuaikannya lagi, ketik ikon tambah dan pilih kecerunan yang anda suka. Foto: Anda boleh memilih foto pilihan anda untuk Skrin Utama. Kabur: Ia mengaburkan imej kertas dinding sedia ada. Pilih Selesai di penjuru kanan sebelah atas untuk menyelesaikan proses.
Cara untuk memadamkan kertas dinding Skrin Kunci dalam iPadOS 17
Jika anda tidak menikmati Skrin Kunci dan mahu mengalih keluarnya, ikut langkah yang diterangkan di bawah.
p> Tekan dan tahan Skrin Kunci. Leret ke atas pada kertas dinding yang ingin anda alih keluar → Ketik Ikon Padam. Sahkan dengan mengetik Padam Kertas Dinding Ini.
Dengan melakukan ini, anda akan mengalih keluar kedua-dua Skrin Kunci dan Skrin Utama yang berkaitan untuk kertas dinding.
Pastikan paparan iPad dihidupkan lebih lama
Walaupun Skrin Kunci iPadOS 17 hebat, ia boleh menyusahkan apabila iPad anda kerap tidur. Jadi, inilah penyelesaian untuk anda.
Buka apl Tetapan pada iPad anda → Ketik Paparan & Kecerahan. Pilih Kunci Auto. Pilih jangka masa daripada pilihan di bawah. 2 minit 5 minit 10 minit 15 minit Jangan sekali-kali
Atur pemberitahuan pada iPad
Buka apl Tetapan pada iPad anda. Pergi ke bahagian Pemberitahuan . Pilih cara anda mahu pemberitahuan anda dipaparkan pada Skrin Kunci dengan memilih salah satu daripada yang disebut di bawah. Count Stack List
Itu sahaja!
Anda boleh mengubah skrin kunci iPad mengikut keinginan anda, yang merupakan hasil kemas kini iPadOS 17. Widget manakah yang anda gunakan pada skrin kunci anda yang menjadi kegemaran anda? Beritahu saya dalam ulasan.
Baca lebih lanjut:
Profil Pengarang
Bhaskar ialah ahli keluarga iGB dan gemar bereksperimen dengan perkataan dan irama. Dia juga mempunyai kemahiran dalam pembangunan web dan aplikasi. Jika tidak menulis, anda mungkin mendapati dia bertali arus atau terlibat dalam sukan. Dan menjelang petang, petikan beliau akan dipaparkan pada suapan Instagram anda.

