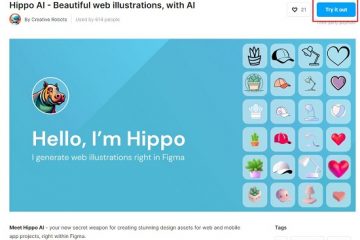Jika anda seorang pengguna desktop, anda tahu kerumitan memerlukan mikrofon luaran untuk mesyuarat anda, tidak seperti komputer riba yang sudah mempunyai mikrofon. Kebanyakan mikrofon luaran bajet mempunyai kualiti bunyi yang rendah, dan mikrofon yang bagus memerlukan anda membelanjakan premium. Walau bagaimanapun, daripada membelinya secara berasingan, anda boleh menggunakan telefon anda sebagai mikrofon untuk PC anda yang mempunyai kualiti suara yang jauh lebih baik.
Dalam artikel ini, kami akan menunjukkan kepada anda tiga kaedah yang anda boleh menyambungkan telefon anda ke PC Windows anda, dan gunakan mikrofonnya sebagai sumber input audio ke desktop anda. Mari mulakan.
Kaedah 1: Gunakan Telefon sebagai Mic Bluetooth pada PC Secara Wayarles melalui WO Mic
WO Mic ialah perisian percuma yang menggunakan klien PC pada komputer Windows anda untuk menyambung dan gunakan mikrofon telefon anda. Anda boleh menggunakan kedua-duanya – peranti Android dan iOS sebagai sumber mikrofon. Tetapi klien PC hanya tersedia untuk Windows.
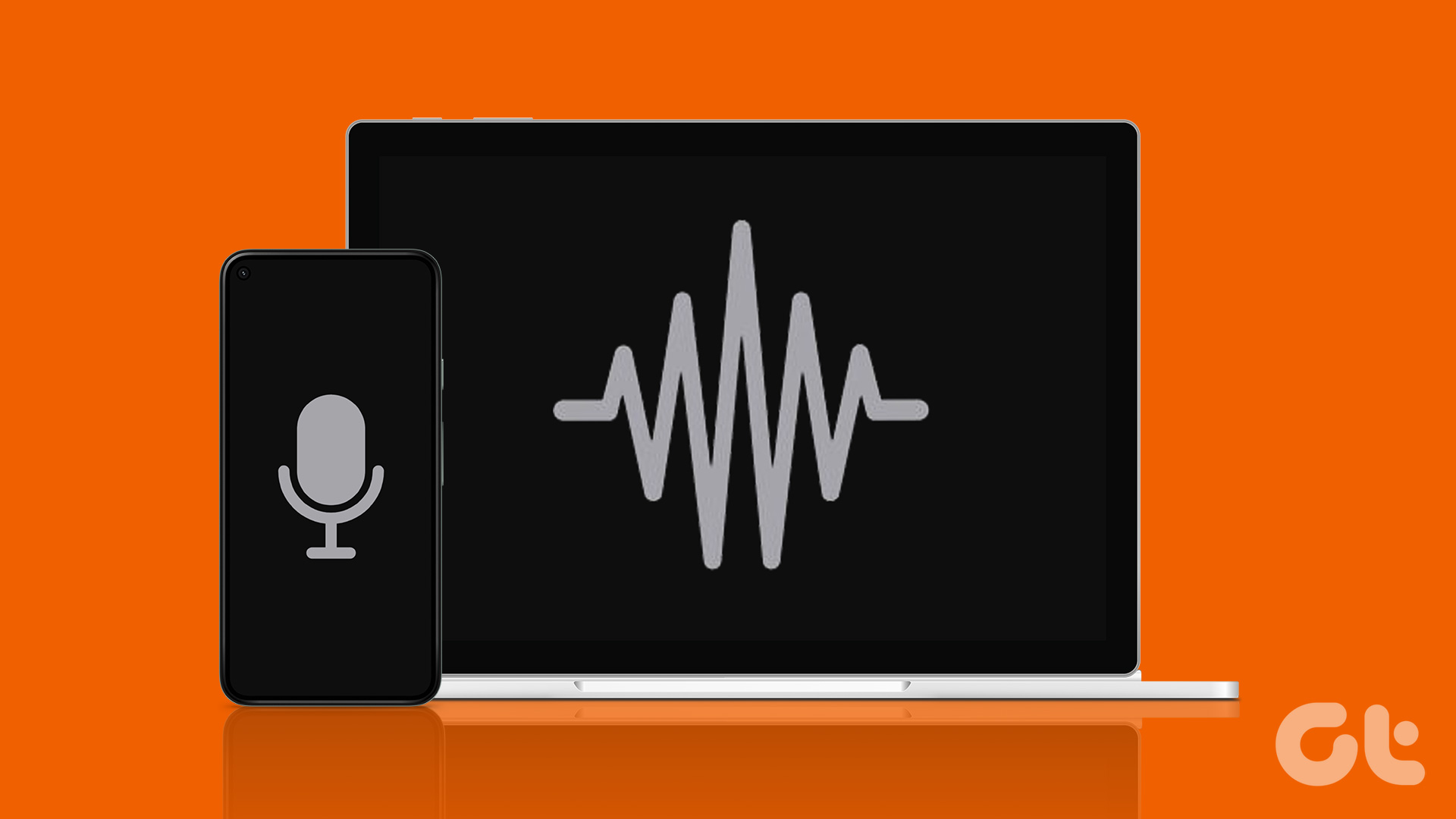
Mula-mula, muat turun dan pasang klien desktop WO Mic pada komputer Windows anda daripada pautan yang diberikan di bawah.
Muat turun Klien Desktop WO Mic
Setelah selesai, pasang apl WO Mic pada peranti iPhone atau Android anda.
Sekarang, mari sambungkan telefon anda ke komputer anda untuk menggunakan mikrofonnya. Ambil perhatian bahawa terdapat dua cara untuk menyambungkan peranti secara wayarles. Mari lihat kedua-duanya di bawah.
1. Gunakan Telefon sebagai Mic Bluetooth
Langkah 1: Tekan Windows + S pada papan kekunci anda dan cari Bluetooth. Sekarang, buka’Tetapan Bluetooth dan peranti lain’.
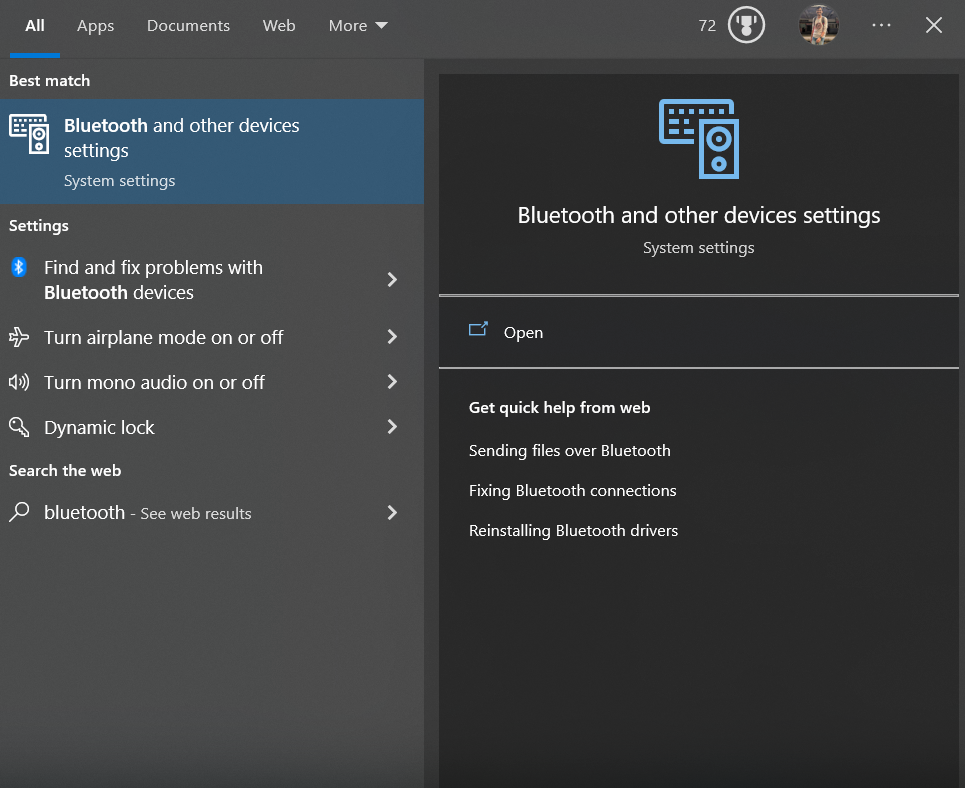
Langkah 2: Klik pada ikon tambah. Windows akan mula mencari peranti Bluetooth berdekatan.
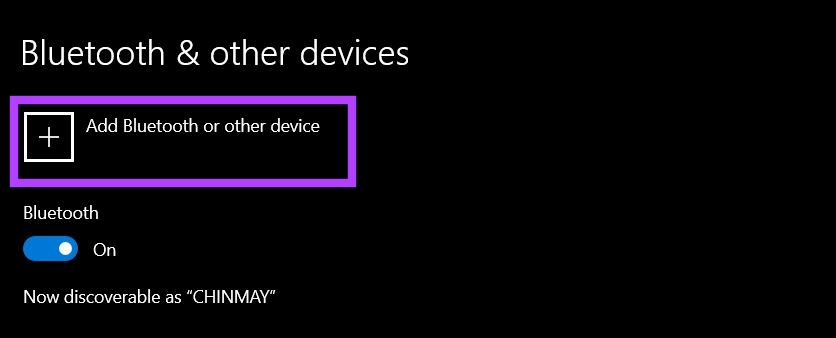
Langkah 3: Dayakan Bluetooth pada telefon pintar anda.
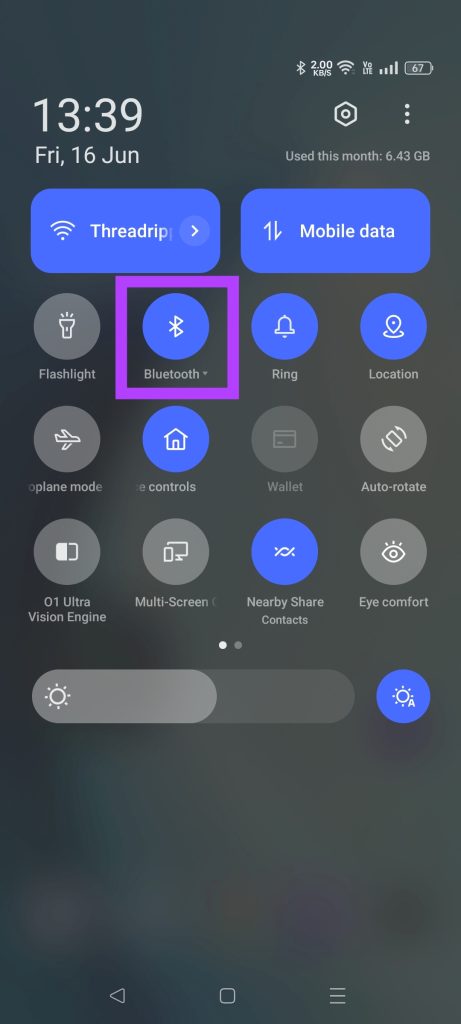
Langkah 4: Gandingkan telefon anda dengan PC anda menggunakan Bluetooth. Pastikan mereka sentiasa berhubung.
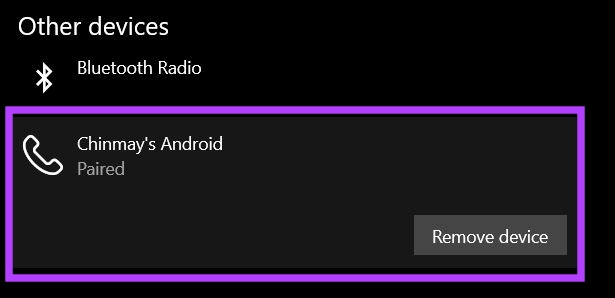
Langkah 5: Buka apl WO Mic pada telefon anda. Ketik pada tiga titik dan pilih Tetapan.
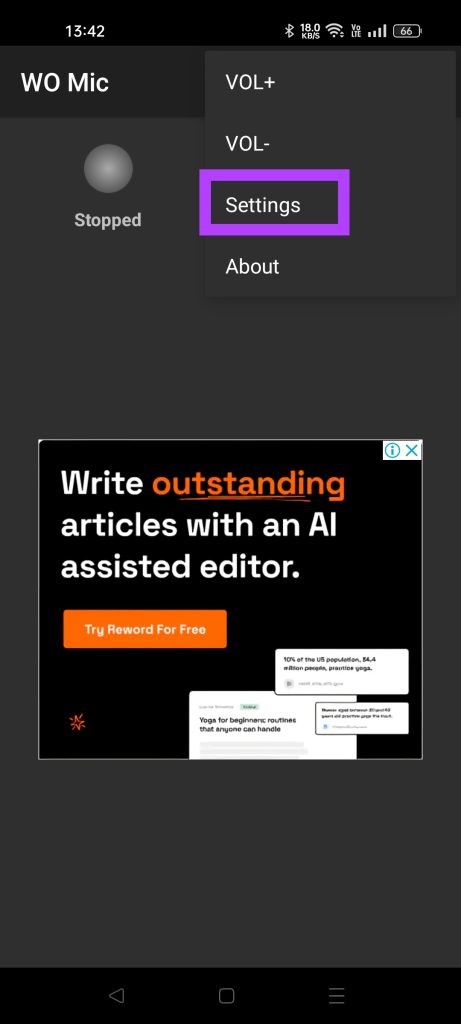
Langkah 6: Sekarang klik pada Pengangkutan. Pilih Bluetooth.
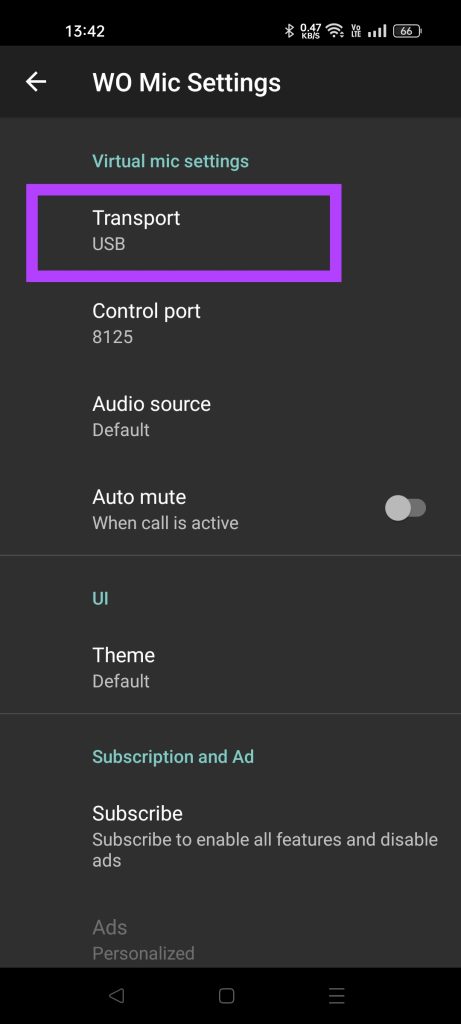
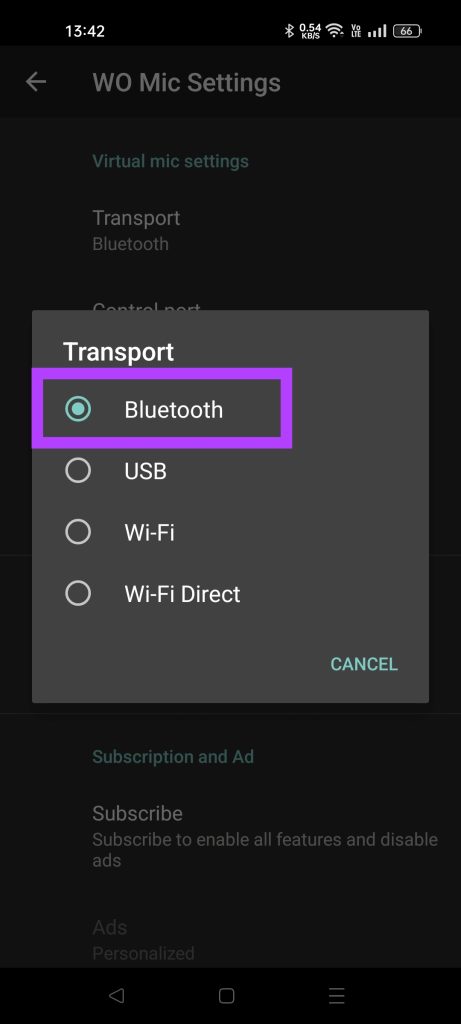
Langkah 7: Kembali ke halaman utama apl WO Mic. Ketik pada butang Mula.
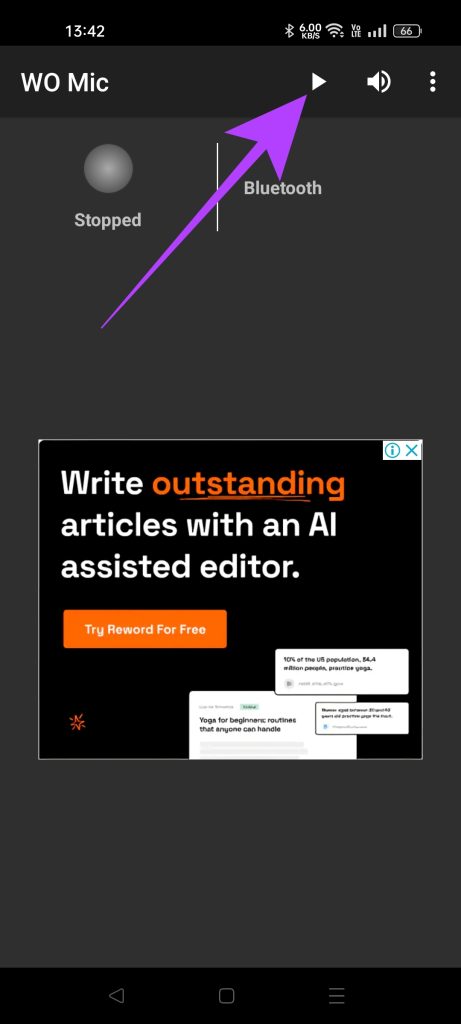
Langkah 8: Buka klien WO Mic pada komputer anda. Klik pada Sambungan dan pilih Sambung.
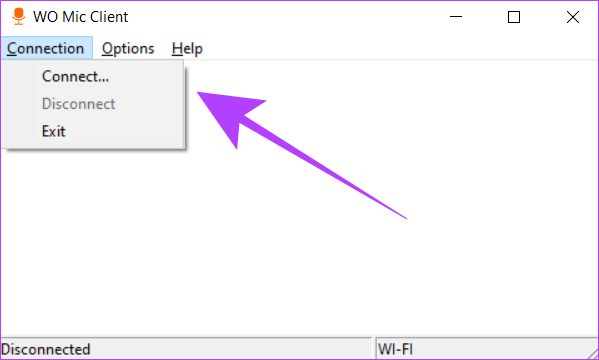
Langkah 9: Daripada bahagian Bluetooth, pilih telefon anda. Kemudian klik pada Ok.
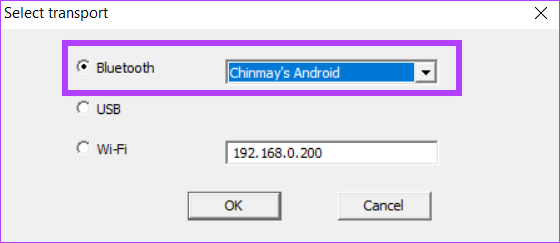
PC anda kini akan menggunakan mikrofon telefon anda melalui Bluetooth.
2. Sambungkan Mic Telefon ke PC Menggunakan Wi-Fi
Langkah 1: Buka apl WO Mic pada telefon anda. Ketik pada tiga titik dan buka Tetapan.
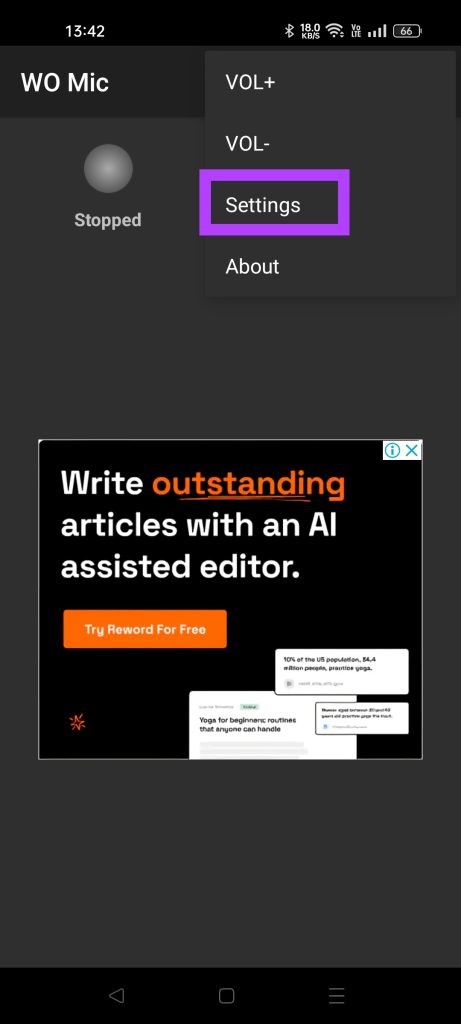
Langkah 2: Dalam menu Pengangkutan, pilih Wi-Fi.
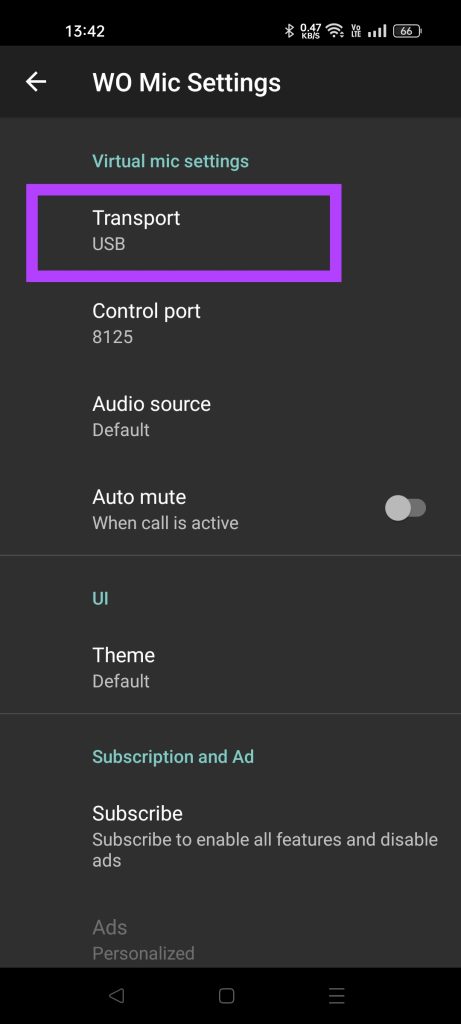
Langkah 3: Sekarang ketik pada butang mula. Pastikan skrin telefon anda sentiasa terjaga.
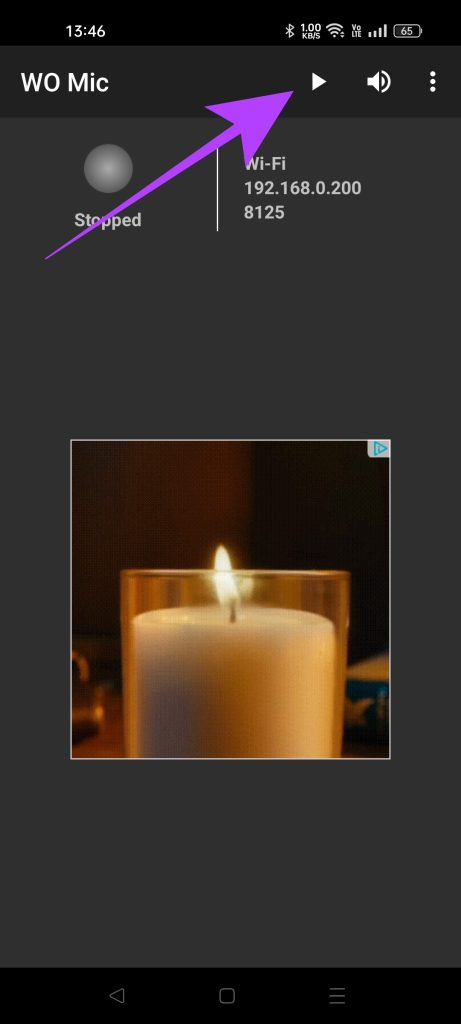
Langkah 4: Buka klien WO Mic pada PC Windows anda. Klik pada Sambungan dan pilih Sambung.
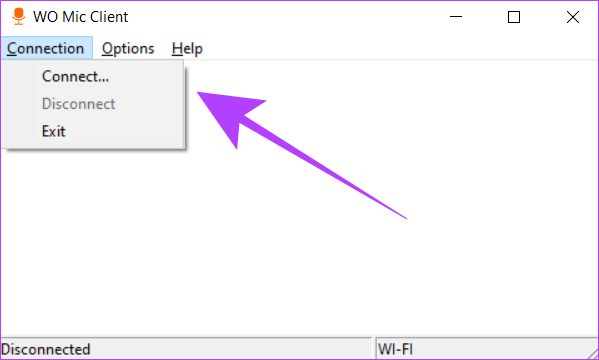
Langkah 5: Sekarang, pilih Wi-Fi dan masukkan alamat IP yang ditunjukkan pada telefon anda. Setelah selesai, klik pada OK.
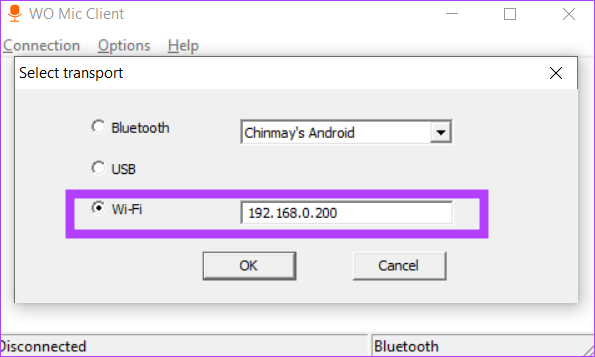
Kini anda boleh menggunakan mikrofon telefon anda pada PC anda selagi ia disambungkan ke rangkaian Wi-Fi yang sama.
Kaedah 2: Jadikan Telefon Mikrofon untuk PC melalui Kabel Menggunakan WO Mic
Walaupun sambungan wayarles memberikan pengalaman yang lancar, ia memperkenalkan sedikit kependaman yang kadangkala boleh menjengkelkan untuk panggilan video. Menggunakan kabel untuk sambungan berwayar menghapuskan masalah ini. Begini cara anda boleh melakukannya.
Nota: Ciri sambungan berwayar adalah eksklusif untuk Android dan tidak tersedia pada iPhone.
Langkah 1: Buka apl Tetapan telefon Android anda. Pergi ke Pilihan Pembangun dan dayakan penyahpepijatan USB.
Petua: Lihat pilihan pembangun Android terbaik ini.
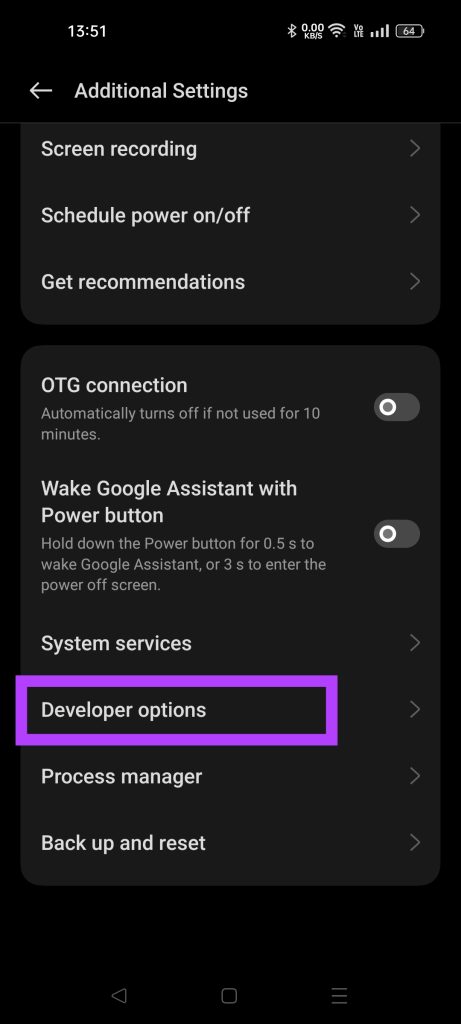
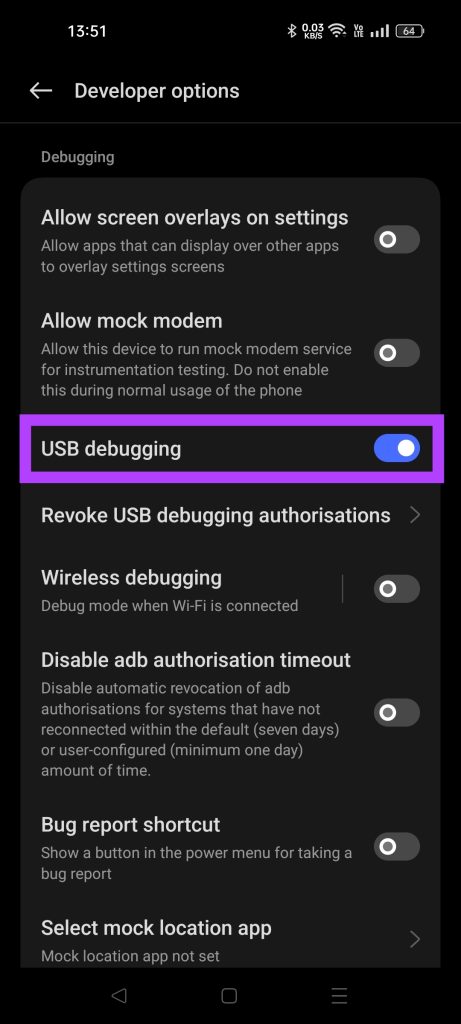
Jika anda tidak menemui Pilihan Pembangun pada telefon anda, pergi ke bahagian Perihal telefon anda dan ketik pada’Nombor Binaan’tujuh kali untuk membuka kunci tetapan ini.
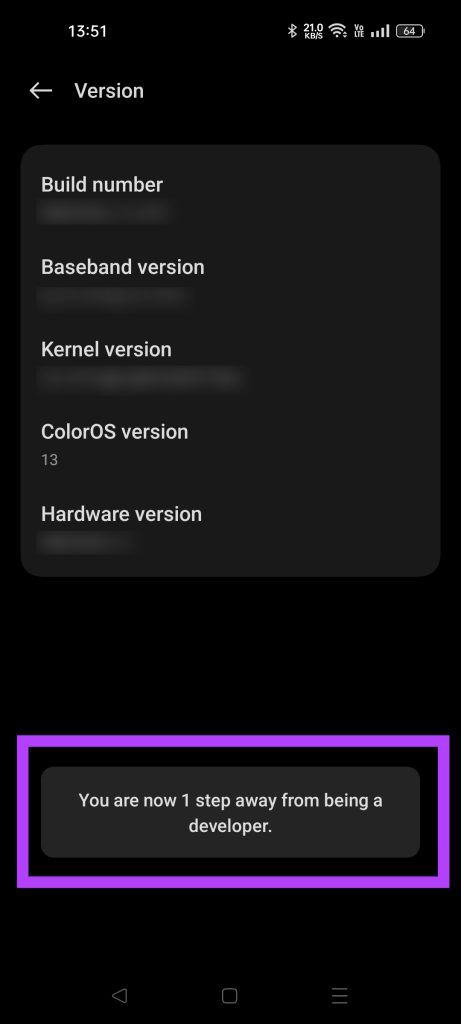
Langkah 2: Sambungkan telefon anda ke PC anda menggunakan kabel USB.
Langkah 3: Buka apl WO Mic pada telefon anda. Pergi ke Tetapan.
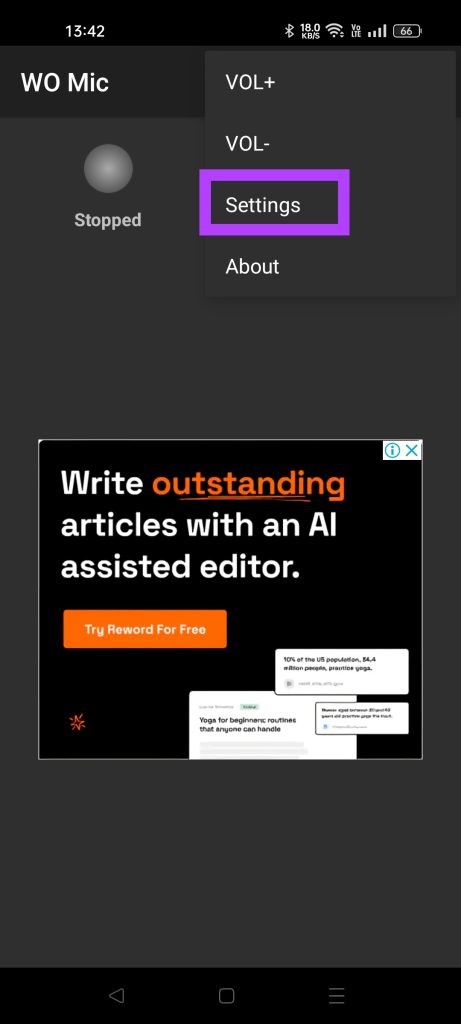
Langkah 4: Dalam menu Pengangkutan. Pilih USB daripada senarai ini.
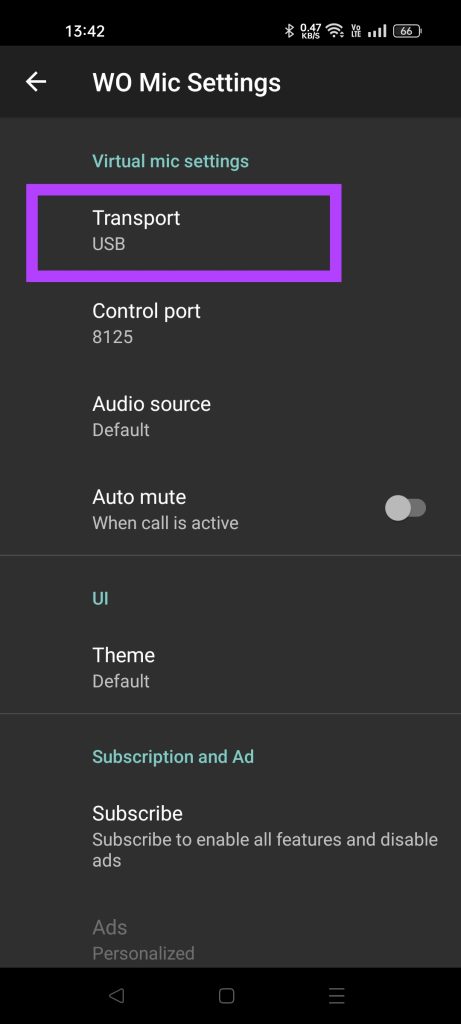

Langkah 5: Ketik pada butang mula.
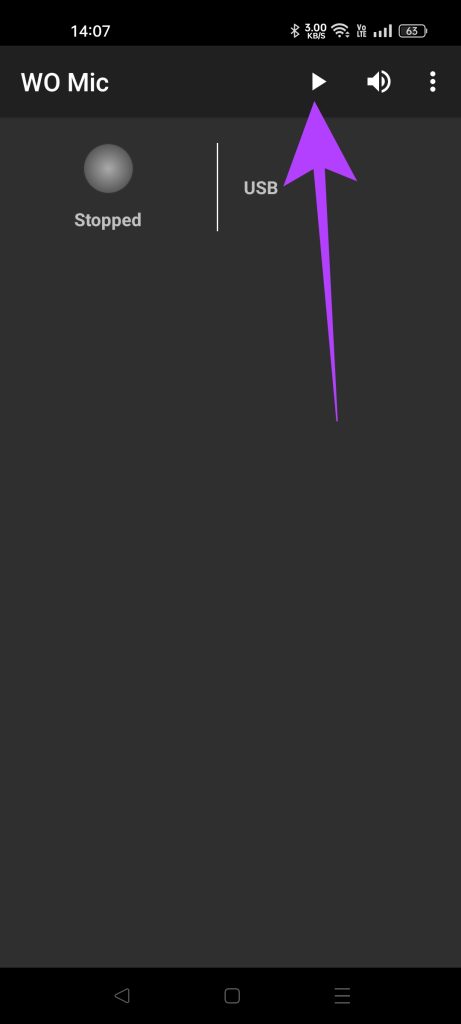
Langkah 6: Buka klien WO Mic pada komputer anda. Pergi ke Sambungan dan pilih Sambung.
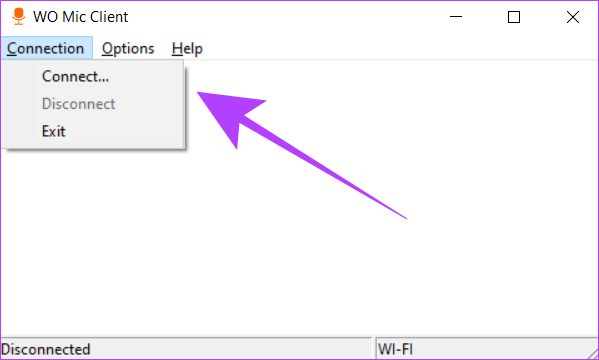
Langkah 7: Pilih USB daripada menu. Klik pada Ok.
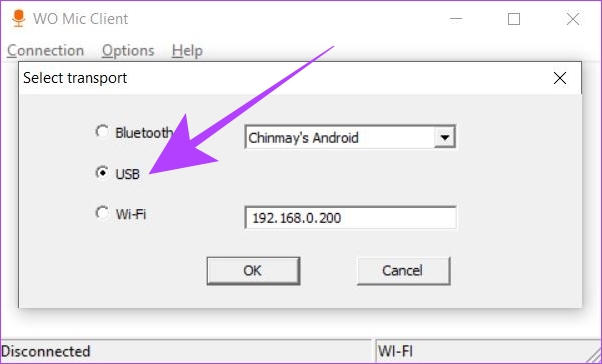
PC Windows anda akan mula menggunakan mikrofon telefon anda, semasa ia disambungkan dengan kabel.
Kaedah 3: Gunakan Telefon sebagai Mic PC Menggunakan Droidcam
Droidcam ialah kaedah alternatif yang membolehkan anda gunakan telefon anda sebagai kedua-duanya – mikrofon dan kamera web pada komputer anda. Walau bagaimanapun, kami juga boleh menggunakannya untuk audio sahaja dan sebaliknya. Droidcam juga menggunakan klien PC, yang anda perlukan untuk memuat turun dan memasang pada komputer Windows anda.
Muat Turun Droidcam Desktop Client
Sama seperti WO Mic, apl Droidcam boleh menggunakan kedua-dua peranti Android dan iOS sebagai mikrofon untuk PC anda. Muat turun apl daripada Gedung Google Play atau App Store.
Muat turun Droidcam pada Android
Berikut ialah cara anda boleh menggunakan Droidcam untuk menyambungkan telefon anda ke PC anda dan menggunakan mikrofonnya.
Langkah 1: Buka apl Droidcam pada telefon anda. Catatkan nombor IP Wi-Fi dan Port Droidcam.
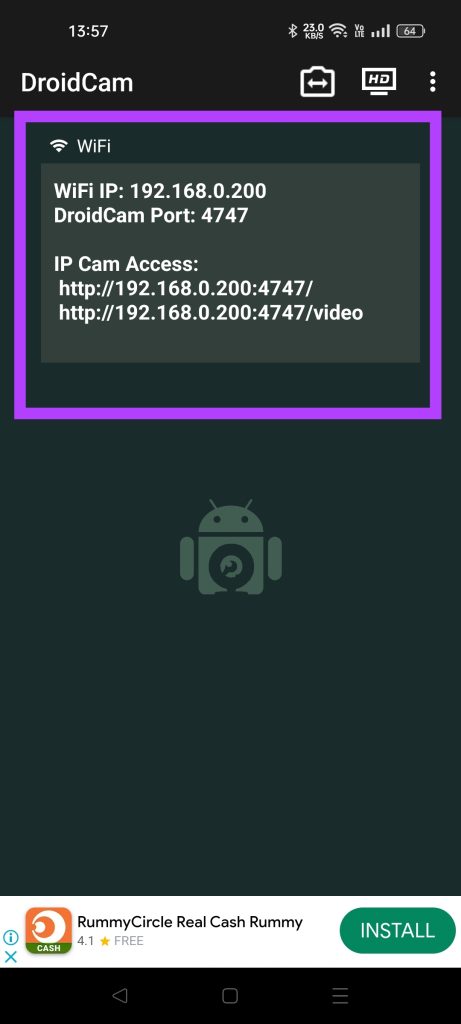
Langkah 2: Sekarang, buka klien PC Droidcam pada komputer anda. Masukkan nombor IP Wi-Fi dan Port Droidcam yang ditunjukkan pada telefon anda dalam apl desktop.
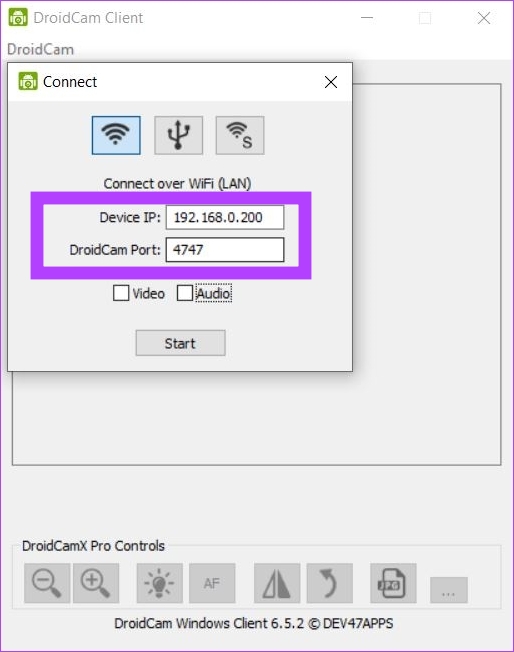
Langkah 3: Klik pada kotak semak Audio. Anda juga boleh menyemak kotak semak Video jika anda mahu kedua-dua input video dan audio daripada telefon anda ke PC anda. Kemudian, klik pada Mula.
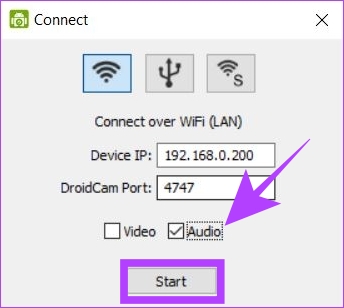
PC anda kini akan menggunakan apl Droidcam pada telefon anda sebagai sumber mikrofon.
Soalan Lazim tentang Menggunakan Telefon Anda sebagai Mic PC
1. Adakah selamat untuk menggunakan apl pihak ketiga sebagai mikrofon pada PC?
Apl seperti WO Mic dan Droidcam menggunakan sambungan klien setempat untuk menggunakan telefon anda sebagai mikrofon untuk PC anda. Oleh itu, adalah selamat untuk menggunakannya kerana data dihantar secara tempatan, tanpa sebarang pelayan internet luaran.
2. Bolehkah saya menggunakan berbilang telefon sebagai mikrofon pada PC yang sama?
Ya, anda boleh menggunakan dua atau lebih telefon sebagai mikrofon berbeza pada PC anda dengan menggunakan dua aplikasi berbeza serentak. Sebagai contoh, anda boleh menggunakan WO Mic dan Droidcam secara serentak sebagai dua sumber mikrofon berbeza. Ambil perhatian bahawa anda tidak boleh menggunakan satu apl untuk menyambung ke berbilang telefon, anda perlu menggunakan apl yang berbeza.
Dengar Dengan Lancar
Sama ada sarung mikrofon tidak berfungsi pada komputer anda, atau bahkan tidak mempunyai mikrofon langsung, telefon anda mempunyai keupayaan untuk menyelamatkan hari dengan meminjamkan mikrofonnya kepada PC anda. Menggunakan penyelesaian percuma seperti WO Mic dan Droidcam, anda boleh menggunakan telefon anda sebagai mikrofon atau malah kamera web dengan cara yang tidak berkesudahan.