Microsoft Outlook ialah klien e-mel popular yang membolehkan anda mengurus e-mel anda. Selain daripada menggunakan e-mel Outlook anda, anda juga boleh menyepadukan Gmail ke dalam Outlook. Ini menghalang anda daripada bertukar antara apl untuk menyemak dan mengurus e-mel anda.
Anda juga boleh berkongsi imej melalui e-mel dengan kenalan anda. Dan siaran ini akan menunjukkan kepada anda langkah-langkah untuk menambah gambar pada e-mel Outlook dan badan e-mel menggunakan Mudah Alih dan Desktop anda. Kami akan membincangkan langkah-langkah untuk platform yang berbeza dalam siaran ini. Jadi sila pastikan anda menggunakan versi Outlook yang dikemas kini pada peranti anda masing-masing.
Tambah Imej pada E-mel Outlook pada Desktop
Anda boleh menghantar gambar kepada kenalan Outlook anda sebagai lampiran melalui e-mel. Mari kita tunjukkan cara untuk memasukkan imej ke e-mel Outlook anda (sebagai lampiran) menggunakan apl Desktop. Sila ambil perhatian bahawa Outlook hanya membenarkan saiz fail lampiran e-mel sehingga 20MB. Untuk saiz fail yang lebih besar, anda boleh berkongsinya menggunakan OneDrive.

Untuk Windows
Langkah 1: Klik ikon Mula pada Bar Tugas, taip Outlook dan tekan Enter untuk membuka Outlook.
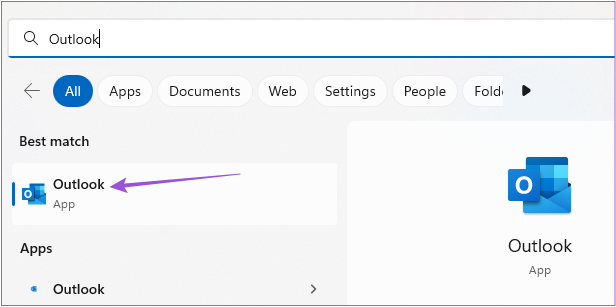
Langkah 2: Klik pada E-mel Baharu di penjuru kiri sebelah atas.
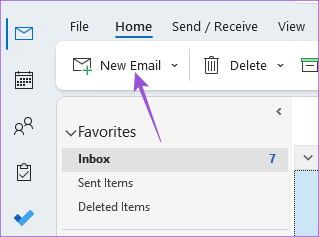
Langkah 3: Klik tab Sisipkan dalam tetingkap Mesej Baharu.

Langkah 4: Klik pada Attach File untuk memilih imej anda.
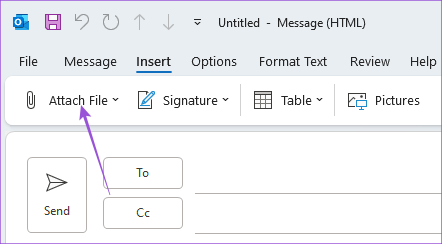
Itu akan melampirkan imej yang anda pilih pada e-mel anda.
Anda boleh mengklik ikon anak panah di sebelah lampiran anda dan pilih Alih Keluar Lampiran.

Untuk Mac
Langkah 1: Tekan Command + pintasan papan kekunci Bar ruang untuk membuka Carian Spotlight, taip Outlook dan tekan Return.
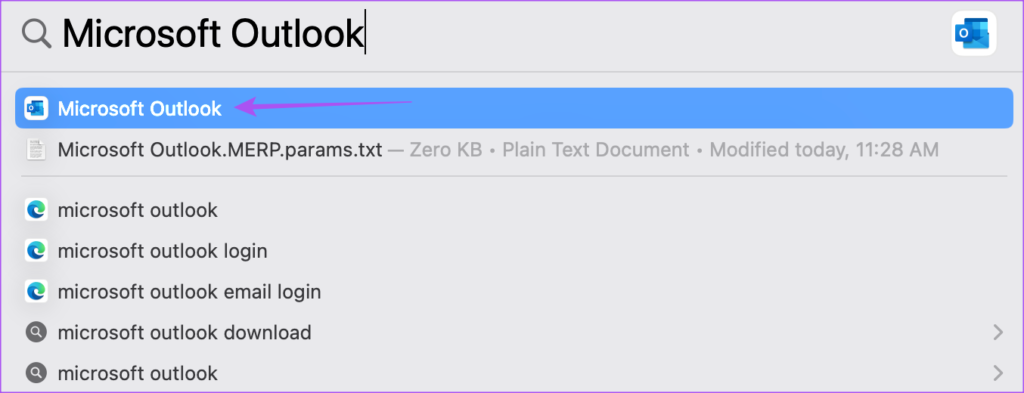
Langkah 2: Klik pada Mesej Baharu di bahagian atas sebelah kiri.

Langkah 3: Klik pada Lampirkan Fail dalam bahagian Karang.
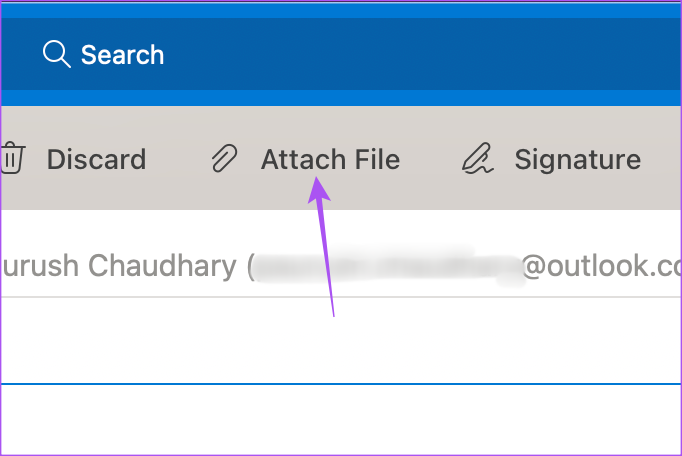
Langkah 4: Pilih sumber fail dan lampirkan yang sama.
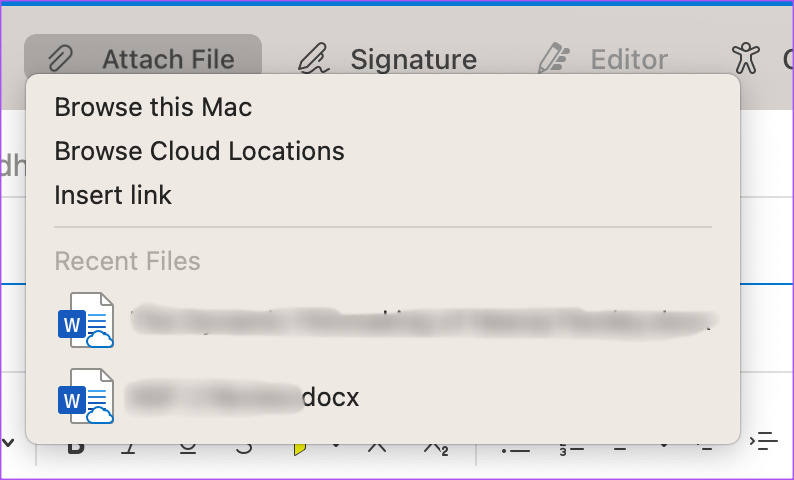
Apabila Outlook melampirkan imej, anda akan melihat ikon lampiran anda. Anda boleh menaip e-mel dan menghantarnya.
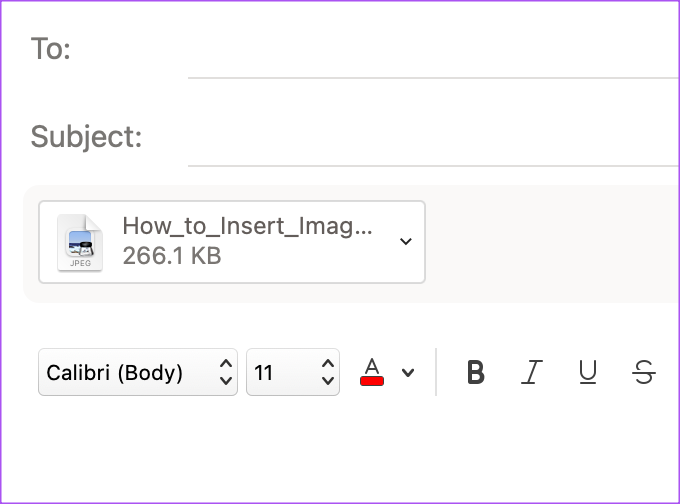
Untuk mengalih keluar lampiran, klik menu lungsur turun dan pilih Alih keluar.
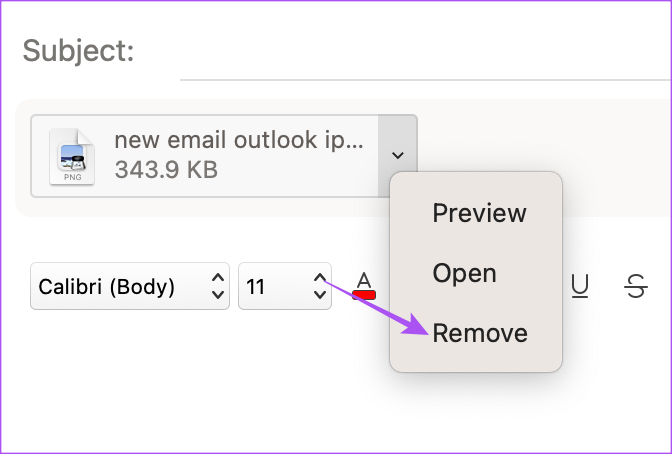
Anda juga boleh membaca siaran kami jika apl Outlook berhenti berfungsi pada Mac anda.
Tambah Imej Sebaris ke E-mel Outlook pada Desktop
Jika anda tidak mahu menghantar imej sebagai lampiran pada Outlook, anda juga mendapat pilihan untuk menghantarnya sebagai imej sebaris. Ini bermakna anda boleh menambah imej terus dalam badan e-mel anda. Begini cara untuk memasukkan imej ke e-mel Outlook anda (bukan sebagai lampiran) menggunakan apl Desktop.
Untuk Windows
Langkah 1: Klik ikon Mula pada Bar Tugas, taip Outlook dan tekan Enter untuk membuka Outlook.
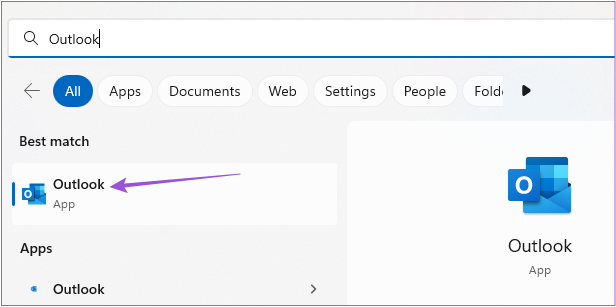
Langkah 2: Klik pada E-mel Baharu di penjuru kiri sebelah atas.
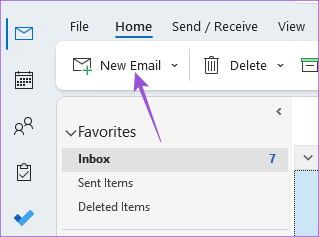
Langkah 3: Pilih tab Format Teks dalam tetingkap Mesej Baharu.
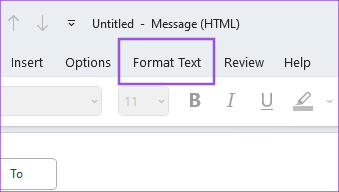
Langkah 4: Klik tiga titik mendatar di sebelah kanan dalam tab Format Teks.
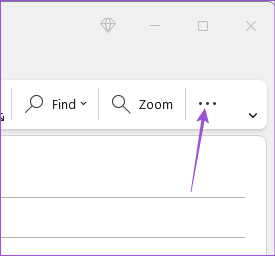
Langkah 5: Pilih HTML sebagai Format Mesej.
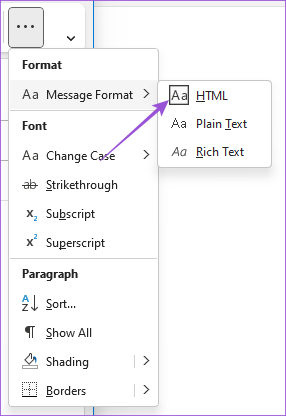
Langkah 6: Letakkan kursor dalam badan mesej e-mel di mana anda mahu imej sebaris.
Langkah 7: Klik tab Sisip dan pilih Gambar.
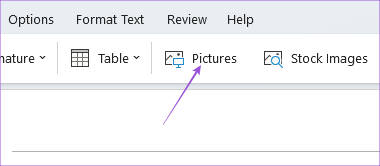
Selepas anda memilih imej, ia akan ditambahkan sebagai imej sebaris dalam badan e-mel anda.
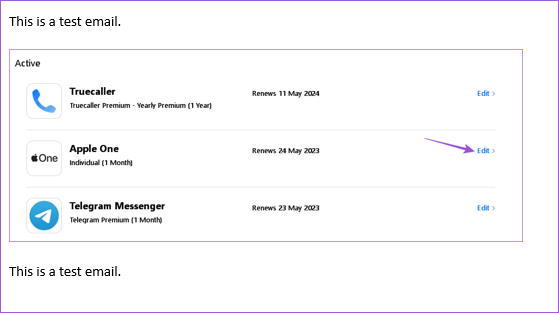
Untuk Mac
Langkah 1: Tekan Command + pintasan papan kekunci Bar ruang untuk membuka Carian Spotlight, taip Outlook, dan tekan Return.
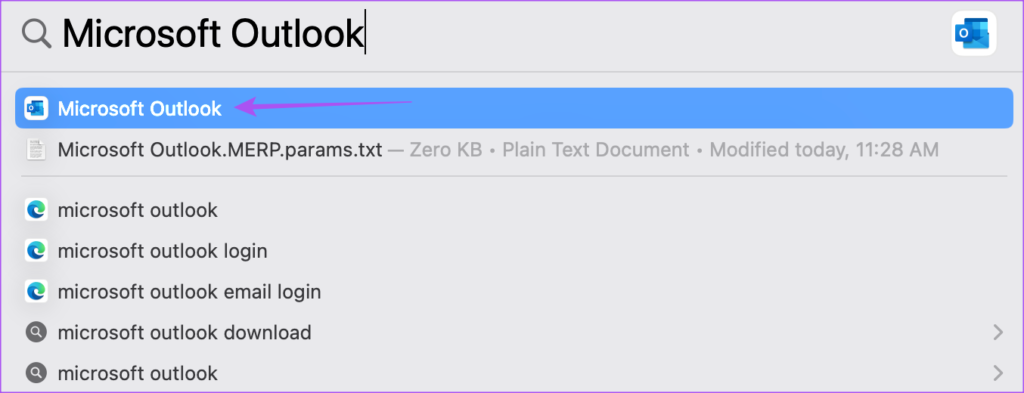
Langkah 2: Klik pada Mesej Baharu di bahagian atas sebelah kiri.

Langkah 3: Letakkan kursor dalam badan e-mel di mana anda mahu meletakkan imej sebaris.
Langkah 4: Klik ikon Imej dalam bar menu Format.
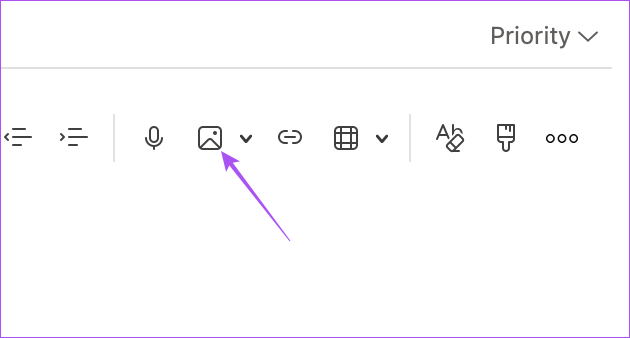
Langkah 5: Pilih sumber fail anda dan kemudian lampirkan imej pada badan e-mel.
Selepas itu, anda boleh memilih imej sebaris untuk mengubah saiznya jika anda mahu.
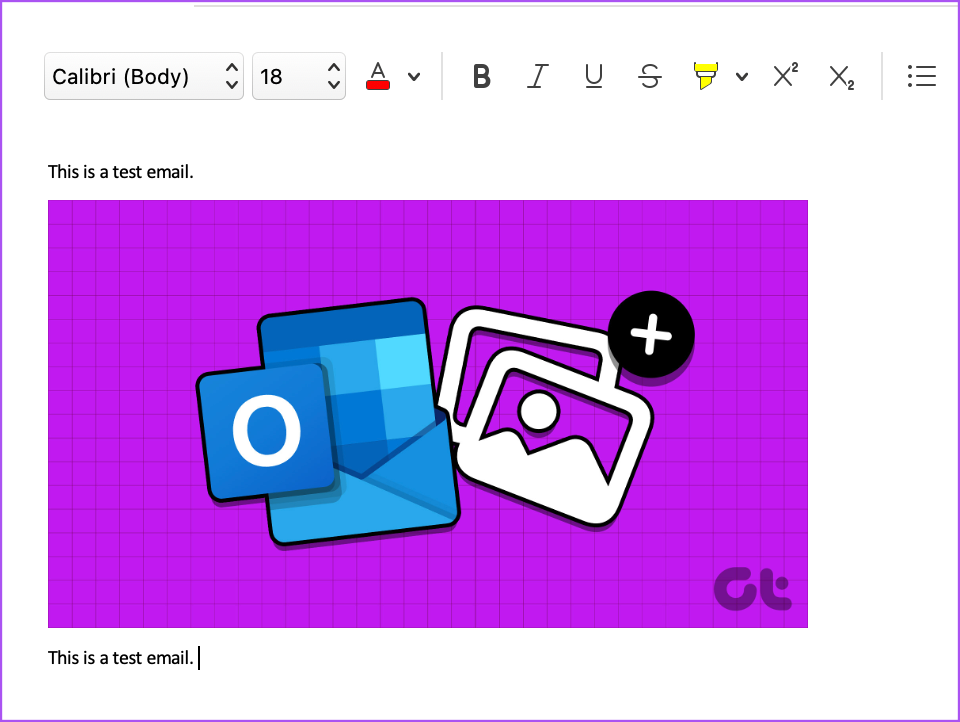
Anda boleh klik kanan pada imej dan pilih Format Gambar untuk mengedit imej Sebaris anda.
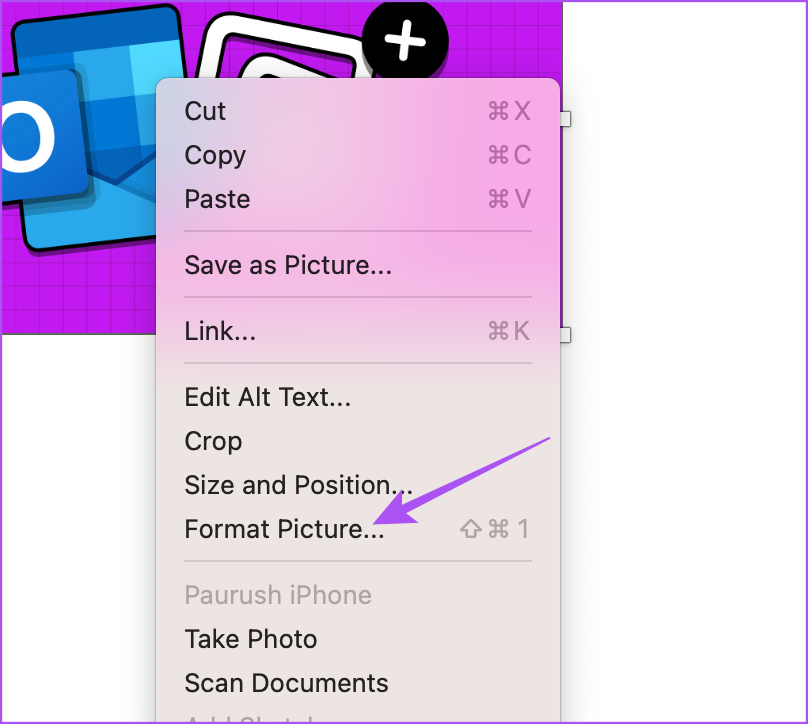
Tambah Imej pada E-mel Outlook pada Mudah Alih
Semasa menggunakan apl Outlook pada iPhone atau Android anda untuk mengurus e-mel anda, anda boleh menambah gambar sebagai lampiran dan sebagai imej Sebaris. Langkah-langkah tetap sama untuk iPhone dan Android.
Langkah 1: Buka apl Outlook pada Android atau iPhone anda.
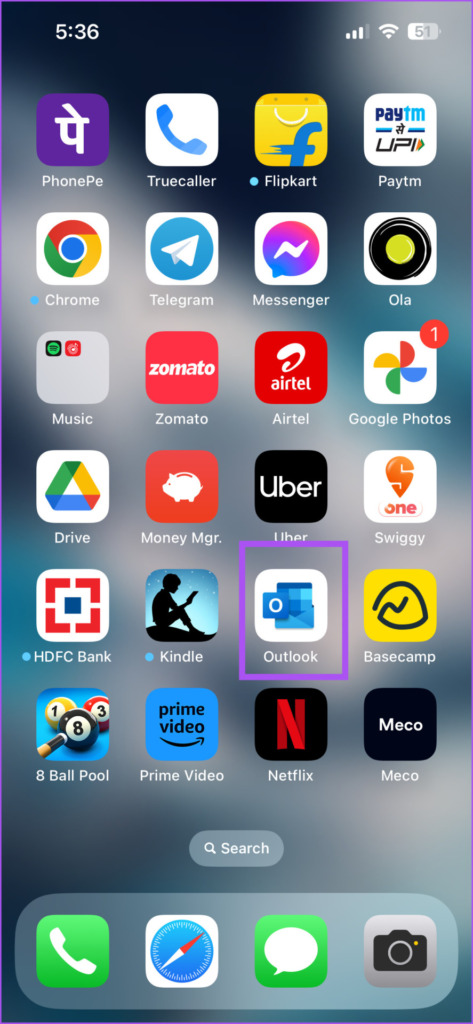
Langkah 2: Ketik ikon Plus di penjuru kanan sebelah bawah (iPhone) atau ketik pada E-mel Baharu di penjuru kanan sebelah bawah (Android).
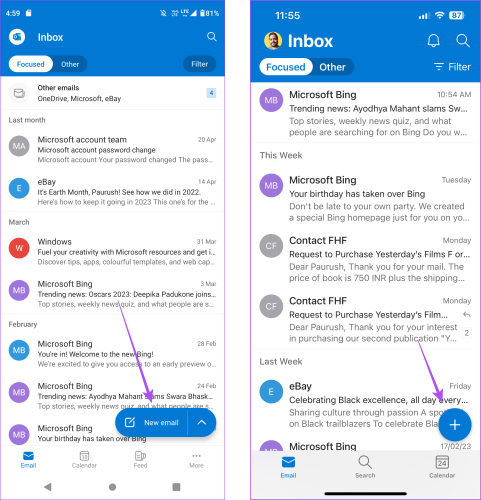
Langkah 3: Ketik pada ikon Lampiran.
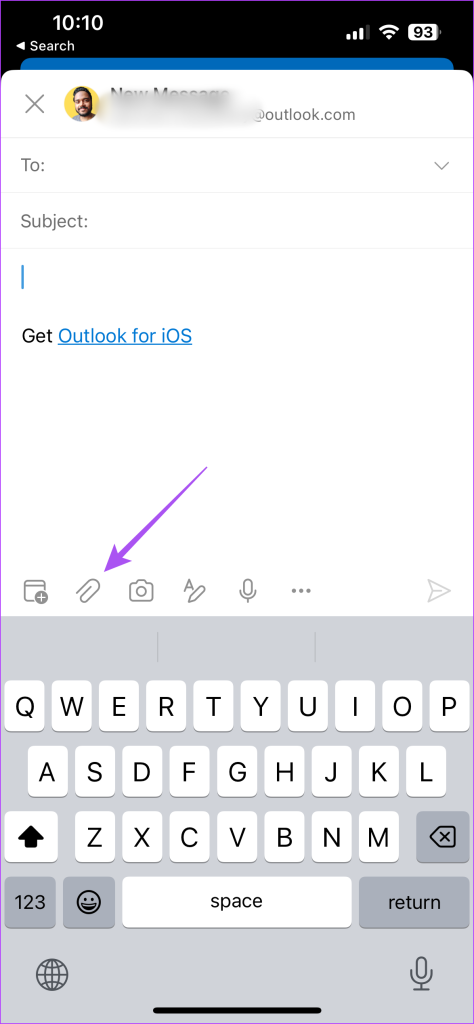
Langkah 4: Pilih lokasi fail pada iPhone atau Android anda untuk melampirkan imej.
Imej akan ditambah sebagai lampiran pada e-mel anda.
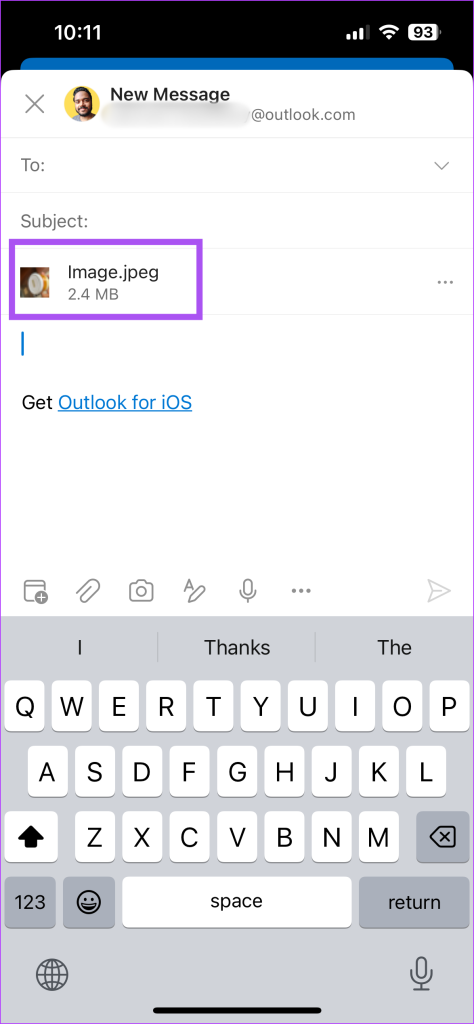
Untuk menjadikannya imej Sebaris, ketik tiga titik di sebelah lampiran dan pilih Alih ke Badan Mesej.
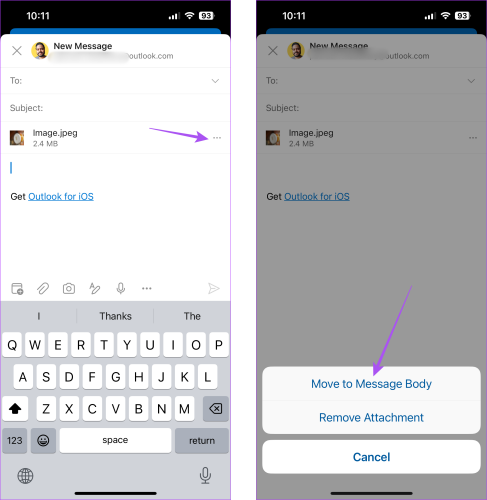
Anda boleh memilih Alih Keluar Lampiran untuk memadamkannya daripada e-mel anda.
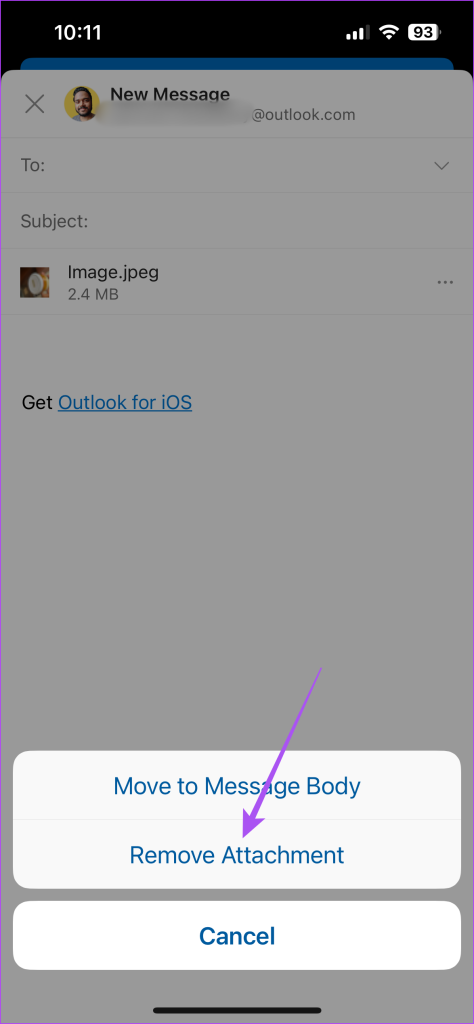
Hantar Gambar Melalui Outlook
Anda boleh menambahkan gambar pada e-mel Outlook anda dengan mudah dan menghantarnya kepada kenalan anda. Anda juga boleh membaca siaran kami untuk mengetahui cara memadam berbilang e-mel dalam Outlook.
