Slaid Google membenarkan pengguna membenamkan video, tetapi tidak semua orang tahu cara melakukannya. Berita baiknya ialah kami tahu cara menyelesaikan perkara ini dengan cara yang paling mudah dan semuanya menjadi lebih baik kerana ciri yang disediakan oleh Google.
Salah satu sebab sesetengah orang pengguna platform ingin membenamkan video YouTube di dalam persembahan Slaid Google mereka adalah untuk menambah bakat dan menyampaikan maklumat yang tidak dapat mereka jelaskan dengan betul.
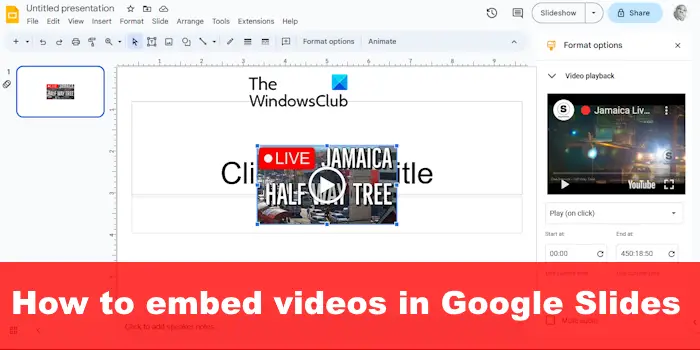
Cara menambahkan video YouTube pada Google Slides
Untuk membenamkan video dalam Slaid Google melalui YouTube, ambil langkah ini:
Buka Slaid GoogleBuka persembahanSeterusnya, klik pada tab SisipDaripada menu lungsur pilih VideoTetingkap Sisip Video akan dibuka Tampalkan URL video YouTube di siniKlik pada Sisipkan.
Perkara pertama yang anda mahu lakukan di sini ialah membuka Slaid Google jika anda belum melakukannya. Jika anda tidak pasti caranya, baiklah, biar kami membincangkannya.
Lancarkan penyemak imbas anda dan lawati docs.google.com. Anda mungkin diminta untuk log masuk menggunakan kelayakan Google anda.
Langkah seterusnya ialah membuka pembentangan baharu atau pembentangan yang telah anda buat sebelum ini.
Klik pada Kosong untuk membuka pembentangan baharu serta-merta.
Sebagai alternatif, anda boleh melihat senarai pembentangan yang disimpan untuk pembentangan khusus yang ingin anda usahakan dan pilihnya.
Sekarang anda telah mula mengedit pembentangan anda, kami mesti bergerak untuk memastikan video YouTube boleh dibenamkan tanpa masalah.
Untuk melakukan ini, klik pada Sisipkan tab. Serta-merta, menu lungsur turun akan kelihatan.
Daripada menu, sila pilih Video dan tunggu sehingga tetingkap Sisipkan Video dimuatkan.
Kini tiba masanya untuk menambahkan video YouTube pilihan anda pada pembentangan Slaid Google anda.
Anda boleh menyalin pautan video daripada tapak web rasmi YouTube, kemudian tampalkannya ke dalam kotak carian. Atau, jika anda tahu nama video, hanya taipkannya ke dalam kotak carian, kemudian tekan Enter.
Selepas mencari atau menggunakan URL yang ditampal, anda akan melihat video dari dalam tetingkap hasil.
Klik video untuk memilihnya, kemudian klik butang Sisipkan di penjuru kanan sebelah bawah tetingkap.
video kini menjadi bahagian tengah pembentangan Slaid Google anda.
BACA: Cara menukar Tema dan Warna Tema dalam Slaid Google
Cara menambah muat naik video ke Slaid Google
Bukan sahaja boleh membenamkan video YouTube dalam pembentangan Slaid Google tetapi juga video MP4 tempatan anda. Sebelum anda bermula, pastikan video telah dimuat naik ke Google Drive dan kemudian ambil langkah berikut:
Pergi ke pembentangan Slaid GoogleBuka video yang anda ingin benamNavigate ke Google DriveKlik pada SisipPilih video daripada menu lungsur turun
Mulakan dengan membuka penyemak imbas web anda dan menavigasi ke tapak web Slaid Google rasmi.
Selepas anda melakukannya, log masuk jika anda belum melakukannya.
Klik pada Kosong untuk membuka persembahan baharu. Atau anda boleh membuka satu yang telah anda buat dan simpan sebelum ini.
Langkah seterusnya di sini ialah mengklik pada Sisipkan.
Pilih pilihan Video daripada menu lungsur turun. Apabila tetingkap Sisipkan Video muncul, sila klik pada tab Google Drive.
Langkah terakhir, kemudian, ialah memilih video daripada senarai, kemudian tekan Sisip untuk menambah.
Anda juga boleh menggunakan kotak carian untuk mencari video dengan mencari atau menggunakan URL.
BACA: Alat Tambah Slaid Google Terbaik untuk pembentangan
Boleh Slaid Google memainkan video terbenam?
Ya, adalah mungkin untuk memainkan video terbenam terus dalam Slaid Google, iklan ini lebih mudah daripada yang anda fikirkan. Anda boleh membenamkan video YouTube dengan mudah atau memilih untuk memuat naik video anda sendiri, yang terbaik untuk keperluan anda.
BACA: Cara mengunci Imej atau Objek dalam Slaid Google
Bolehkah anda membenamkan MP4 dalam Slaid Google?
Pengguna boleh membenamkan video MP4 dalam Slaid Google dengan mudah. Selagi video itu tersedia pada komputer anda, anda hanya perlu memuat naiknya ke slaid, dan itu sahaja, anda boleh memainkannya di mana-mana sahaja dan pada bila-bila masa yang diberikan sambungan Internet tersedia.

