Anda mempunyai pelbagai apl untuk penjejakan kesihatan, tetapi tiada apa yang kelihatan mendekati Google Fit dari segi ketepatan & kebolehgunaan. Google Fit adalah percuma kepada semua pengguna dan ia agak bagus.
Google Fit boleh mengira langkah anda tanpa bergantung pada mana-mana jam tangan pintar atau penjejak kecergasan. Ia menganalisis jarak yang anda lalui bersama-sama dengan kelajuan untuk memberikan anda penjejakan berjalan yang tepat. Hanya bawa telefon anda dan serahkan selebihnya kepada apl Google Fit.
Walaupun Google Fit kebanyakannya bebas pepijat, ia kadangkala boleh menunjukkan masalah kepada anda. Baru-baru ini, ramai pengguna telah melaporkan bahawa Google Fit tidak menjejaki isu langkah. Menurut mereka, apl Google Fit tidak menjejaki langkah, walaupun apl itu disimpan di latar belakang.
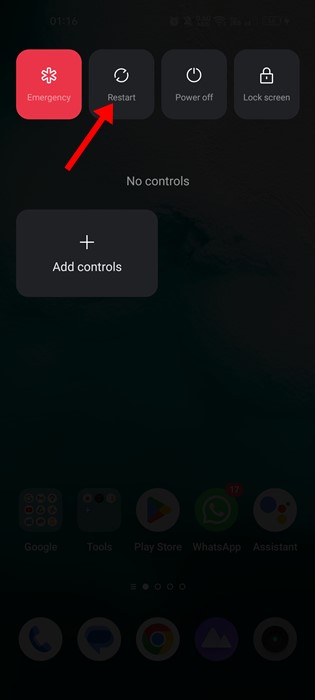
Betulkan Google Fit Tidak Mengira Langkah pada Android
Jika anda menghadapi isu yang serupa dengan apl Google Fit, teruskan membaca panduan. Di bawah, kami telah berkongsi beberapa kaedah mudah untuk menyelesaikanGoogle Fit tidak menjejaki langkah pada Android. Mari mulakan.
1. Mulakan semula Peranti Android anda
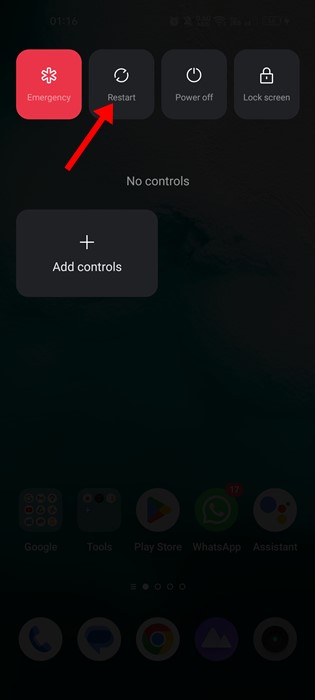
Google Fit mengambil maklumat daripada penderia peranti anda seperti pecutan dan giroskop untuk memberikan anda semua butiran kesihatan.
Kadangkala pepijat dan gangguan menghalang penderia tersebut daripada berfungsi dengan betul, jadi penjejakan aktiviti apl Google Fit gagal. Jadi, jika itu masalahnya, anda perlumemulakan semula peranti Android anda.
Mula semula yang mudah akan menamatkan semua proses latar belakang dan akan menyelesaikan banyak masalah. Tekan lama butang Kuasa telefon anda dan pilih pilihan Mulakan semula.
2. Matikan Mod Penjimatan Kuasa
Mod penjimatan kuasa Android sangat berguna kerana ia menjimatkan hayat bateri. Walau bagaimanapun, kadangkala mod penjimatan kuasa boleh menjadi punca Google Fit tidak menjejak aktiviti.
Mod penjimatan kuasa Android berfungsi secara berbeza pada telefon pintar. Jika mod penjimatan kuasa telefon anda terlalu agresif, ia akan menutup apl Google Fit dari latar belakang.
Jadi, jika apl Google Fit tidak menjejaki langkah anda, sebaiknya matikan penjimatan kuasa mod. Berikut ialah cara untuk mematikan mod penjimatan kuasa pada Android.
1. Buka laci apl Android anda dan ketik pada Tetapan.
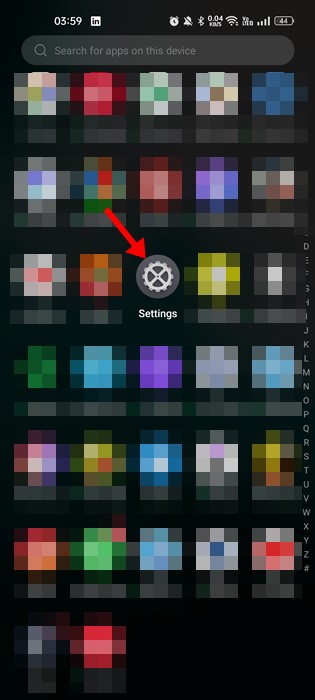
2. Pada Tetapan, ketik pada Bateri.
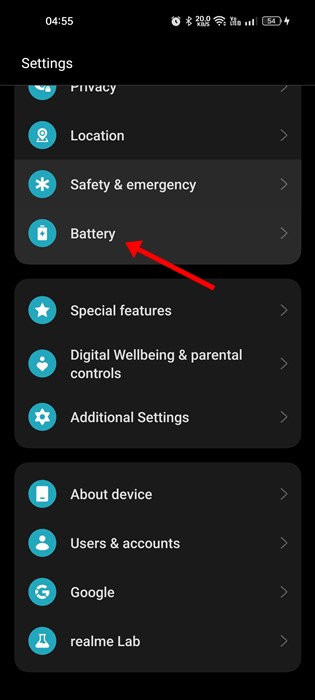
3. Sekarang tatal ke bawah dan ketik pada mod Penjimatan Kuasa.
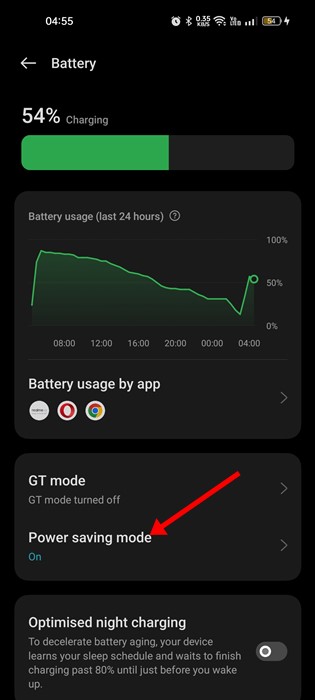
4. Pada skrin mod penjimatan kuasa, matikan togol untuk Mod Penjimatan Kuasa.
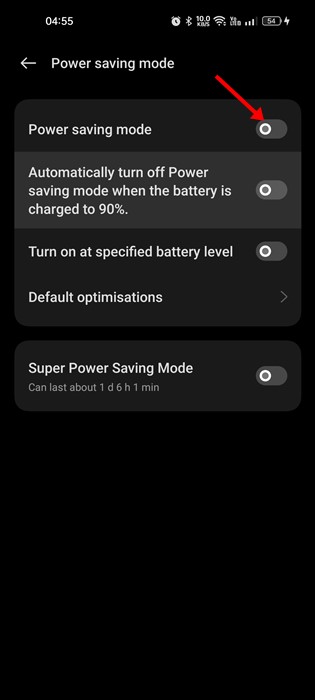
Ini akan melumpuhkan mod penjimatan kuasa pada telefon pintar Android anda. Selepas mematikan mod bateri/jimat kuasa, gunakan apl Google Fit untuk seketika; kiraan langkah akan dipaparkan sekarang.
3. Putuskan sambungan apl penjejakan kesihatan pihak ketiga
Apl Google Fit kaya dengan ciri dan direka bentuk untuk berhubung dengan apl kesihatan lain seperti Strava, Sleep as Android, dsb., untuk memberikan maklumat yang lebih terperinci.
Walau bagaimanapun, apabila apl Google Fit menghadapi isu penyegerakan, ia akan berhenti menunjukkan kepada anda langkah atau maklumat kesihatan lain. Oleh itu, jika anda menggunakan mana-mana apl kesihatan pihak ketiga yang lain pada telefon anda, sebaiknya lumpuhkan apl tersebut.
1. Buka apl Google Fit pada telefon anda dan ketik gambar profil anda.
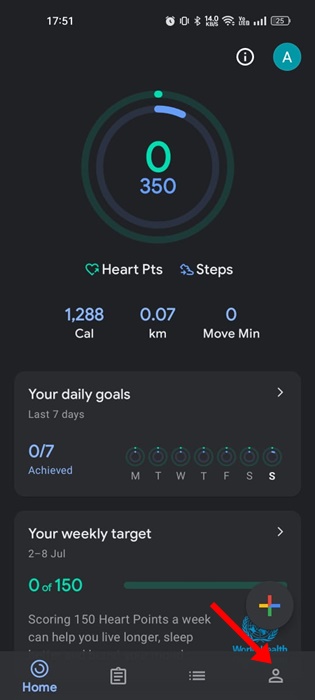
2. Pada skrin profil, ketik ikon gear tetapan di bahagian atas sebelah kanan.
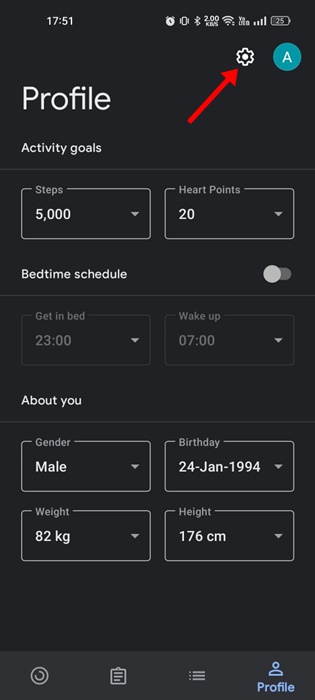
3. Pada Tetapan, tatal ke bawah ke data dan pemperibadian Google Fit.
4. Seterusnya, ketik Uruskan apl yang disambungkan.
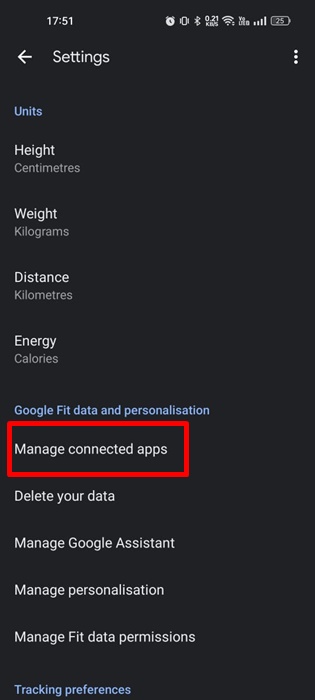
5. Sekarang buka apl kesihatan yang disambungkan dan pilih Putuskan sambungan.
Ini adalah cara anda boleh memutuskan sambungan apl kesihatan pihak ketiga daripada aplikasi Google Fit untuk Android.
4. Pastikan penjejakan aktiviti didayakan
Apl Google Fit meminta kebenaran penjejakan aktiviti semasa pemasangan. Jika anda telah menolak permintaan kebenaran secara tidak sengaja, Google Fit tidak akan menjejaki sebarang aktiviti. Oleh itu, anda mesti memastikan bahawa penjejakan aktiviti didayakan pada apl Google Fit anda. Inilah perkara yang perlu anda lakukan.
1. Buka apl Google Fit pada telefon pintar anda.
2. Di bahagian bawah sebelah kanan, ketik padaikon profil.
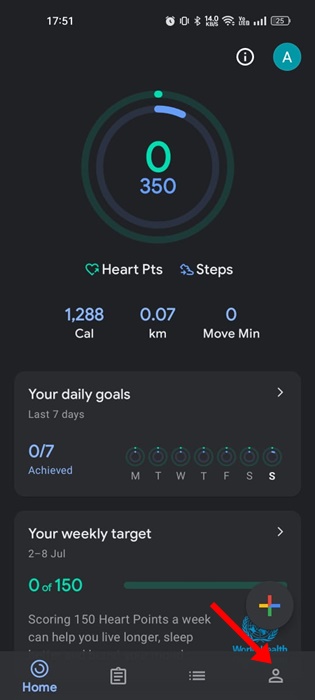
3. Sekarang, pada skrin profil, ketik ikon gear Tetapan di bahagian atas sebelah kanan.
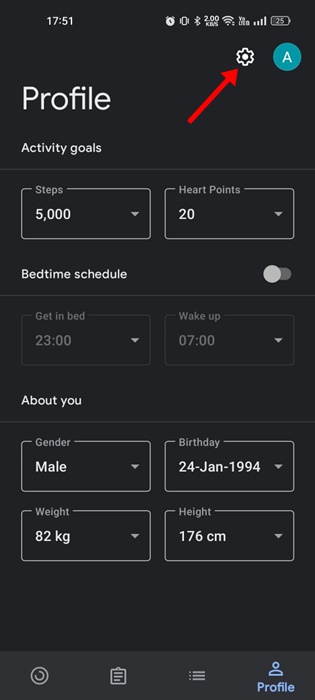
4. Sekarang tatal ke bawah ke Tetapan dan dayakan togol untuk Jejak aktiviti anda.
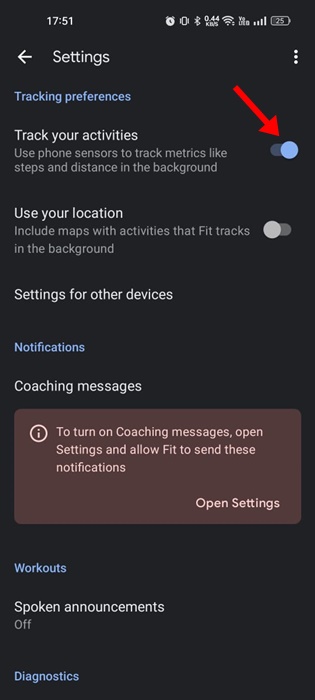
Itu sahaja! Ini akan membolehkan penjejakan aktiviti pada apl Google Fit. Mulai sekarang, apl Google Fit akan menggunakan penderia telefon anda untuk menjejak metrik seperti langkah dan jarak, walaupun semasa apl berada di latar belakang.
5. Benarkan Google Fit Menjejaki Aktiviti Fizikal
Jika anda mahu Google Fit menjejaki langkah dan jarak anda dengan tepat, pemberian kebenaran aktiviti fizikal adalah penting. Pemberian kebenaran aktiviti fizikal akan membolehkan Google Fit menggunakan penderia seperti giroskop dan pecutan untuk penjejakan yang lebih tepat. Inilah perkara yang perlu anda lakukan.
1. Tekan lama pada apl Google Fit pada skrin utama anda dan pilih Maklumat apl.
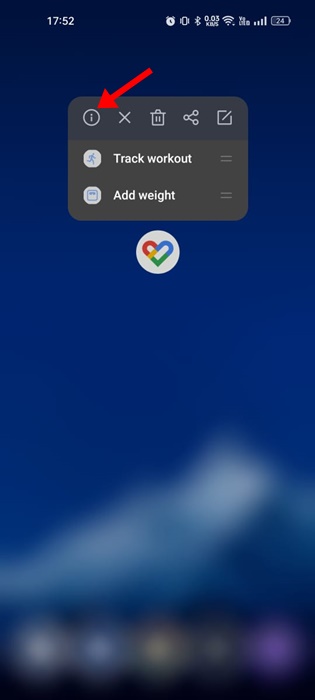
2. Pada skrin maklumat Apl, ketik Kebenaran.
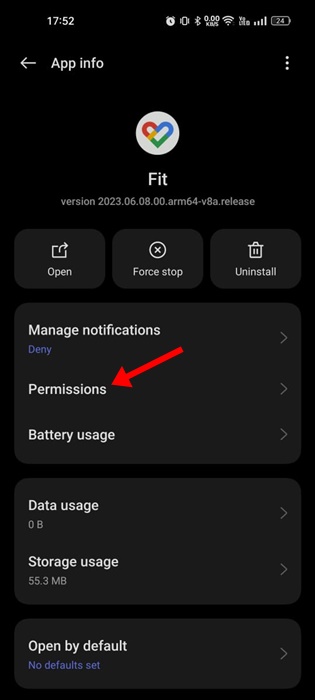
3. Pada skrin Kebenaran Apl, ketik Aktiviti Fizikal.
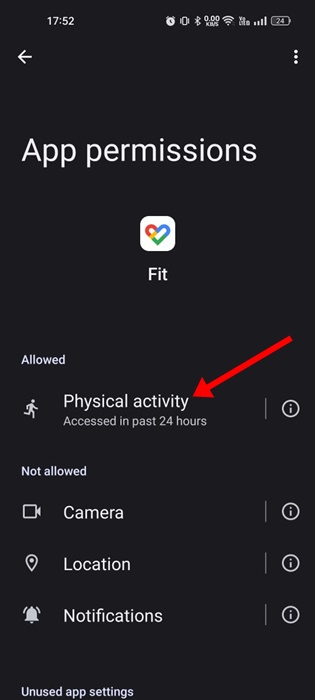
4. Pastikan kebenaran aktiviti fizikal ditetapkan kepada Benarkan.
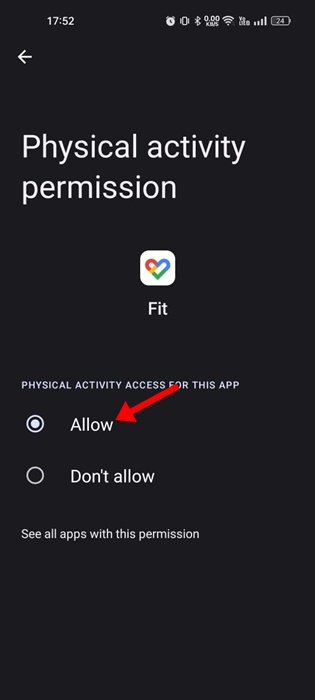
Kebenaran ini akan membenarkan apl Google Fit mengakses aktiviti fizikal anda dan memberikan maklumat penjejakan yang lebih tepat.
6. Benarkan Google Fit berjalan di Latar Belakang
Versi terbaharu Android cukup pintar untuk menamatkan proses yang membawa kepada pembuangan bateri. Jadi, ada kemungkinan Android menghalang apl Google Fit daripada berjalan di latar belakang untuk mengekalkan hayat bateri.
Apabila ini berlaku, apl Google Fit akan dihentikan apabila melahu selama beberapa minit dalam latar belakang. Jadi, anda perlu membenarkan apl Google Fit berjalan di latar belakang daripada tetapan Bateri.
1. Tekan lama pada ikon apl Google Fit dan pilih Maklumat Apl.
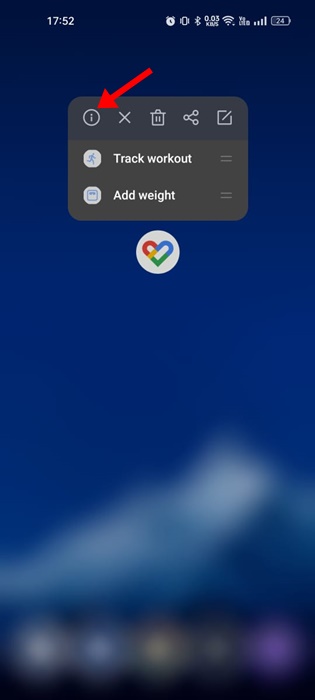
2. Pada skrin maklumat Apl, ketik pada Penggunaan Bateri.
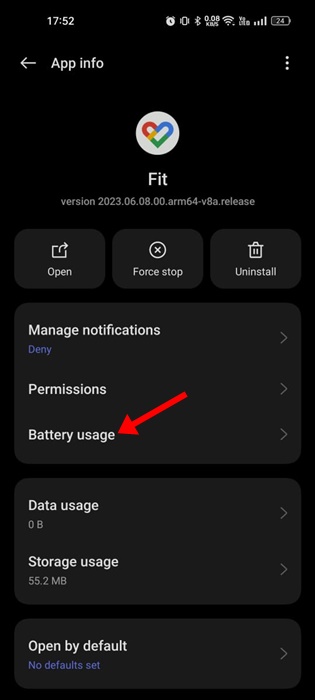
3. Pada penggunaan Bateri, dayakan togol untukBenarkan aktiviti latar belakang.
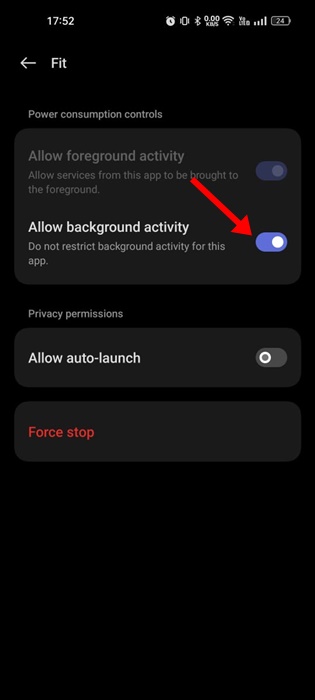
Itu sahaja! Ini akan membolehkan apl Google Fit berjalan di latar belakang.
7. Hentikan Paksa Apl Google Fit
Jika anda masih mengalami masalah itu, anda boleh hentikan paksa apl Google Fit. Agak mudah untuk menghentikan paksa apl Google Fit pada Android. Inilah perkara yang perlu anda lakukan.
1. Tekan lama pada apl Google Fit pada skrin utama Android anda dan pilih Maklumat apl.
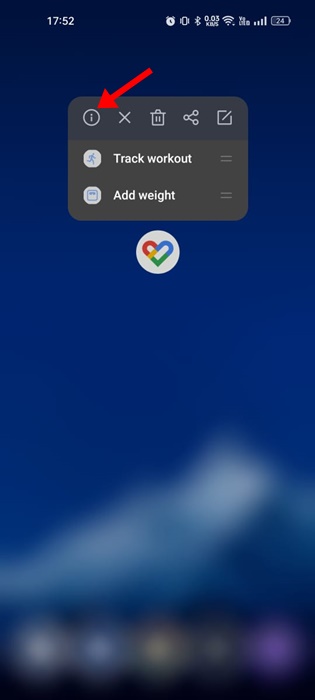
2. Pada skrin Maklumat apl untuk Google Fit, ketik apl Henti Paksa.

Itu sahaja! Ini akan memaksa menghentikan aplikasi Google Fit dan mematikan semua proses latar belakang yang dijalankannya. Setelah paksaan dihentikan, buka semula apl.
8. Kosongkan Cache Apl Google Fit
Kadangkala cache apl yang rosak atau lapuk adalah punca Google Fit tidak menjejaki langkah pada Android. Anda boleh menyelesaikan isu sedemikian dengan mudah dengan mengosongkan cache apl aplikasi Google Fit pada Android. Begini cara untuk melakukannya.
1. Tekan lama pada ikon apl Google Fit dan ketik pada ikon Maklumat apl.
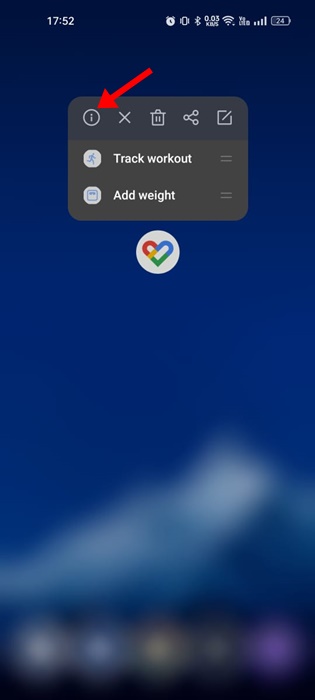
2. Pada skrin maklumat Apl, ketik Penggunaan storan.
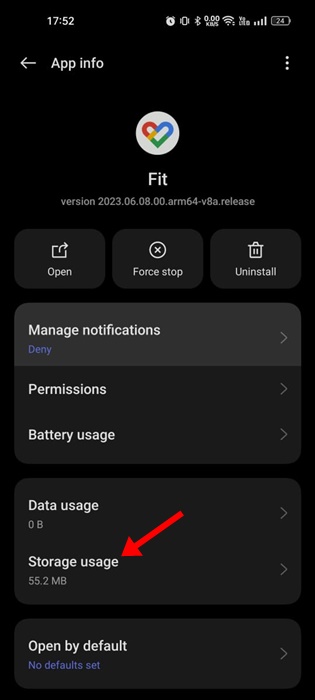
3. Seterusnya, pada Penggunaan Storan, ketik Kosongkan Cache.

Itu sahaja! Beginilah cara anda boleh mengosongkan cache apl Google Fit pada Android. Sekarang buka semula apl dan lihat sama ada kaunter langkah Google Fit berfungsi dengan betul.
9. Alih keluar dan tambah akaun Google anda
Jika kaunter langkah Google Fit masih tidak berfungsi, anda boleh cuba mengalih keluar dan menambah akaun Google anda sekali lagi.
Kami tidak tahu caranya, tetapi helah ini telah berkesan untuk ramai pengguna. Berikut ialah cara untuk mengalih keluar dan menambah akaun Google anda pada telefon pintar anda.
1. Buka laci Apl dan ketik pada Tetapan.
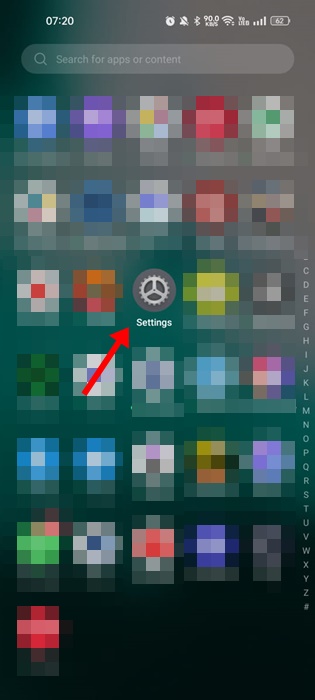
2. Pada skrin Tetapan, ketik pada Pengguna & Akaun.

3. Sekarang ketik pada akaun Google anda.
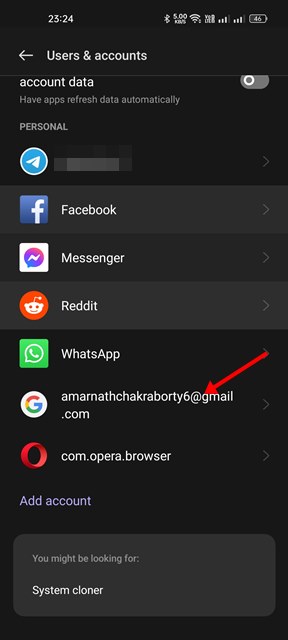
4. Pada skrin akaun Google, ketik tiga titik dan pilih Alih keluar akaun.
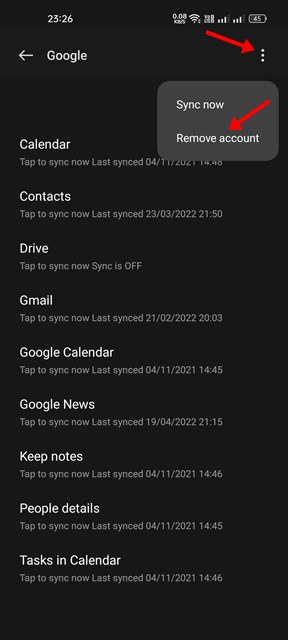
Setelah dialih keluar, mulakan semula telefon anda dan navigasi kembali ke Urus akaun. Tatal ke bawah dan pilih Tambah Akaun, dan tambah akaun Google anda sekali lagi. Ini sepatutnya membetulkan Google Fit tidak menjejaki langkah pada isu Android.
10. Pasang semula Apl Google Fit
Jika tiada apa-apa yang berkesan untuk anda sehingga kini, pemasangan semula ialah pilihan terakhir anda. Memasang semula apl Google Fit akan membetulkan isu yang dicetuskan oleh fail pemasangan apl yang rosak.
Agak mudah untuk memasang semula apl Google Fit. Untuk berbuat demikian, tekan lama ikon apl Google Fit dan pilih Nyahpasang.
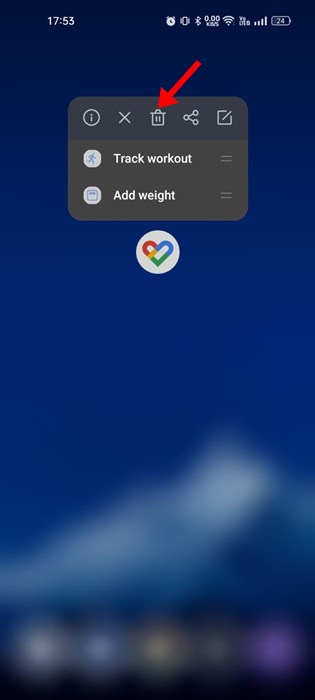
Ini akan menyahpasang apl Google Fit pada telefon anda. Setelah dinyahpasang, buka Gedung Google Play dan pasang apl Google Fit sekali lagi. Ini sepatutnya membetulkan isu Google Fit tidak menjejak jarak dengan betul.
Gunakan apl Pedometer untuk Android
Walaupun Google Fit mungkin merupakan apl penjejakan langkah yang percuma dan popular, ia bukan satu-satunya. Malah, terdapat ratusan apl pengukur langkah yang tersedia untuk telefon pintar Android.
Dan kebanyakan aplikasi pengukur langkah atau pembilang langkah untuk Android adalah percuma untuk dimuat turun dan digunakan. Jadi, jika anda tidak dapat menyelesaikan masalah dalam apl Google Fit, anda boleh menggunakan apl pengukur langkah yang lain untuk Android.
Apl pengukur langkah seperti MyFitnessPal, Joggo, Runkeeper, dsb., menawarkan ciri yang lebih baik daripada Google Fit. Anda juga akan mendapat pilihan penjejakan kesihatan lain dengan apl pembilang langkah pihak ketiga untuk Android.
Jika anda terlalu bergantung pada apl Google Fit untuk menjejaki langkah anda, kaunter langkah tidak berfungsi isu boleh mengecewakan. Tetapi anda boleh mengikuti semua kaedah ini untuk memperbaikinya dalam masa yang singkat. Kaedah yang telah kami kongsikan pasti akan membolehkan kaunter langkah Google Fit berfungsi semula.

