Poster Kenalan Diperibadikan ialah salah satu ciri paling hebat iOS 17. Ia membolehkan anda menceriakan pengalaman panggilan anda dengan melampirkan emoji atau imej untuk mengekspresikan diri anda dengan lebih baik. Poster Kenalan iOS 17 anda akan muncul skrin penuh pada iPhone penerima apabila anda menghubungi mereka. Ciri ini mendapat inspirasi daripada bahasa reka bentuk skrin kunci iOS 16, membolehkan anda menyesuaikan Poster Kenalan anda dengan warna yang berbeza, kesan kedalaman, fon dan banyak lagi. Selain apl Telefon, ciri ini juga akan berfungsi dengan apl VoIP pihak ketiga. Jadi, pada kali seterusnya anda menghubungi keluarga atau rakan anda, biarkan personaliti anda bersinar dengan baik & cerah melalui Poster Kenalan yang menarik perhatian. Dalam panduan langkah demi langkah pantas ini, kami akan membantu anda membuat Poster Kenalan iOS 17 untuk diri sendiri dan kenalan anda. Jadi, mari kita mulakan!
Jadual Kandungan
Nota: Kenalan anda boleh melihat Poster Kenalan anda hanya jika mereka telah meningkatkan kepada iOS 17.
Cara Mencipta Poster Kenalan untuk Diri Anda pada iOS 17
Sebaik sahaja anda memuat turun iOS 17 beta pada iPhone anda dan membuka apl Telefon (buat pertama kali), anda akan digesa untuk mengemas kini nama dan foto anda. Anda juga boleh menyediakannya kemudian, bila-bila masa anda mahu. Berikut ialah langkah untuk membuat poster kenalan pada iOS 17.
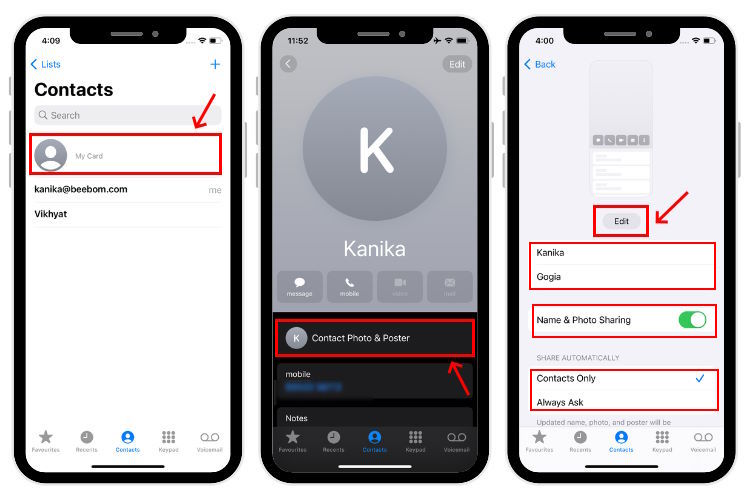
1. Pada iPhone anda yang menjalankan iOS 17, buka apl Telefon dan ketik Kad Saya daripada tab Kenalan.
2. Ketik Foto & Poster Kenalan dan masukkan nama Pertama dan Nama Keluarga anda.
3. Dayakan Perkongsian Nama & Foto.
4. Di bawah bahagian Kongsi Secara Automatik , pilih sama ada anda mahu berkongsi maklumat dengan semua kenalan anda. Kemudian, ketik Edit.
5. Luncurkan ke kad paling kanan dan pilih pilihanBuat Baharu .
6. Anda akan melihat pelbagai cara untuk menyesuaikan poster kenalan anda – Kamera, Foto, Memoji atau Monogram.
6. Kami telah memilih Memoji di sini. Terdapat pilihan untuk memilih daripada Memoji yang tersedia atau mencipta yang diperibadikan. Anda boleh memilih sewajarnya.
7. Selepas pemilihan, ketik pada Seterusnya.
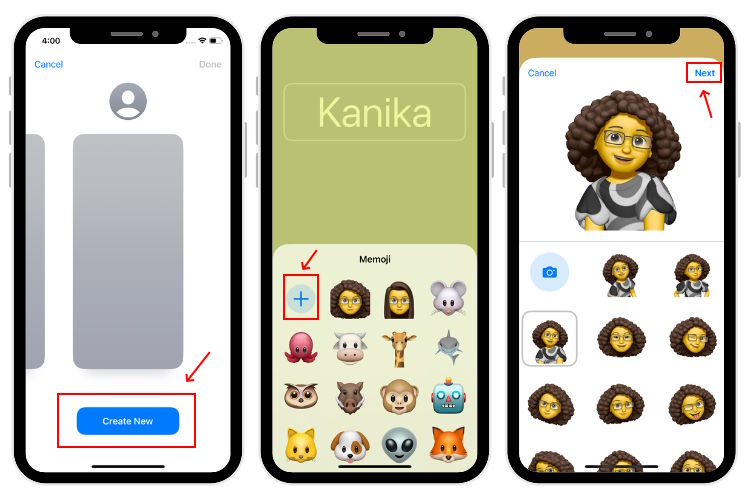
8. Anda juga boleh menukar warna latar belakang dan fon & warna nama anda.
9. Setelah anda mendapat reka letak yang diingini, ketik Selesai.
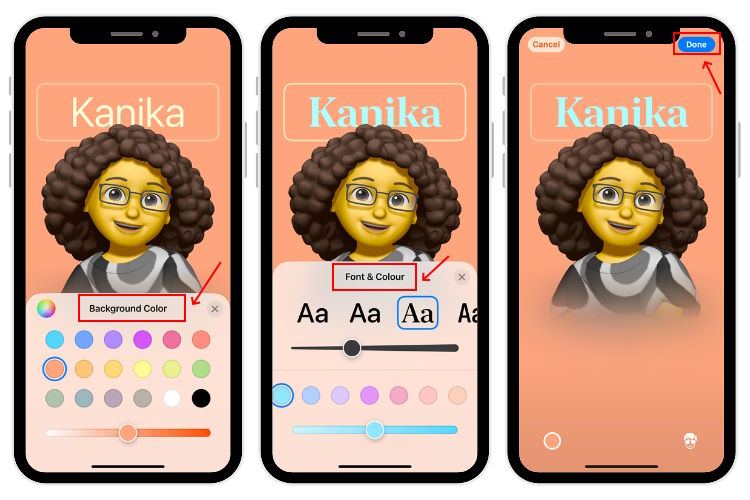
10. Anda akan melihat skrin Pratonton Poster . Untuk meneruskan, ketik Teruskan. Sekiranya anda ingin membuat sebarang perubahan, ketik Kembali.
11. Ketik Kemas kini.
12. Akhir sekali, ketik Gunakan untuk mengemas kini Apple ID dan Kad Saya dengan poster kenalan ini.
Cara Membuat Poster Kenalan untuk Kenalan Lain pada iOS 17
Anda juga boleh menyediakan Poster Kenalan untuk kenalan yang disimpan pada iPhone anda. Memandangkan anda membuat dan menyesuaikan poster ini, ia hanya akan kelihatan kepada anda apabila anda mendapat panggilan daripada kenalan itu.
1. Buka apl Telefon dan kemudian ketik tab Kenalan. Ketik pada kenalan yang anda ingin buat Poster Kenalan.
2. Ketik Edit di penjuru kanan sebelah atas.
3. Ketik Tambah Foto.
4. Sekarang, pilih Kamera, Foto, Memoji atau Monogram daripada pilihan. Kami telah memilih Monogram untuk tujuan demonstrasi.
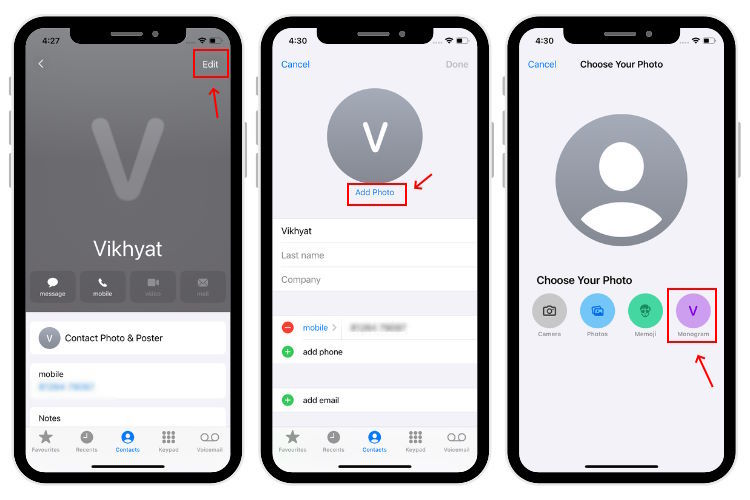
5. Pilih pilihan teks dan gaya mengikut keutamaan anda dan tekan butang Seterusnya.
5. Ketik Sesuaikan Poster, dan anda akan melihat halaman Pilih Poster Anda.
6. Sekali lagi, pilih daripada empat pilihan, iaitu Kamera, Foto, Memoji dan Monogram, pada iPhone anda.
7. Buat perubahan yang diperlukan dan ketik Selesai. iPhone anda kini akan melihat Poster Kenalan yang baru anda buat.
8. Ketik Teruskan untuk menggunakan poster ini atau pilih Kembali untuk membuat lebih banyak perubahan.
9. Akhir sekali, ketik Selesai.
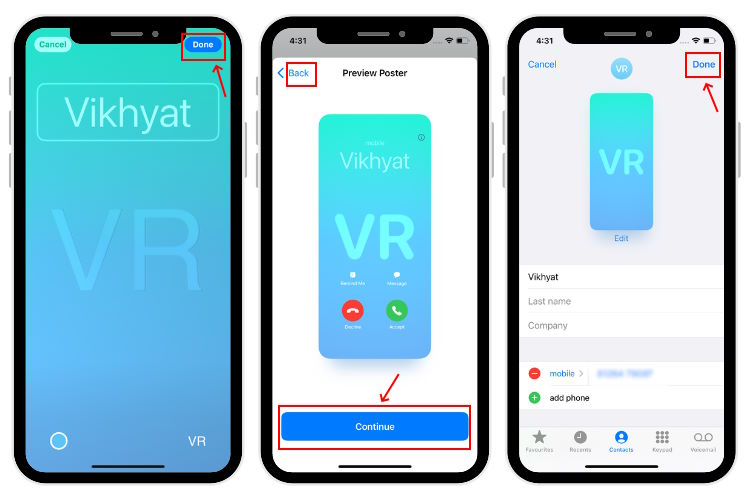
Cara Memadam Poster Kenalan dalam iOS 17 pada iPhone
Ciri Poster Kenalan iOS 17 cukup menarik dan luar biasa. Jika anda terbawa-bawa dan mencipta terlalu banyak poster kenalan untuk diri sendiri atau untuk kenalan anda, anda boleh memadamkannya dengan mudah daripada iPhone anda. Berikut adalah langkah-langkahnya.
1. Buka apl Telefon, lawati Kenalan-> Kad Saya-> Foto & Poster Kenalan dan ketik Edit.
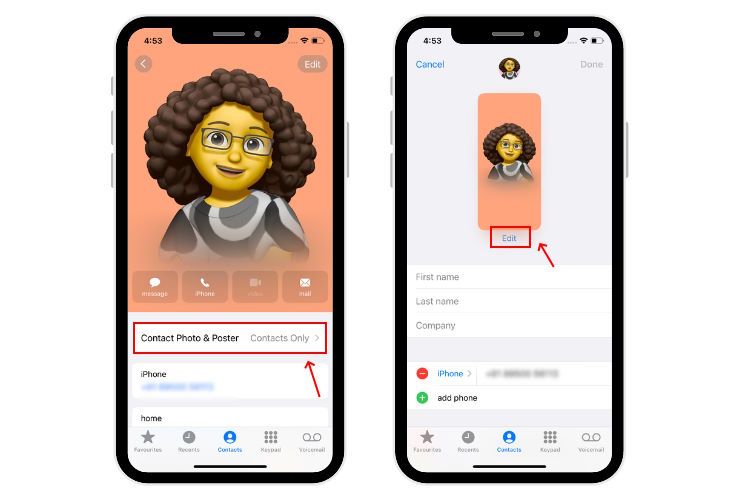
2. Sekarang, leret ke atas poster kenalan yang ingin anda padamkan.
3. Ketik ikon sampah dan tekan Padam.
4. Untuk memadamkan Poster Kenalan bagi kenalan anda yang disimpan, pergi ke kenalan yang anda mahu padamkan Poster Kenalan dan ketik Edit. Kemudian, leret ke atas poster, ketik ikon sampah dan pilih Padam.
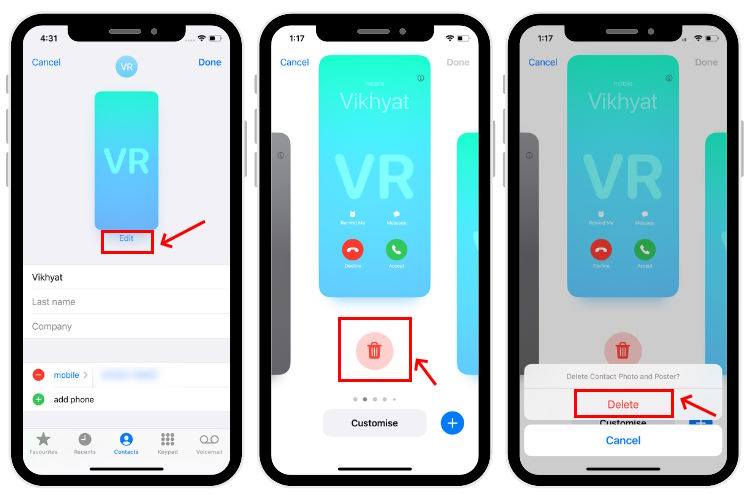
Soalan Lazim
Bolehkah saya membuat Poster Kenalan pada iPhone saya?
Anda boleh mendayakan dan buat Poster Kenalan pada mana-mana iPhone XR atau model yang lebih baharu yang menjalankan iOS 17.
Mengapa apl Kenalan saya ranap apabila saya mencipta Poster Kenalan pada iPhone saya?
IOS 17 terkini pada masa ini dalam Beta Pembangun, yang terutamanya untuk ujian & pembangunan. Seperti mana-mana versi perisian Beta yang lain, iOS 17 mungkin juga mempunyai pepijat dan gangguan. Kami boleh menjangkakan pengalaman yang lebih digilap dengan versi iOS 17 yang stabil, yang mungkin akan tiba pada bulan September.
Bolehkah saya membuat Poster Kenalan untuk kenalan saya yang disimpan?
Ya, anda boleh membuat Poster Kenalan untuk rakan, keluarga anda atau kenalan lain yang disimpan. Walau bagaimanapun, hanya anda yang boleh melihat poster ini apabila anda mendapat panggilan. Poster Kenalan yang anda buat untuk kenalan iPhone anda tidak akan kelihatan kepada orang lain.
Apakah jenis Poster Kenalan yang boleh saya buat dalam iOS 17?
Anda boleh membuat Poster Kenalan Foto, Poster Kenalan Memoji dan Poster Kenalan Monogram dalam iOS 17.
Tinggalkan ulasan
Mengakhiri kitaran pelancaran permainan bulan Jun, sudah tiba masanya untuk bercakap tentang AEW Fight Forever, Yuke kembali ke permainan video gusti. Lagipun, saya baru sahaja selesai menonton PvP bombastik bernama Forbidden Door, dan Kenny Omega lwn Will Osprey […]
Diablo 4 mungkin merupakan salah satu tajuk permainan yang saya jangkakan tahun ini. Dua sesi beta yang berjaya memberi kami rasa apa yang diharapkan daripada entri keempat dalam siri yang telah lama berjalan. Walau bagaimanapun, saya juga berhati-hati, kerana saya telah […]
RTX 4060 Ti akhirnya di sini, tiba dengan asas RTX 4060 pada titik harga yang cukup menarik untuk membuatkan pemain mempertimbangkan untuk meningkatkan kad grafik mereka. Tetapi patutkah anda? Kami akan mengkaji secara mendalam dan membandingkan RTX 4060 […]

