Adakah menekan kekunci Windows tidak melakukan apa-apa pada PC Windows 11 anda? Terdapat pelbagai sebab kunci ini berhenti berfungsi. Selalunya, punca isu adalah perisian atau pilihan tetapan, yang boleh anda selesaikan dengan menogol pilihan untuk hidup atau mati. Kami akan menunjukkan kepada anda cara membetulkan kunci Windows anda.
Sesetengah sebab kunci Windows anda tidak berfungsi ialah papan kekunci permainan atau Mod Permainan anda telah mematikan kekunci, PC anda mengalami gangguan kecil, pemacu papan kekunci anda sudah lapuk dan banyak lagi.
Jadual Kandungan
Sebelum mengikuti petua penyelesaian masalah perisian di bawah, pastikan kunci Windows anda tidak tersekat secara fizikal. Jika demikian keadaannya, kaedah di bawah tidak akan berfungsi, kerana anda perlu membetulkan kunci anda secara fizikal.

Hidupkan Pilihan Kunci Windows pada Papan Kekunci Permainan Anda
Sesetengah papan kekunci permainan, seperti yang daripada Logitech, menawarkan butang yang membolehkan anda mendayakan mod permainan dan mematikan kunci Windows anda. Papan kekunci ini berbuat demikian supaya anda tidak mengganggu pengalaman permainan anda dengan menekan kekunci Windows secara tidak sengaja.
Dalam kes ini, anda boleh menjadikan butang Win anda berfungsi dengan mematikan togol pada papan kekunci permainan anda. Lihat sekeliling pelbagai kekunci ciri pada papan kekunci anda, cari kekunci yang menghentikan butang Windows dan mendayakan mod permainan, dan matikan togol itu.
Kekunci Windows anda akan mula berfungsi.
Lumpuhkan Mod Permainan pada Microsoft Windows 11
Selain mendayakan kekunci Windows pada papan kekunci permainan anda, lumpuhkan Mod Permainan Windows 11 untuk menjadikan butang Windows anda berfungsi. Mod ini mengoptimumkan PC anda untuk prestasi permainan, yang kadangkala boleh menjejaskan kerja pelbagai kekunci papan kekunci anda.
Buka apl Tetapan Windows dengan mengklik kanan butang Mula dan memilih Tetapan. 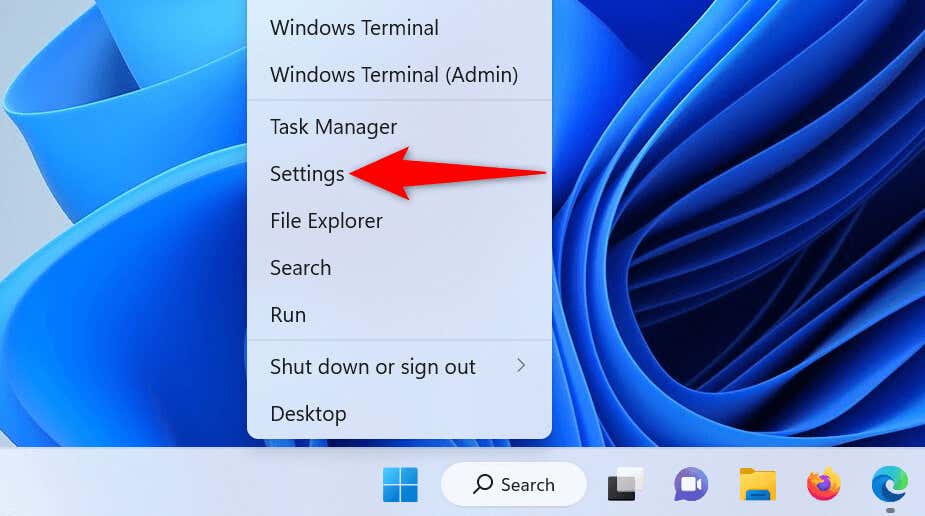 Pilih Permainan di bar sisi kiri dan Mod Permainan pada anak tetingkap kanan. Matikan togol Mod Permainan.
Pilih Permainan di bar sisi kiri dan Mod Permainan pada anak tetingkap kanan. Matikan togol Mod Permainan. 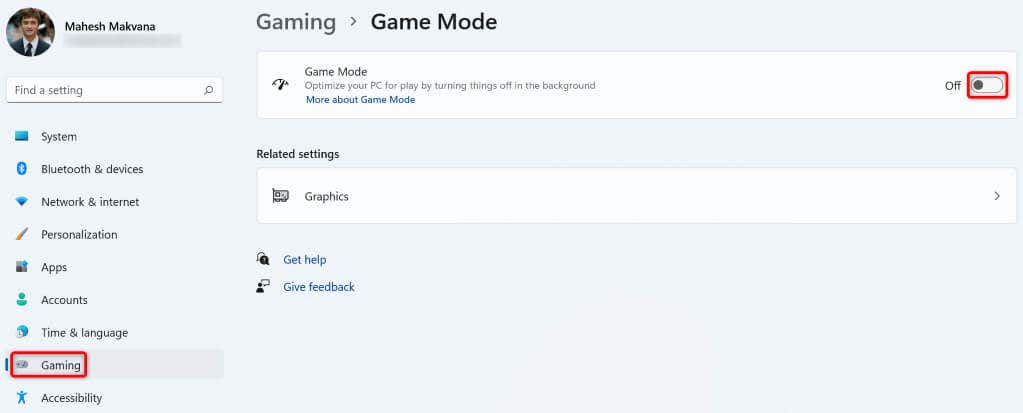 Semak sama ada kunci Windows berfungsi.
Semak sama ada kunci Windows berfungsi.
Mulakan Semula PC Windows 11 Anda
Gangguan kecil PC anda kadangkala boleh menyebabkan kekunci papan kekunci anda tidak berfungsi. Masalah kecil ini sering berlaku secara tiba-tiba. Satu cara untuk membetulkannya ialah dengan mematikan dan kembali pada PC Windows 11 anda.
Melakukan perkara itu akan mematikan semua ciri PC anda dan kemudian memuatkan semula ciri tersebut, menyelesaikan sebarang masalah kecil dengan sistem.
Pilih ikon menu Mula menggunakan tetikus anda. Pilih ikon Kuasa dan pilih Mulakan semula untuk but semula PC anda. 
Putuskan Sambungan dan Sambungkan Semula Papan Kekunci Anda ke PC Anda
Kadangkala, sambungan fizikal yang rosak antara papan kekunci anda dan PC anda boleh menyebabkan kekunci anda tidak berfungsi. Dalam kes ini, anda boleh cuba menyelesaikan masalah dengan memutuskan sambungan dan menyambung semula papan kekunci anda ke komputer anda.
Cabut sahaja papan kekunci daripada PC anda, tunggu selama kira-kira 30 saat, dan kemudian pasang semula papan kekunci ke dalam PC. Jika kunci Windows anda masih tidak berfungsi, gunakan port lain pada komputer anda untuk menyambungkan papan kekunci anda.
Gunakan Penyelesai Masalah Papan Kekunci Windows 11
Windows 11 menawarkan banyak penyelesai masalah untuk membolehkan anda mencari dan membetulkan isu dengan pelbagai peranti pada mesin anda. Salah satu daripada ini ialah penyelesai masalah Papan Kekunci, dan seperti namanya, alat ini membolehkan anda mencari dan menyelesaikan isu dengan papan kekunci PC anda.
Alat ini berjalan sendiri untuk sebahagian besar dan secara automatik mengesan serta membetulkan isu papan kekunci anda.
Klik kanan ikon menu Mula dan pilih Tetapan. Navigasi ke Sistem > Selesaikan masalah > Penyelesai masalah lain dalam Tetapan. Pilih Jalankan di sebelah Papan Kekunci untuk melancarkan penyelesai masalah. 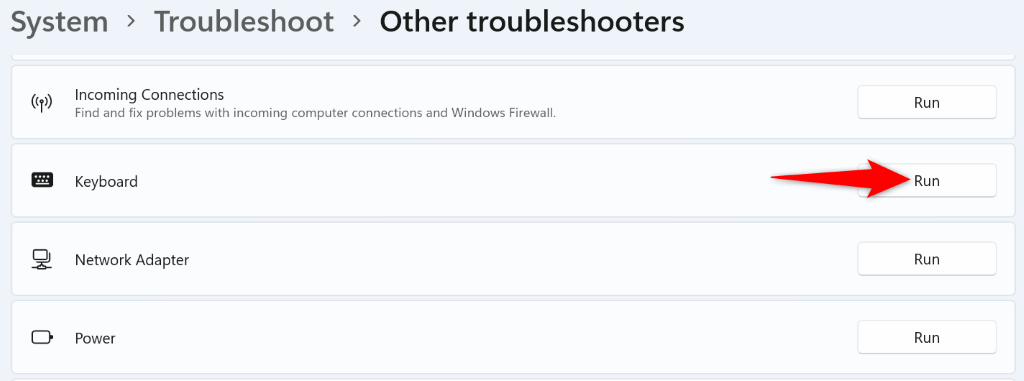 Tunggu penyelesai masalah mencari dan menyelesaikan isu dengan papan kekunci anda.
Tunggu penyelesai masalah mencari dan menyelesaikan isu dengan papan kekunci anda. 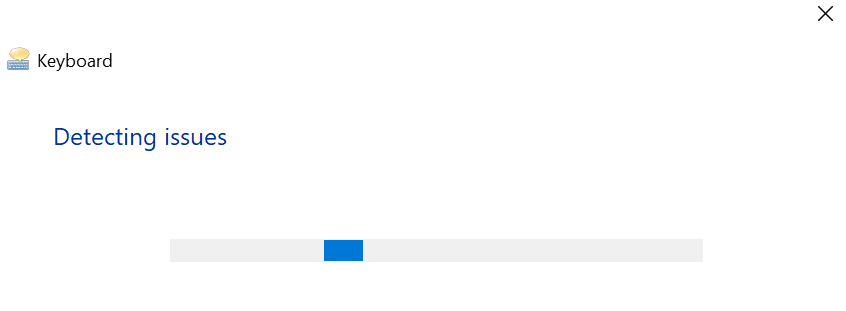
Kemas kini Pemacu Papan Kekunci pada PC Windows Anda
Papan kekunci anda menggunakan perisian yang dipanggil pemacu untuk berkomunikasi dengan PC anda. Kadangkala, pemacu ini rosak, menyebabkan pelbagai masalah dengan peranti anda. Pemacu lapuk juga boleh menyebabkan kekunci tertentu tidak berfungsi pada papan kekunci anda.
Dalam kes ini, kemas kini pemacu papan kekunci anda pada PC anda dan isu anda akan diselesaikan.
Klik kanan ikon menu Mula dan pilih Pengurus Peranti. Kembangkan Papan Kekunci, klik kanan papan kekunci anda pada senarai, dan pilih Kemas kini pemacu. 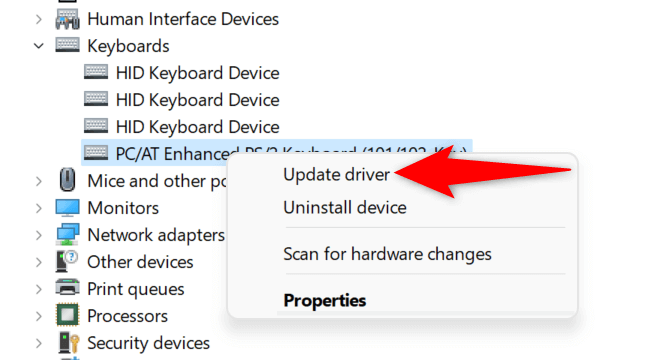 Pilih Cari secara automatik untuk pemandu pada halaman berikut.
Pilih Cari secara automatik untuk pemandu pada halaman berikut. 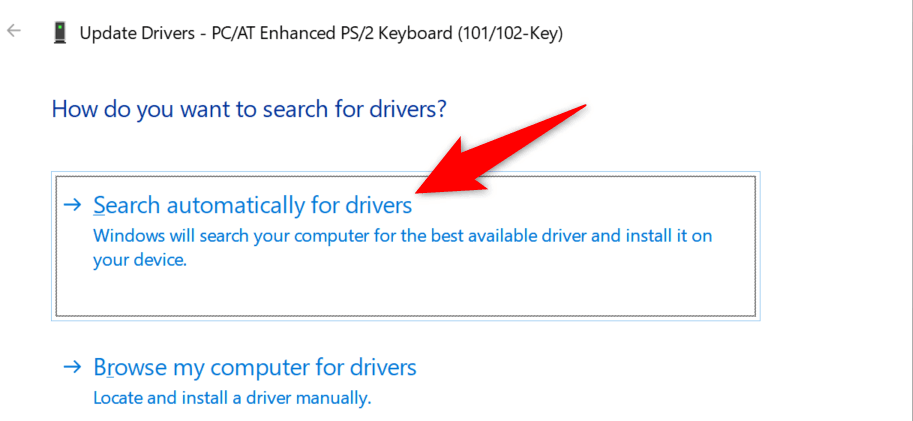 Tunggu Pengurus Peranti mencari dan memasang pemacu papan kekunci terkini. Mulakan semula PC anda apabila anda telah memasang pemacu.
Tunggu Pengurus Peranti mencari dan memasang pemacu papan kekunci terkini. Mulakan semula PC anda apabila anda telah memasang pemacu.
Betulkan Windows Key dengan Melumpuhkan Kekunci Penapis Windows 11
Ciri kekunci Penapis mengubah cara kekunci anda berkelakuan pada PC Windows 11 anda. Ciri ini patut dimatikan apabila anda mendapati kekunci papan kekunci anda tidak berfungsi seperti yang anda jangkakan.
Buka Tetapan pada PC Windows 11 anda. Pergi ke Kebolehcapaian > Papan Kekunci dalam Tetapan. Matikan togol kekunci Penapis untuk melumpuhkan ciri. 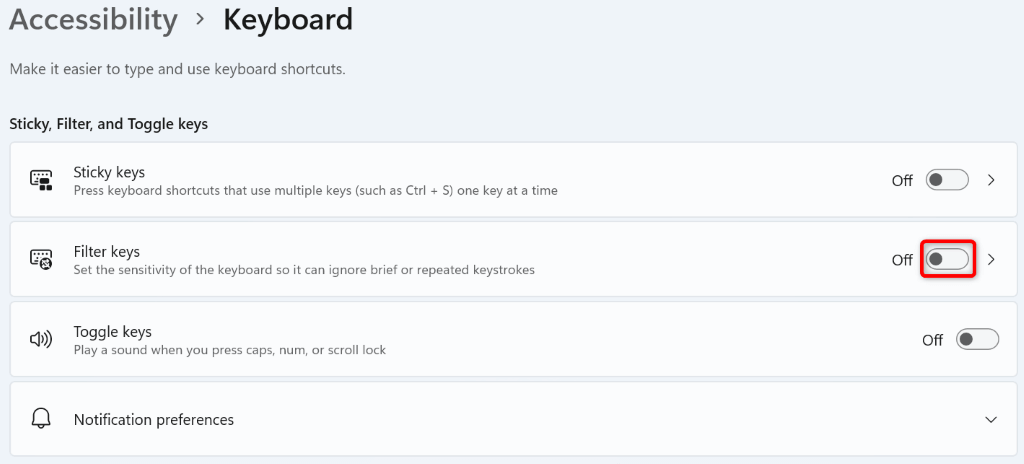 Tekan kekunci Windows dan lihat jika kekunci berfungsi.
Tekan kekunci Windows dan lihat jika kekunci berfungsi.
Paksa Windows 11 untuk Mengimbas Semula Pemetaan Papan Kekunci Anda
Windows 11 mengimbas papan kekunci anda dan menyimpan data pemetaan kunci dalam pendaftaran. Entri pendaftaran ini mungkin telah rosak, menyebabkan kunci Windows anda tidak berfungsi.
Dalam kes ini, padamkan entri pendaftaran itu dan Windows akan mengimbas semula papan kekunci anda dan mencipta entri baharu tanpa ralat.
Klik kanan Mula dan pilih Jalankan. Taip yang berikut dalam Run dan tekan Enter:
regedit Pilih Ya dalam gesaan Kawalan Akaun Pengguna. Navigasi ke laluan berikut dalam Registry Editor:
Computer\HKEY_LOCAL_MACHINE\SYSTEM\CurrentControlSet\Control\Keyboard Layout Klik kanan entri Peta Kod Imbasan di sebelah kanan dan pilih Padam. 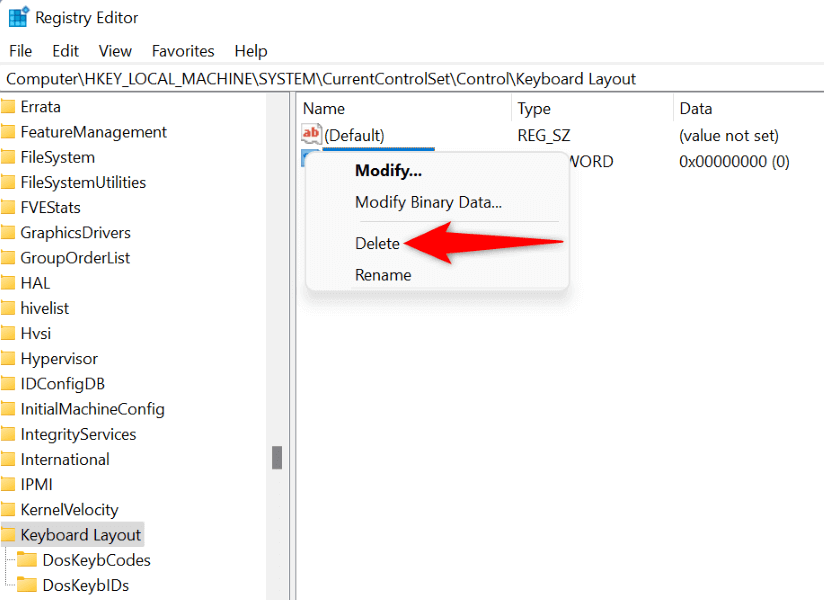 Pilih Ya dalam gesaan untuk mengalih keluar masukan. Tutup Registry Editor dan but semula PC anda.
Pilih Ya dalam gesaan untuk mengalih keluar masukan. Tutup Registry Editor dan but semula PC anda.
Perhatikan bahawa anda tidak perlu melakukan apa-apa jika anda tidak menemui entri Peta Kod Imbas dalam pendaftaran Windows anda.
Bersihkan Boot Sistem Pengendalian Windows 11 Anda
Apl hasad yang dipasang pada PC anda boleh menyebabkan kunci Windows anda tidak berfungsi. Jika kunci anda telah berhenti berfungsi selepas anda memasang apl tertentu pada PC anda, apl itu mungkin menjadi puncanya.
Anda boleh mengesahkannya dengan membersihkan but PC Windows anda. Butang bersih memastikan PC anda hanya memuatkan fail yang diperlukan untuk menghidupkan sistem, membolehkan anda mengetahui sama ada apl pihak ketiga anda bermasalah.
Lihat panduan kami tentang cara membersihkan but PC Windows anda. Jika butang Windows anda berfungsi dalam mod itu, nyahpasang apl yang dipasang baru-baru ini daripada PC anda dengan menuju ke Tetapan > Apl > Apl & ciri.
Ganti Papan Kekunci Anda
Jika kunci Windows anda masih tidak berfungsi, kemungkinan papan kekunci atau kunci anda rosak secara fizikal. Dalam kes ini, tiada kaedah di atas akan membetulkan isu anda, kerana kunci anda atau keseluruhan papan kekunci anda perlu diganti.
Terdapat banyak pilihan papan kekunci yang bagus di pasaran dan anda boleh mendapatkan satu daripada sana untuk menggantikan papan kekunci anda yang rosak. Ini akan menyelesaikan isu anda dan anda akan dapat menggunakan kunci Windows anda.
Jadikan Kunci Windows Berfungsi pada PC Windows 11 Anda
Kunci Win anda berhenti berfungsi atas pelbagai sebab pada PC Windows 11 anda. Anda mungkin telah mengkonfigurasi pilihan yang melumpuhkan kekunci, atau papan kekunci anda telah mematikan fungsi kekunci. Tanpa mengira puncanya, panduan di atas akan membantu anda membetulkan isu tersebut dan memastikan kunci Windows anda berfungsi semula.