Butang kelantangan pada sisi iPhone anda boleh melakukan lebih daripada sekadar melaraskan tahap kelantangan untuk media, dering, makluman, Siri dan bunyi serta suara lain. Anda boleh menggunakannya untuk melakukan tindakan yang berbeza dalam apl tertentu dan juga membuat tindakan tersuai menggunakan apl Pintasan. Ia bukan pemetaan butang betul-betul, tetapi ia sedekat mungkin tanpa iOS jailbreaking.
Walaupun sesetengah apl pihak ketiga boleh menggunakan butang kelantangan iPhone anda untuk tugas selain pelarasan kelantangan, ia terhad kepada yang biasa sahaja gelagat jangkaan perisian iOS, termasuk iOS 16 terbaharu dan versi iOS 17 akan datang.
Bilangan tugasan bukan volum menggunakan butang kelantangan mungkin meningkat pada model iPhone 15 Pro atau iPhone 16 Pro yang akan datang , salah satunya mungkin mendapat butang keadaan pepejal kapasitif dengan maklum balas haptik untuk menggantikan bahagian fizikal, kelantangan dan butang dering/senyap. Butang kelantangan baharu sepenuhnya mungkin datang dengan kemungkinan bukan kelantangan baharu sepenuhnya.
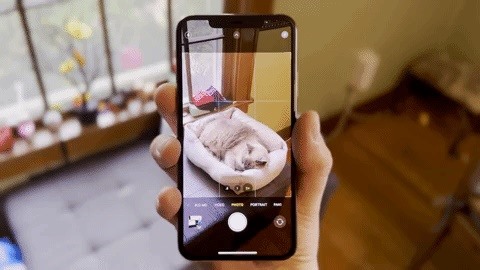
Perkara yang Boleh Anda Lakukan Hanya Menggunakan Butang Kelantangan
butang kelantangan itu sendiri boleh menangani beberapa tugas pada iPhone anda selain menaikkan dan menurunkan kelantangan media atau pendering dan penggera. Berikut ialah semua yang anda boleh lakukan dengan satu atau kedua-duanya:
1. Ambil Foto dalam Apl Kamera
Apabila menggunakan mod Foto, Potret atau Pano dalam apl Kamera, anda boleh menggunakan butang kelantangan naik atau turun iPhone anda sebagai butang pengatup. Ia berfungsi dalam mod Foto dan Potret untuk kamera hadapan dan belakang tetapi hanya di belakang untuk Pano. Konsepnya adalah sama apabila mengambil gambar dalam apl Apple yang lain, seperti Kenalan, Pembesar, Mel, Nota dan Peringatan.
Tekan sekali untuk mengambil gambar dalam mod Foto dan Potret. Tekan sekali untuk memulakan panorama dalam mod Pano, kemudian kali kedua untuk menghentikannya. Tekan dan tahan untuk memulakan panorama, kemudian lepaskan untuk menghentikannya.
Anda juga boleh menggunakan butang kelantangan naik atau turun sebagai butang pelepas pengatup dalam banyak apl kamera pihak ketiga. Contohnya, Adobe Lightroom, Kamera+, FiLMiC Firstlight, Focos, Tanda Halide II, Pro Camera by Moment, ProCam 8 dan Snapseed. Anda juga boleh menggunakannya untuk mengambil gambar dengan Snapchat dan kamera Instagram Stories.
2. Rakam Video dalam Apl Kamera
Seperti dengan gambar, anda boleh menggunakan butang kelantangan naik atau kelantangan dalam apl Kamera untuk memulakan video menggunakan kamera hadapan atau belakang. Pilih mod penangkapan seperti Video, Slo-Mo, Time-Lapse atau Cinematic, kemudian gunakan sama ada butang kelantangan naik atau turun:
Tekan sekali untuk memulakan rakaman, kemudian kali kedua untuk berhenti. Tekan dan tahan untuk mula merakam, kemudian lepaskan untuk berhenti.
Ia juga berfungsi dalam apl rakaman video pihak ketiga, termasuk FiLMiC Pro dan Perakam ProMovie. (Anda mungkin perlu mendayakan ciri dalam tetapan apl.)
3. Rakam QuickTake dalam Apl Kamera
Pada iPhone XS dan model yang lebih baharu, anda boleh menekan dan menahan sama ada butang kelantangan dalam mod penangkapan Foto untuk mula merakam video QuickTake. Kemudian, lepaskan sahaja untuk menghentikan rakaman. QuickTakes adalah mudah kerana anda boleh mengambilnya dengan cepat apabila merakam foto tanpa meraba-raba dengan pemilih mod.
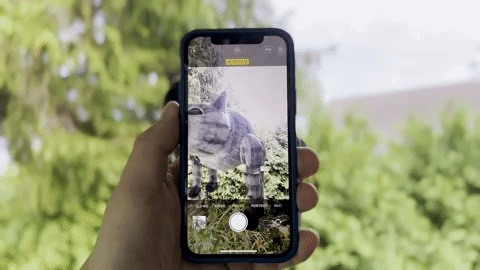
4. Tangkap Foto Meletus dalam Apl Kamera
Jika anda mempunyai iPhone X atau lebih lama, menekan dan menahan mana-mana butang kelantangan tidak akan memulakan rakaman QuickTake kerana model iPhone ini tidak menyokong ciri tersebut. Sebaliknya, anda boleh menekan dan menahan butang kelantangan dalam mod penangkapan Foto untuk mengambil semburan imej; lepaskan untuk berhenti.
Pada iPhone XS atau model yang lebih baharu, menekan lama salah satu butang kelantangan akan mula mengambil QuickTake, tetapi anda boleh mengembalikan pilihan pecah kepada salah satu butang. Pergi ke Tetapan-> Kamera, kemudian togol pada suis”Gunakan Kelantangan Naik untuk Meletus”. Mulai sekarang, gerak isyarat naik kelantangan tekan lama akan mengambil masa yang cepat, manakala gerak isyarat turunkan kelantangan tekan lama akan melekat pada video QuickTake.
5. Imbas Dokumen dalam Fail, Mel dan Lagi
Dalam apl seperti Freeform (tersedia pada iOS 16.2 dan lebih baru), Fail, Mel, Nota dan Peringatan, anda boleh mengimbas dokumen menggunakan dokumen terbina dalam iPhone anda pengimbas. Ini ialah apl Kamera yang diubah suai untuk memfokus pada dokumen, yang bermaksud anda boleh menggunakan butang kelantangan pada iPhone anda untuk mengambil gambar dokumen.
Pengimbas dokumen selalunya akan mengimbas dan merakam imej secara automatik, tetapi jika ia tidak, anda boleh menggunakan butang kelantangan naik atau kelantangan turun untuk mengambil imbasan dan bukannya menekan butang pengatup pada skrin. Selepas itu, seret sudut untuk melaraskan pemangkasan sebelum menyimpan imej.
6. Tunda Penggera dalam Apl Jam
Secara lalai, anda boleh menunda penggera daripada apl Jam pada iPhone anda dengan menekan mana-mana butang kelantangan. Ia semudah itu. Jika anda tidak dapat membuatnya menunda penggera, anda mungkin telah melumpuhkan”Tunda”untuk penggera tersebut, jadi semak semula tetapannya.
7. Matikan Penggera dalam Apl Jam
Jika anda tidak suka menunda penggera, anda boleh menogol suis”Tunda”untuk setiap penggera dalam apl Jam. Tanpa pilihan tunda, menekan mana-mana butang kelantangan selepas penggera berbunyi akan mematikan penggera.
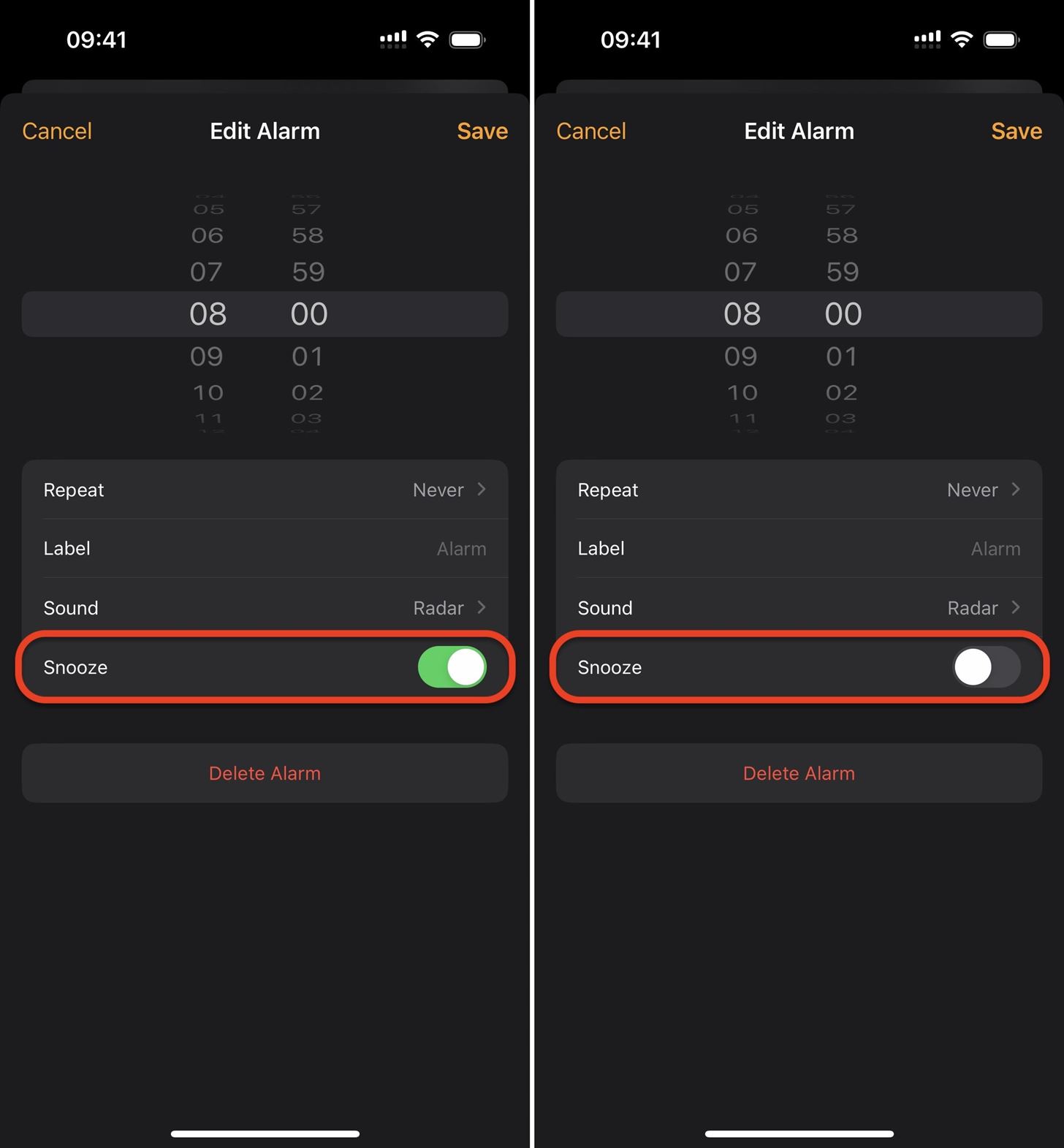
8. Senyapkan Panggilan Masuk
Butang kelantangan juga berguna untuk panggilan masuk daripada Telefon, FaceTime dan apl panggilan lain. Anda boleh menekan mana-mana butang kelantangan apabila panggilan masuk untuk menyenyapkan panggilan. Jika dering iPhone anda didayakan, ia akan menyenyapkannya. Jika iPhone anda bergetar sahaja, ia akan menghentikan getaran. Anda kemudian boleh menjawab jika anda mahu, tekan butang sisi atau laman utama untuk menolak panggilan, biarkan panggilan pergi ke mel suara atau tunggu Mel Suara Langsung (iOS 17 sahaja) muncul pada skrin anda sebelum memutuskan perkara yang perlu dilakukan.
9. Matikan Cari Bunyi Saya
Jika anda pernah kehilangan iPhone anda dan perlu menggunakan Cari Saya pada peranti lain untuk memainkan bunyi untuk mencarinya, menekan sama ada butang kelantangan pada iPhone anda apabila anda mendapati ia akan menghidupkan bunyi yang kuat bunyi padam.
10. Play Games
Sesetengah pembangun apl pihak ketiga menggabungkan butang kelantangan pada iPhone anda ke dalam permainan. Contohnya, apl Blackbox-Brain Puzzles (dilihat di bawah) menggunakan penderia pada peranti anda untuk menyelesaikan teka-teki dan beberapa penyelesaian memerlukan anda menekan butang kelantangan anda.

Jenis apl ini jarang berlaku kerana mengubah kefungsian butang kelantangan melanggar Garis Panduan Semakan App Store Apple. Bahagian 2.5.9 menyatakan:”Apl yang mengubah atau melumpuhkan fungsi suis standard… akan ditolak.”Blackbox mengatasi had ini kerana butang kelantangan masih mengawal kelantangan; apl membaca perubahan kelantangan, bermakna anda juga boleh menggunakan peluncur kelantangan dalam Pusat Kawalan untuk menyelesaikan tugas dalam permainan.
11. Kira Perkara
Pembangun pihak ketiga bagi apl pembilang pengiraan biasanya menambah sokongan butang kelantangan untuk menambah atau menolak nombor semasa mengira. Dan anda boleh menggunakannya untuk mengira apa-apa sahaja: orang, pusingan, padang, haiwan, pukulan golf, doa, dsb. Ia pastinya pantas untuk membawa pengklik pengiraan digital atau mekanikal yang berasingan.
apl Pitch X-Pitch Counter berfungsi dengan baik dengan butang kelantangan. Gelangsar kelantangan tidak muncul pada skrin seperti yang berlaku untuk Blackbox, jadi tidak jelas sama ada Pitch X menggunakan penyelesaian yang sama untuk mengikuti garis panduan App Store. Tally Counter by button press juga berfungsi dengan baik.
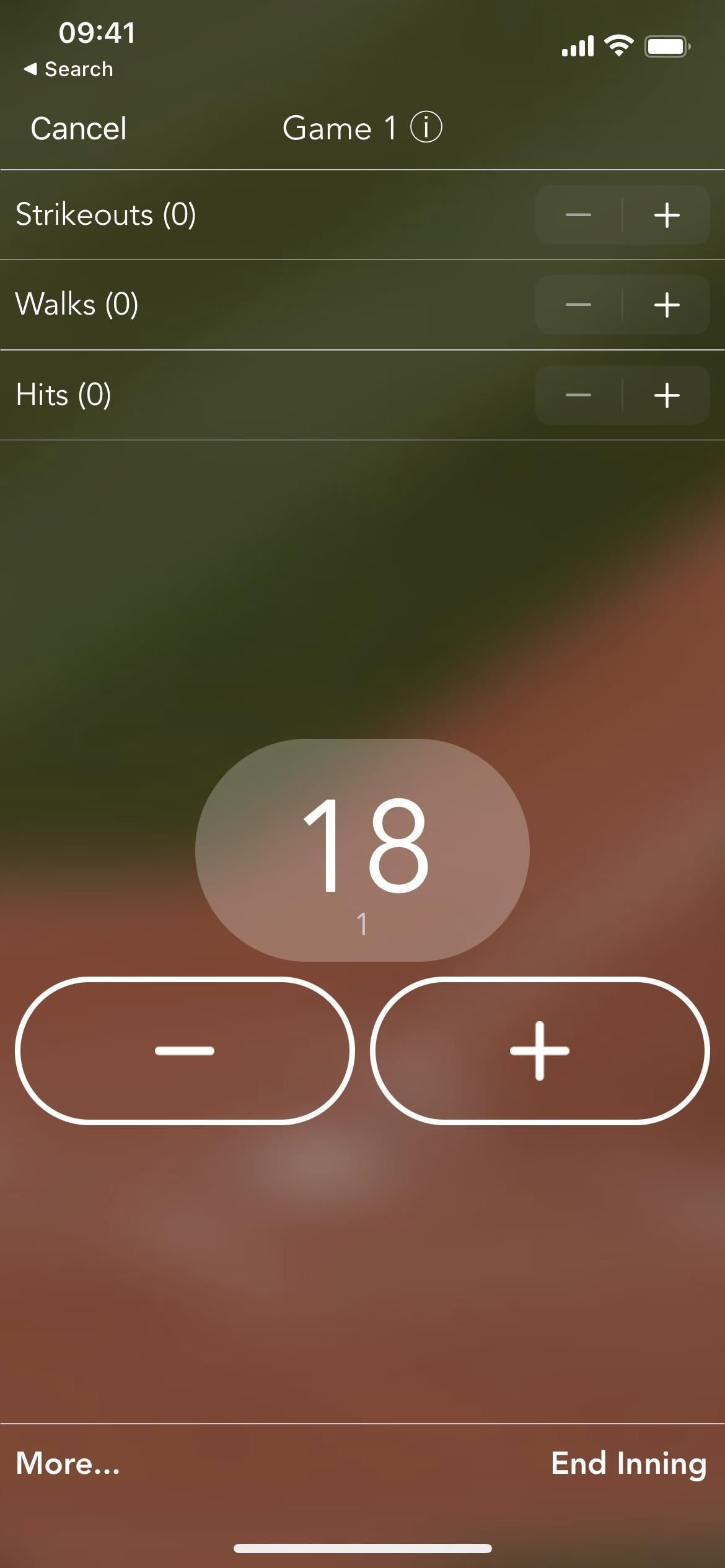
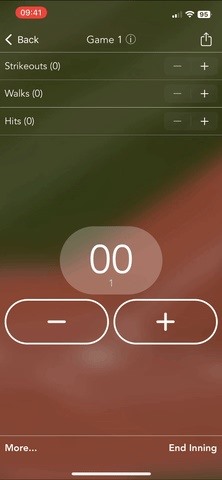
Kaunter Pintar Berbilang juga mendakwa menyokong pengiraan melalui butang kelantangan, tetapi ia mungkin tersembunyi di sebalik pembelian dalam apl. Things Counter juga boleh menggunakan butang kelantangan, tetapi ia tiada lagi. Saya tidak menguji mana-mana apl berbayar.
12. Lakukan Tindakan Tersuai dalam Pintasan
Malangnya, tiada pencetus automasi yang melibatkan butang perkakasan pada iPhone, jadi anda tidak boleh menyediakan automasi untuk mengesan apabila anda menekan butang kelantangan untuk memulakan tugas. Walau bagaimanapun, anda boleh menggunakannya sebagai komponen interaktif kepada pintasan dan automasi tersuai.
Sebagai contoh, saya telah mencipta pintasan yang dipanggil Lakukan Tindakan dengan Butang Kelantangan dan anda boleh memasukkannya ke dalam pintasan lain atau menjalankannya dari dalam automasi yang dicetuskan oleh sesuatu yang lain.

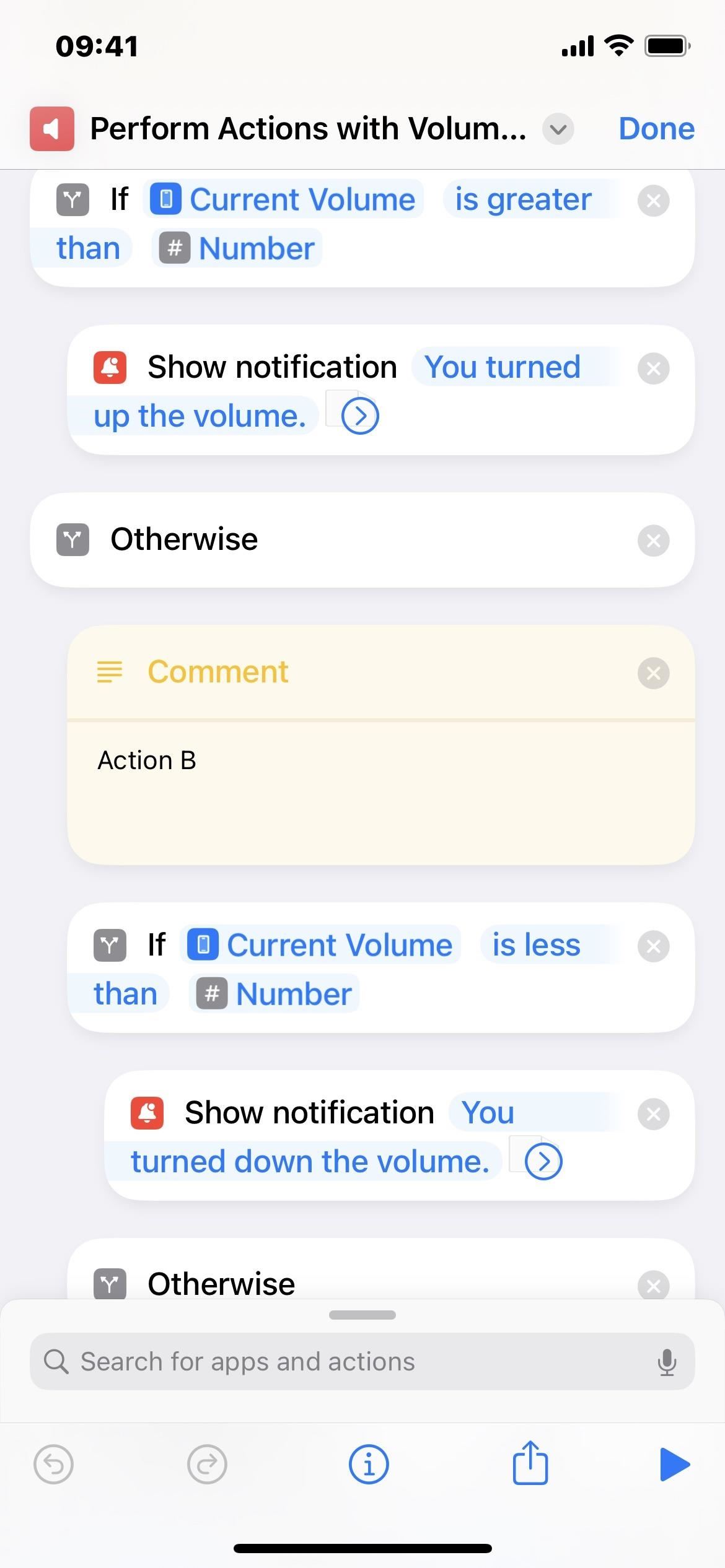
Ia mendapat volum semasa iPhone anda, menukarnya kepada nombor, dan kemudian menunjukkan pemberitahuan yang menerangkan perkara yang akan dilakukan dengan menekan butang kelantangan. Dalam kes ini, menekan kelantangan naik melaksanakan Tindakan A, menekan kelantangan ke bawah melaksanakan Tindakan B dan tidak melakukan apa-apa menghentikan pintasan.
Kemudian, ia menunggu lima saat untuk memberi anda masa yang cukup untuk membaca pemberitahuan dan tekan a butang kelantangan. Selepas lima saat, ia mendapatkan semula volum semasa dan membandingkannya dengan nombor pintasan yang direkodkan sebelum ini. Tindakan A dijalankan jika tahap volum semasa lebih besar daripada nombor itu. Jika kurang, Tindakan B dijalankan. Jika anda tidak menekan apa-apa, ia menghentikan pintasan.
13. Lumpuhkan Semuanya
Jika anda tidak mahu butang kelantangan mempengaruhi apa-apa pada iPhone anda apabila anda menggunakan apl tertentu, seperti apabila anda tidak mahu menurunkan atau menaikkan kelantangan secara tidak sengaja, anda boleh memanfaatkan Akses Berpandu. Ciri kebolehaksesan mengehadkan sesiapa sahaja yang menggunakan iPhone anda ke apl semasa, jadi mereka tidak boleh main-main dengan perkara lain pada peranti.
Pergi ke Tetapan –> Kebolehcapaian –> Akses Berpandu, kemudian togol”Akses Berpandu”hidup.
Kemudian, pergi ke apl yang anda mahukan dan klik tiga kali butang sisi atau laman utama iPhone anda. Jika anda mempunyai lebih daripada satu tindakan yang diberikan kepada gerak isyarat klik tiga kali, pilih”Akses Berpandu”daripada menu tindakan.
Pada skrin Akses Berpandu, pilih”Pilihan,”pastikan”Butang Kelantangan”suis dimatikan dan tekan”Selesai.”Seterusnya, tekan”Mula”, kemudian tetapkan dan sahkan kod laluan.
Selepas mengesahkan kod laluan, Akses Berpandu akan bermula dan butang kelantangan tidak akan melakukan apa-apa semasa anda berada dalam apl. Untuk menamatkan Akses Berpandu, klik tiga kali butang sisi atau laman utama anda. Jika anda mempunyai lebih daripada satu tindakan yang diberikan kepada gerak isyarat klik tiga kali, pilih”Akses Berpandu”daripada menu tindakan. Kemudian, masukkan kod laluan anda dan tekan”Tamat”apabila anda kembali ke skrin Akses Berpandu.
Perkara yang Boleh Anda Lakukan Menggunakan Butang Kelantangan dan Kekunci Lain
Petua di atas adalah untuk butang kelantangan dengan sendirinya. Walau bagaimanapun, ia digunakan untuk tugas lain apabila digabungkan dengan butang perkakasan lain. Berikut ialah senarai ringkas semua yang boleh mereka bantu capai:
14. Ambil Tangkapan Skrin
Pada model Face ID, tekan butang sisi dan kelantangan secara serentak dan lepaskan dengan pantas untuk mengambil tangkapan skrin. Pratonton lakaran kecil tangkapan skrin akan muncul di bahagian bawah sebelah kiri; ketik itu untuk membuka editor tangkapan skrin. Tangkapan skrin disimpan dalam album Terbaharu dan folder Tangkapan Skrin dalam apl Foto anda.
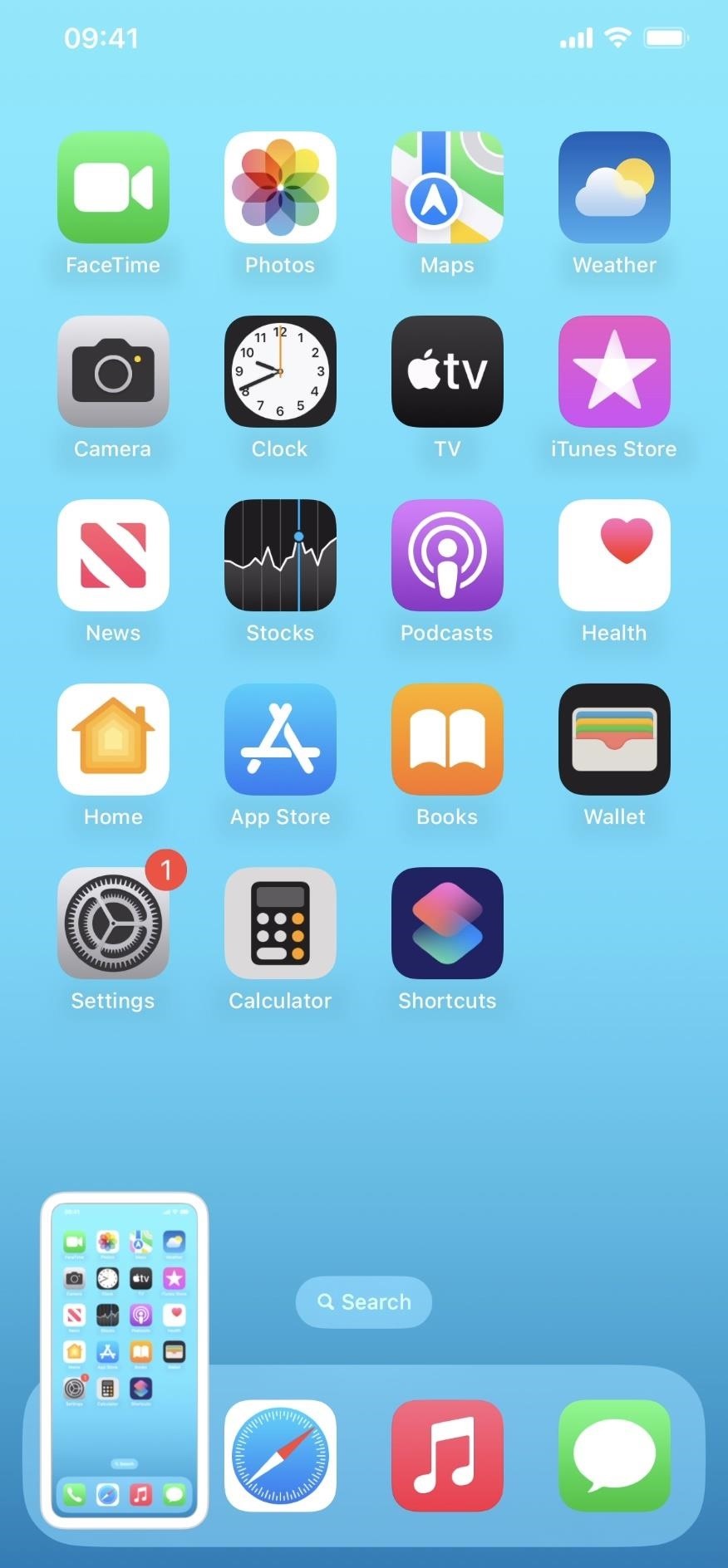
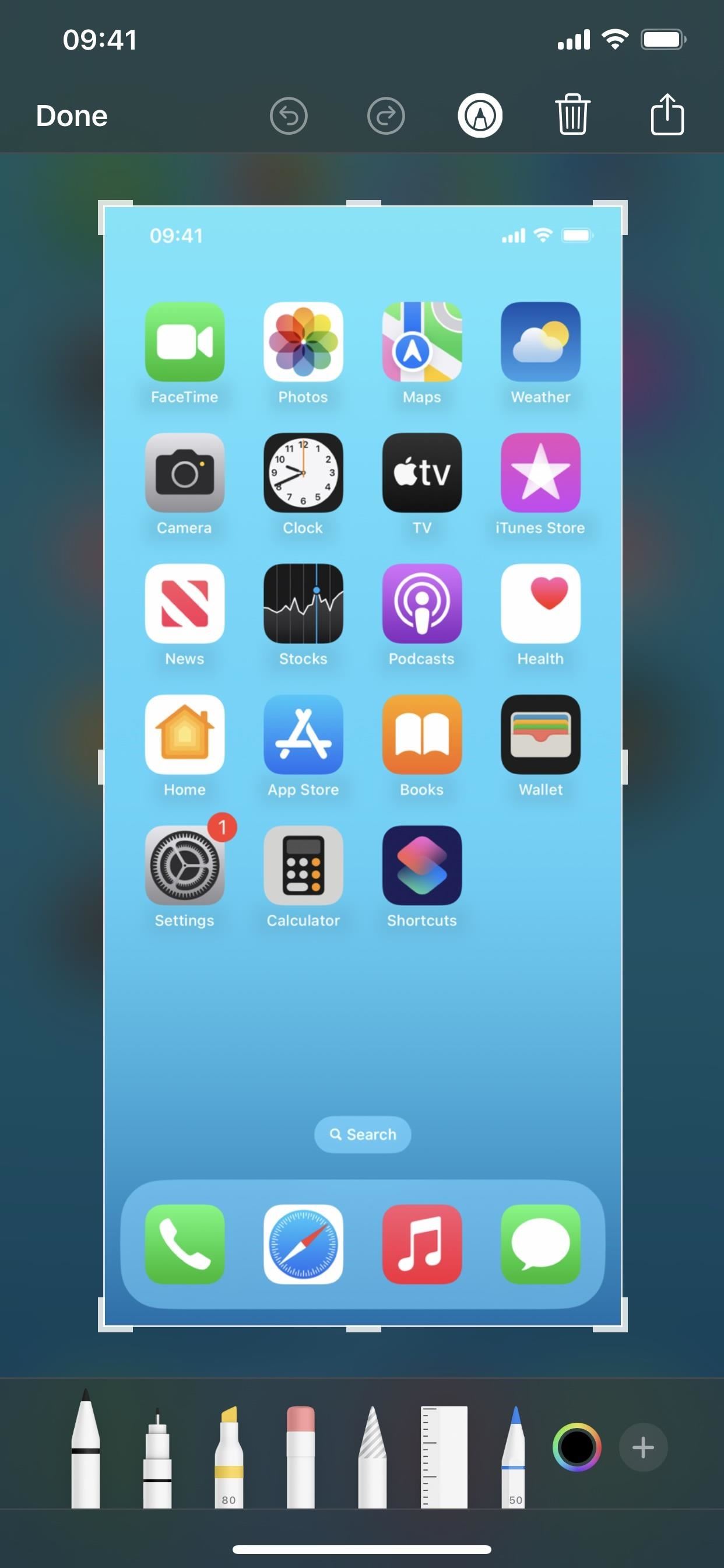
15. Matikan iPhone Anda
Tekan kelantangan atas, kemudian kelantangan turun, kemudian tahan butang sisi ke bawah sehingga anda melihat peluncur Power Off (imej kiri di bawah). Anda juga boleh menekan dan menahan butang sisi dan sama ada butang kelantangan bersama-sama, serta menahan ketiga-tiga bersama-sama (imej kanan di bawah). Untuk mematikan iPhone anda, luncurkan ikon kuasa ke kanan.
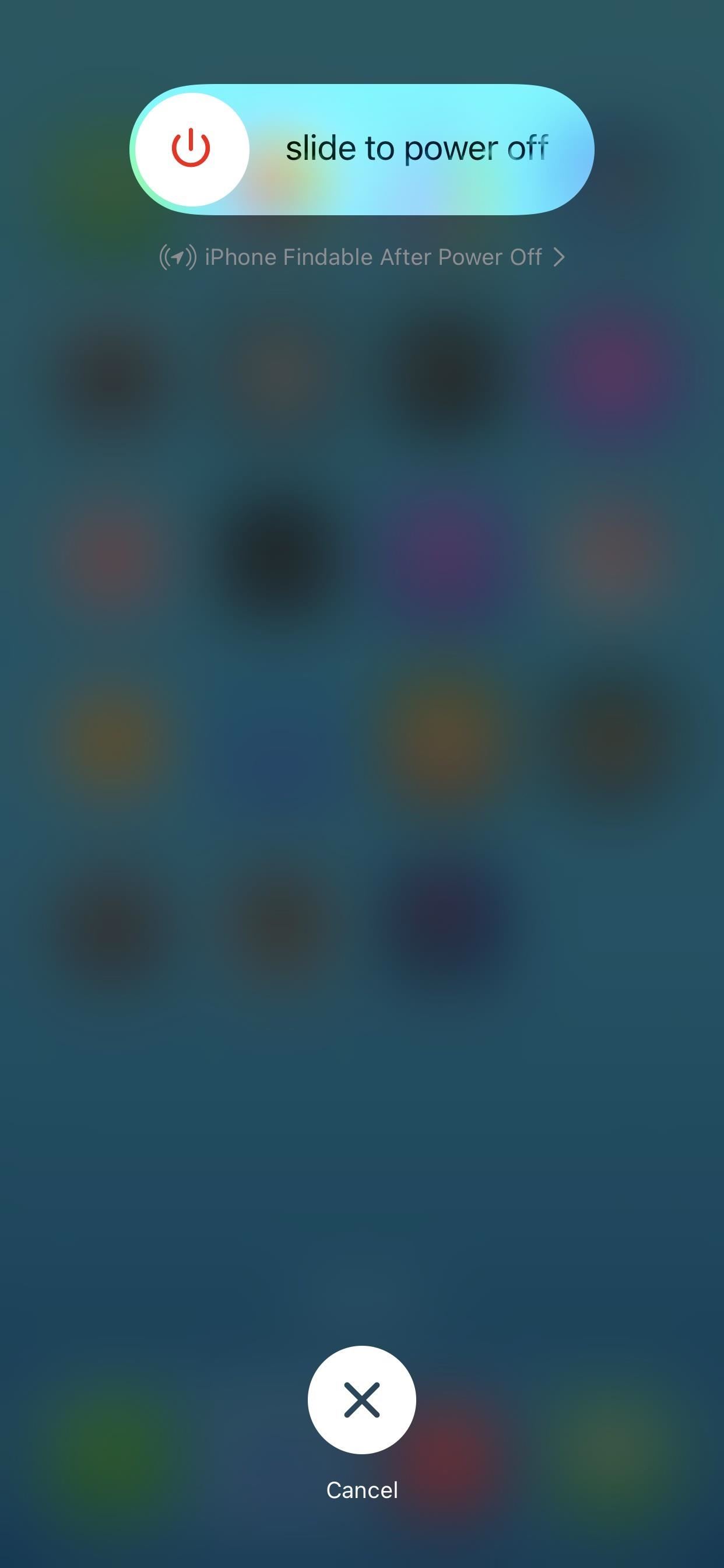
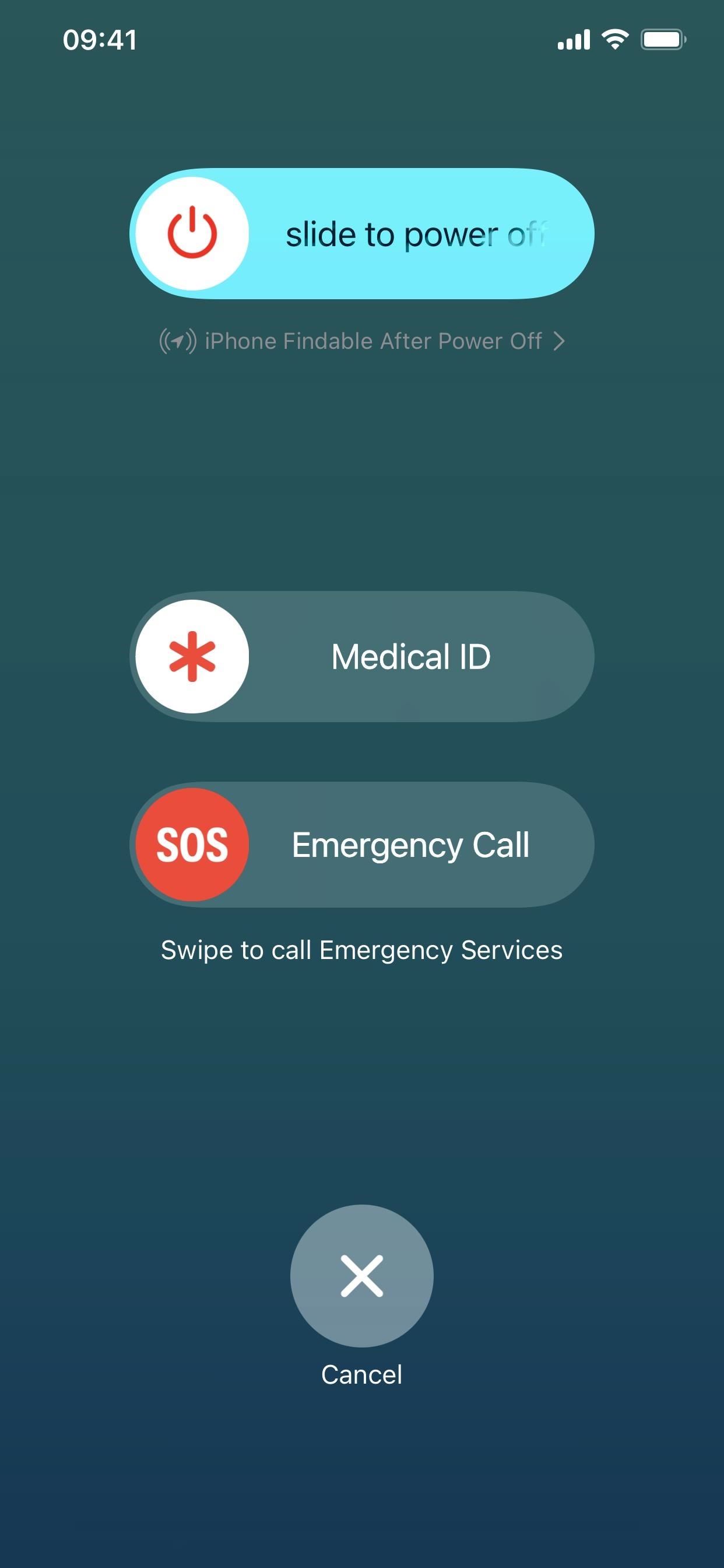
16. Panggil Perkhidmatan Kecemasan
Tekan dan tahan butang sisi dan sama ada butang kelantangan bersama-sama, atau tahan ketiga-tiga butang ke bawah bersama-sama, sehingga anda melihat peluncur Panggilan Kecemasan (imej kiri di bawah). Untuk membuat panggilan, luncurkan ikon SOS ke kanan.
Sebagai alternatif, pastikan”Panggil dengan Tahan dan Lepaskan”(iOS 16.3 atau lebih baru) atau”Panggil dengan Tahan”(versi iOS lama) dihidupkan melalui Tetapan-> SOS Kecemasan. Kemudian, teruskan tekan dan tahan butang sisi dan sama ada butang kelantangan bersama-sama, atau tahan ketiga-tiga butang ke bawah bersama-sama, untuk memulakan kira detik untuk panggilan automatik 911 atau perkhidmatan kecemasan tempatan yang lain (imej kanan di bawah). Apabila kira detik tamat, lepaskan butang untuk membuat panggilan.
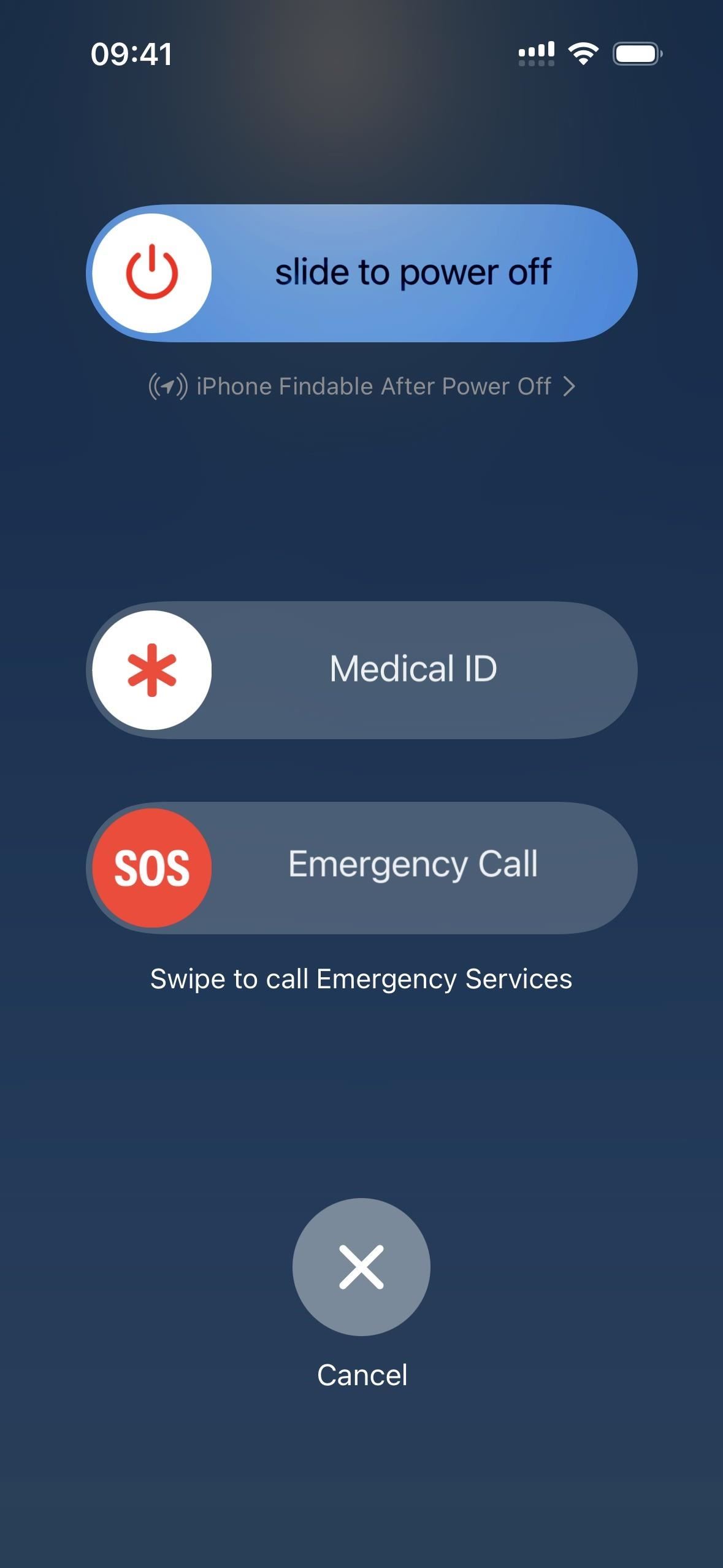
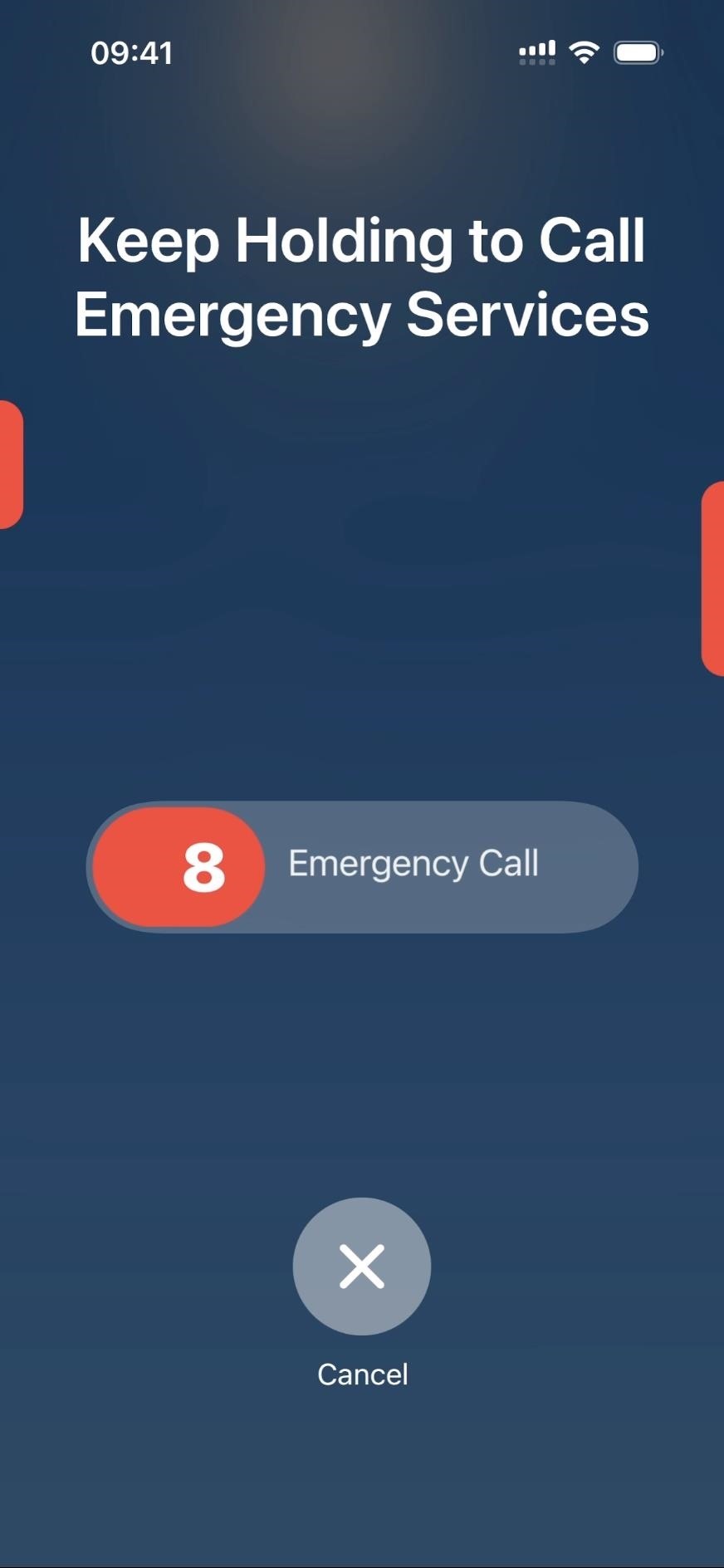
17. Lihat Maklumat ID Perubatan Anda
Tekan dan tahan butang sisi dan sama ada butang kelantangan bersama-sama, atau tahan ketiga-tiga butang ke bawah bersama-sama, sehingga anda melihat peluncur ID Perubatan. Luncurkan ikon asterisk (*) ke kanan untuk melihat maklumat ID Perubatan anda. Maklumat yang anda boleh paparkan di sini termasuk nama, umur, alahan dan tindak balas, jenis darah, berat badan dan kenalan kecemasan anda.
Sebagai alternatif, jika anda menggunakan kaedah tekan dan tahan yang dinyatakan di atas untuk menghubungi perkhidmatan kecemasan , melepaskan sebelum pengiraan detik selesai akan lalai kembali ke paparan dengan peluncur ID Perubatan.
Untuk mengedit maklumat yang dipaparkan, pergi ke Tetapan –> Kesihatan –> ID Perubatan atau buka Kesihatan terus, ketik profil anda imej dalam tab Ringkasan atau Semak Imbas dan pilih”ID Perubatan.”
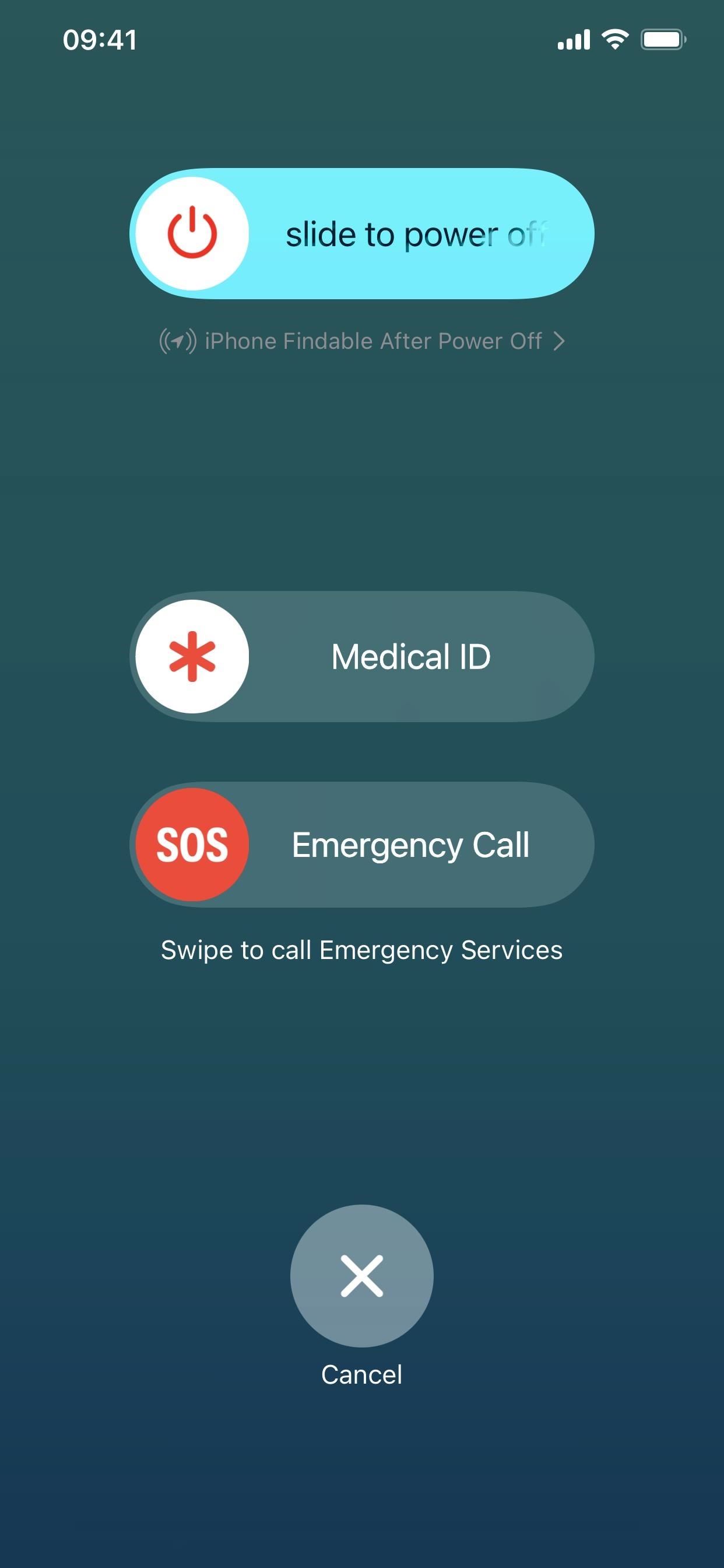
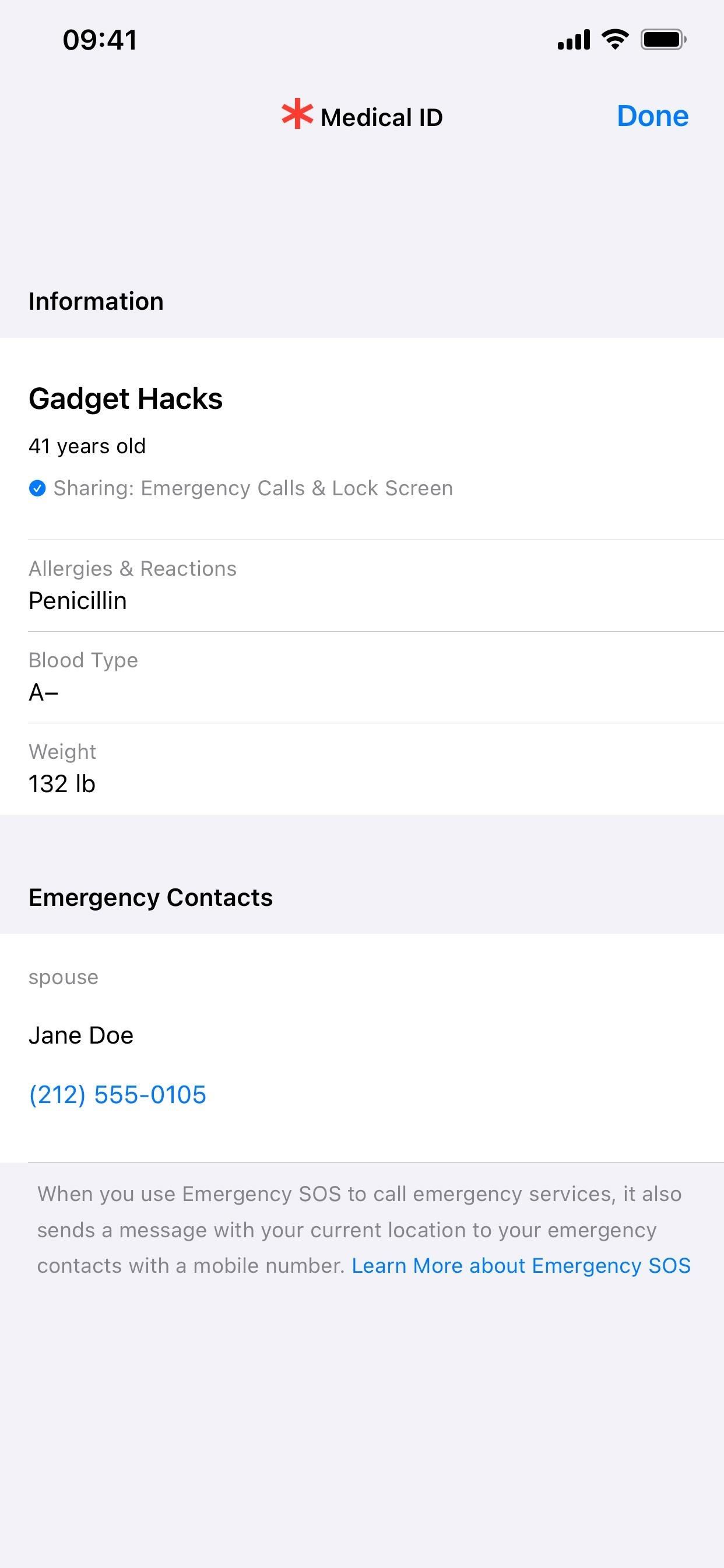
18. Lumpuhkan Face ID atau Touch ID Dengan Cepat
Mana-mana kombinasi butang yang disenaraikan di atas untuk mematikan iPhone anda, memanggil perkhidmatan kecemasan dan melihat ID Perubatan anda juga akan melumpuhkan Face ID pada iPhone anda. Perkara yang sama berlaku untuk Touch ID pada iPhone 8, 8 Plus atau SE (generasi ke-2 atau ke-3).
Apabila Face ID atau Touch ID dilumpuhkan, anda mesti memasukkan kod laluan peranti anda untuk membuka kunci dan mendapatkan akses ke iPhone anda. Ini berguna apabila anda hanya mempunyai satu atau dua saat untuk menghalang orang lain daripada mengakses iPhone anda, seperti ragut dan lari atau penguatkuasaan undang-undang selepas ditarik balik.
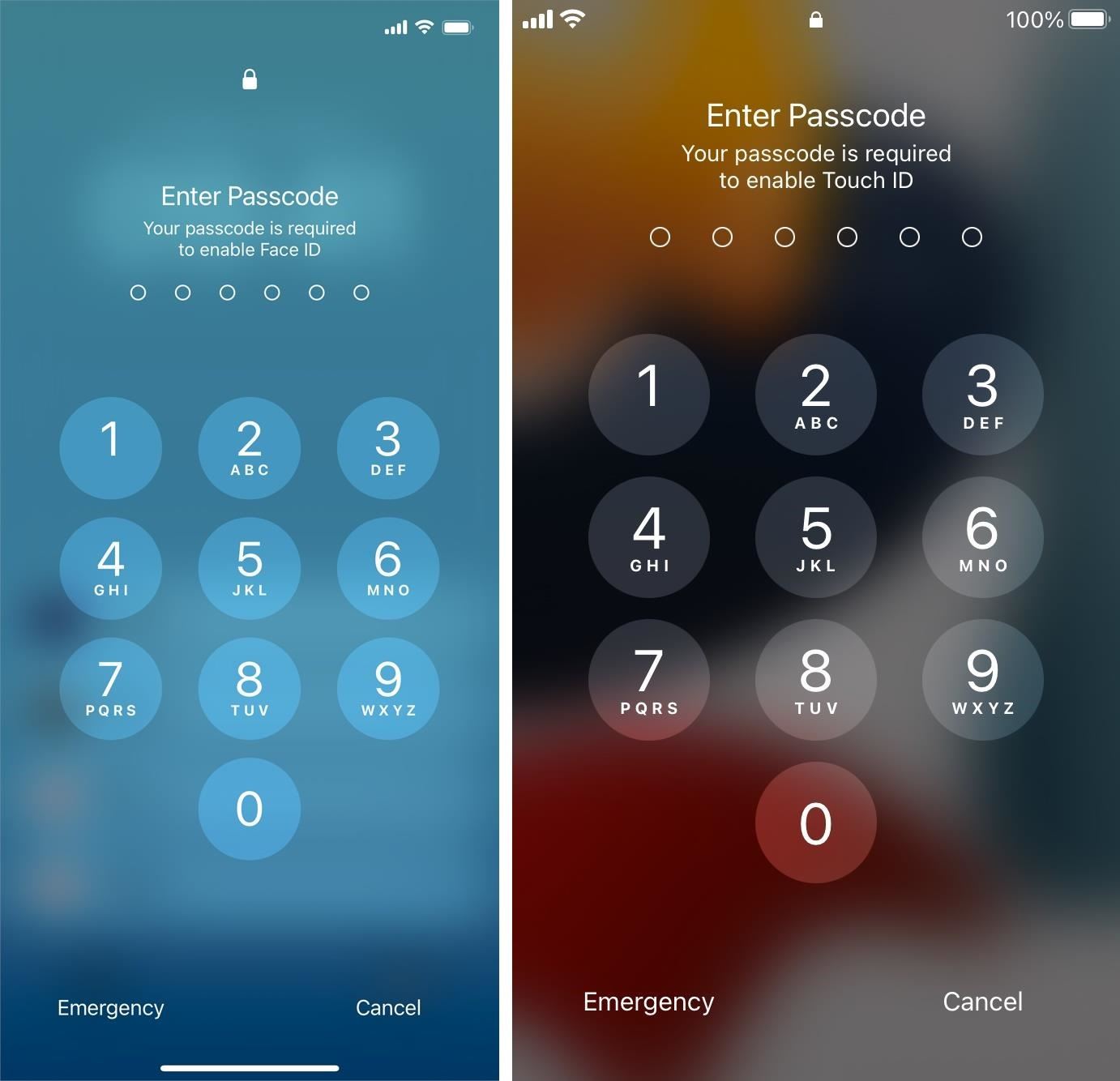
19. Paksa Mulakan Semula iPhone Anda
Tekan kelantangan atas, kemudian kelantangan turun, kemudian tahan butang sisi sehingga anda melihat logo Apple pada skrin hitam. Apabila iPhone anda memaparkan Skrin Kunci, mulakan semula paksa atau tetapan semula keras, baru sahaja dilakukan.
Mula semula biasa berlaku pada peringkat perisian, manakala mula semula paksa berfungsi pada peringkat perkakasan. Memaksa iPhone anda untuk dimulakan semula adalah berguna apabila peranti anda dibekukan, bertindak buggy atau tidak boleh ditutup atau dihidupkan seperti biasa.
20. Masukkan Mod Pemulihan dalam Finder atau iTunes
Dengan iPhone anda disambungkan ke komputer anda, tekan kelantangan atas, kemudian kelantangan turun, kemudian tekan dan tahan butang sisi untuk memasuki mod pemulihan dalam Finder atau iTunes. Anda akan melihat logo Apple akhirnya, tetapi jangan lepaskan. Sebaliknya, lepaskan butang sisi apabila anda melihat skrin mod pemulihan.
Mod pemulihan berinteraksi dengan pemuat but iPhone anda untuk menyelesaikan isu yang tidak dapat diselesaikan melalui paksaan semula. Komputer anda menolak ramdisk dan kernel daripada fail pemulihan perisian sebelum kemudiannya memancarkan sistem fail dan kebergantungan lain. Proses ini boleh menyimpan atau memadam semua data anda, bergantung pada sama ada anda mengemas kini atau memulihkannya. Sama ada cara, adalah penting untuk menyimpan sandaran pada iCloud atau macOS yang boleh anda gunakan untuk memulihkan data iPhone anda sekiranya perlu.

21. Masukkan Mod DFU dalam Finder atau iTunes
Dengan iPhone anda disambungkan ke komputer anda, tekan kelantangan atas, kemudian kelantangan turun, dan kemudian tekan dan tahan butang sisi untuk memasuki mod DFU dalam Finder atau iTunes. Sebaik sahaja skrin bertukar menjadi hitam, tekan dan tahan butang kelantangan turun tanpa melepaskan butang sisi. Lepaskan butang sisi selepas kira-kira lima saat, kemudian lepaskan kelantangan turun apabila anda melihat gesaan”mod pemulihan”dalam Finder atau iTunes pada komputer anda.
Mod DFU atau mod Peningkatan Perisian Tegar Peranti, berinteraksi dengan bootrom iPhone anda di peringkat perkakasan untuk menyelesaikan isu rasuah yang tidak dapat diselesaikan oleh mod pemulihan. Ia memancarkan perisian baharu sepenuhnya ke iPhone, menimpa sistem pengendalian dan pemuat but yang gagal. Itulah sebabnya penting untuk menyimpan sandaran pada iCloud atau macOS yang boleh anda gunakan untuk memulihkan data pada iPhone anda.
22. Masukkan Mod Diagnostik
Untuk masukkan mod diagnostik pada iPhone anda, tekan dan tahan butang sisi dan sama ada butang kelantangan untuk menunjukkan gelangsar Matikan Kuasa. Seret peluncur keluar, tunggu 30 saat, kemudian tekan dan tahan kedua-dua butang kelantangan serentak. Semasa memegangnya, pasangkan iPhone anda ke kuasa menggunakan kabel. Lepaskan butang apabila anda melihat logo Apple muncul.
23. Gunakan Sysdiagnose untuk Menyelesaikan Masalah Perisian dan Rangkaian
Untuk menjalankan sysdiagnose, membantu untuk menyelesaikan masalah perisian dan isu rangkaian pada iPhone anda, tekan dan tahan butang sisi dan kedua-dua kelantangan selama 1–1.5 saat. Anda mesti melepaskan sebelum membuat panggilan kecemasan atau membuka menu dengan peluncur Power Off, Panggilan Kecemasan dan ID Perubatan. Jika mana-mana perkara itu berlaku, anda menahan butang terlalu lama. Anggap ia sebagai mengambil tangkapan skrin, hanya menahan butang tambahan.
Apabila anda melepaskan butang, sysdiagnose bermula, iPhone anda mengambil tangkapan skrin dan anda akan merasakan getaran pendek. Jika anda menjalankan perisian beta, anda sepatutnya melihat mesej”Diagnostik sedang dalam penerbangan: Lakukan yang berikut”selepas beberapa saat dengan pilihan Hantar Maklum Balas dan Abaikan. Apabila anda tidak menggunakan beta, sysdiagnose masih berjalan, tetapi anda mungkin tidak melihat sebarang mesej.
Jika anda ingin menyerahkan tiket melalui apl Maklum Balas Apple apabila menggunakan perisian beta, pilih”Hantar Maklum Balas,”bersetuju dengan syarat jika ia muncul, dan log masuk ke akaun Apple anda. Pilih pilihan iOS pada skrin Maklum Balas Baharu, dan anda akan melihat fail”iOS Sysdiagnose”dilampirkan sebaik sahaja ia disusun; ia boleh mengambil masa sehingga 10 minit. Teruskan mengisi borang untuk menyerahkan maklum balas.
Anda juga boleh menekan”Abaikan”dan cari sendiri fail log sysdiagnose. Anda juga perlu mencari fail secara manual jika anda tidak menjalankan perisian beta.
IOS boleh mengambil masa sehingga 10 minit untuk menangkap semua data, jadi bersabarlah. Untuk mencari fail, pergi ke Tetapan-> Privasi & Keselamatan-> Analitis & Penambahbaikan-> Data Analitis, kemudian cari fail yang bermula dengan”sysdiagnose”diikuti dengan tarikh dan masa. Anda kemudian boleh berkongsi fail ke Mac anda atau dengan teknologi AppleCare untuk menyahzip dan mentafsir.
Anda juga boleh menyegerakkan iPhone anda dengan Mac anda menggunakan Finder, kemudian cari fail sysdiagnose terus pada macOS melalui Macintosh HD – > Pengguna –> [nama pengguna anda] –> Pustaka –> Log –> CrashReporter –> MobileDevice [nama peranti] –> DiagnosticLogs –> sysdiagnose.
Jangan Terlepas: Sembunyikan Semua Nama Apl, Folder dan Widget pada Skrin Utama iPhone atau iPad Anda
Pastikan Sambungan Anda Selamat Tanpa Bil Bulanan. Dapatkan langganan seumur hidup kepada VPN Unlimited untuk semua peranti anda dengan pembelian sekali sahaja daripada Gadget Hacks Shop baharu dan tonton Hulu atau Netflix tanpa sekatan serantau, tingkatkan keselamatan semasa menyemak imbas di rangkaian awam dan banyak lagi.
Beli Sekarang (Diskaun 80%) >
Tawaran berbaloi lain untuk dilihat:
Foto muka depan, tangkapan skrin dan GIF oleh Justin Meyers/Gadget Hacks

