Ralat sistem fail ialah isu Windows biasa yang menghalang anda daripada mengakses fail dan program pada komputer Windows anda. Ralat ini biasanya nyata sebagai ralat tulis NTFS yang disebabkan oleh fail sistem yang rosak atau kegagalan perkakasan.
Nasib baik, sama seperti masalah Windows yang lain, ia adalah langkah mudah untuk menyelesaikan masalah ralat sistem fail NTFS. Dalam artikel ini, kami akan meneroka lima penyelesaian yang berfungsi untuk membetulkan ralat sistem fail dalam Windows. Jadi, mari kita mulakan.
Senarai Kod Ralat Sistem Fail Biasa
Sebelum menyelami penyelesaian, mari kita lihat beberapa kod ralat biasa yang mengiringi ralat sistem fail.
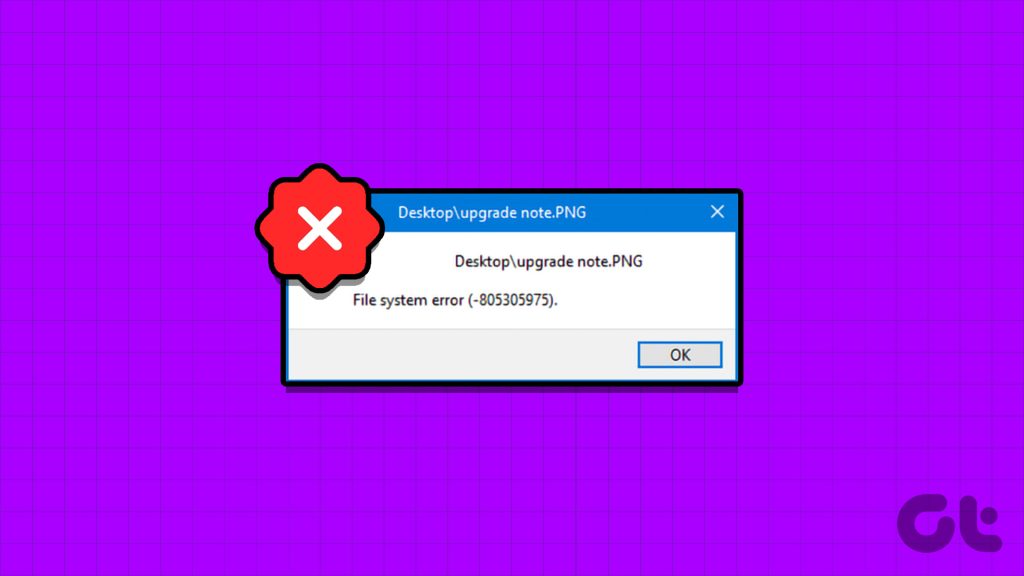 1073741819 This File SystemKod Error muncul disebabkan oleh kerosakan dalam fail sistem atau nilai pendaftaran Kawalan Akaun Pengguna yang salah konfigurasi. 2147163893 – Anda akan melihat kod ralat ini apabila cakera anda rosak. 1073741521 – Pemacu keras yang rosak adalah punca utama di sebalik ralat sistem fail ini. 2018375670 – Kod ralat ini nampaknya merupakan sektor buruk dalam pemacu keras. 2147219200 – Anda akan menghadapi ralat ini apabila terdapat rasuah dalam fail sistem ini yang bertanggungjawab untuk pelaksanaan program. 2144927439 – Ralat ini akan muncul apabila anda belum menetapkan apl untuk fail yang anda cuba buka. 2147219196 – Ralat sistem fail ini muncul apabila terdapat kerosakan pada fail pemasangan apl UWP. 805305975 – Anda berkemungkinan menghadapi ralat ini semasa membuka imej. 2147219195 – Ralat ini muncul apabila melihat imej menggunakan apl Microsoft Photos. 2143322101 – Anda mungkin melihat ralat sistem fail ini semasa melancarkan apl UWP. 89839862 – Ralat sistem fail NTFS akibat daripada rasuah dalam fail sistem penting.
1073741819 This File SystemKod Error muncul disebabkan oleh kerosakan dalam fail sistem atau nilai pendaftaran Kawalan Akaun Pengguna yang salah konfigurasi. 2147163893 – Anda akan melihat kod ralat ini apabila cakera anda rosak. 1073741521 – Pemacu keras yang rosak adalah punca utama di sebalik ralat sistem fail ini. 2018375670 – Kod ralat ini nampaknya merupakan sektor buruk dalam pemacu keras. 2147219200 – Anda akan menghadapi ralat ini apabila terdapat rasuah dalam fail sistem ini yang bertanggungjawab untuk pelaksanaan program. 2144927439 – Ralat ini akan muncul apabila anda belum menetapkan apl untuk fail yang anda cuba buka. 2147219196 – Ralat sistem fail ini muncul apabila terdapat kerosakan pada fail pemasangan apl UWP. 805305975 – Anda berkemungkinan menghadapi ralat ini semasa membuka imej. 2147219195 – Ralat ini muncul apabila melihat imej menggunakan apl Microsoft Photos. 2143322101 – Anda mungkin melihat ralat sistem fail ini semasa melancarkan apl UWP. 89839862 – Ralat sistem fail NTFS akibat daripada rasuah dalam fail sistem penting.
Ini adalah beberapa ralat sistem fail yang paling popular. Sekarang, mari lihat cara membetulkan ralat sistem fail ini pada komputer anda.
1. Jalankan SFC dan DISM Scans
Kebanyakan ralat sistem fail selalunya disebabkan oleh fail sistem yang rosak. Nasib baik, anda boleh mengesan dan menghapuskan fail ini dengan mudah dengan menjalankan imbasan SFC (System File Checker) dan DISM (Deployment Image Servicing and Management).
Alat Windows terbina dalam ini mencari dan menghapuskan fail rosak yang terdapat. dalam pelbagai sektor Windows. Begini cara menjalankan imbasan SFC dan DISM:
Langkah 1: Tekan kekunci Windows untuk melancarkan Menu Mula.
Langkah 2: Taip Prompt Perintah dalam bar carian dan pilih’Jalankan sebagai pentadbir’dari anak tetingkap kanan.
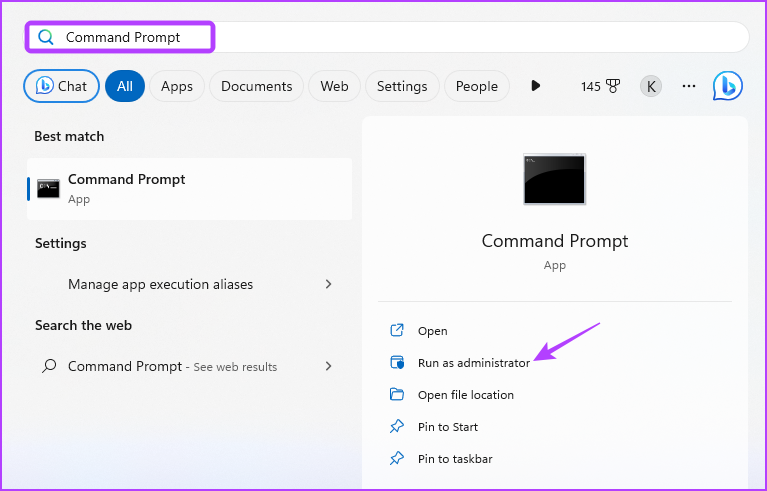
Langkah 3: Taip arahan berikut dalam tetingkap Prompt Perintah yang dinaikkan dan tekan Enter. Ini akan menjalankan imbasan SFC.
sfc/scannow 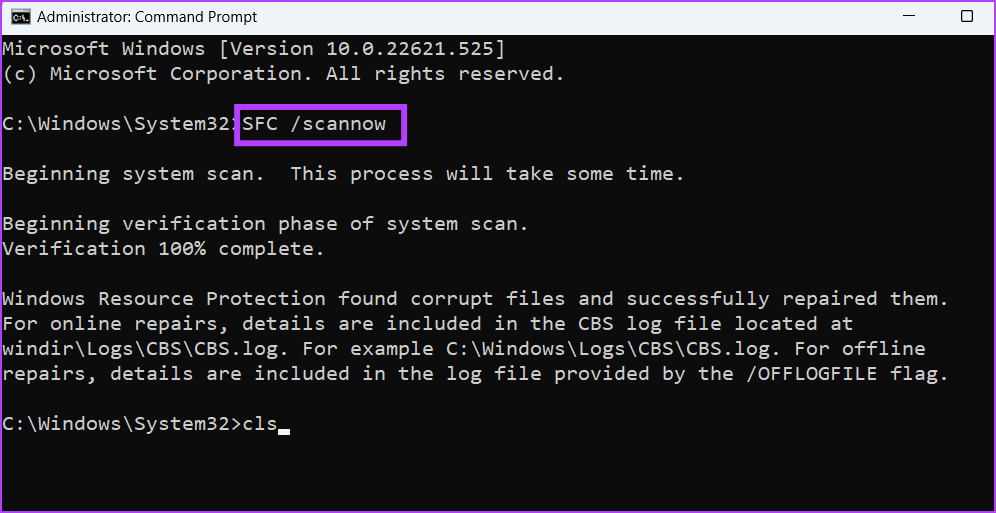
Langkah 4: Taipkan arahan berikut satu demi satu dan tekan Enter selepas setiap arahan. Ini akan melaksanakan imbasan DISM.
DISM/Online/Cleanup-Image/CheckHealth DISM/Online/Cleanup-Image/ScanHealth DISM/Online/Cleanup-Image/RestoreHealth 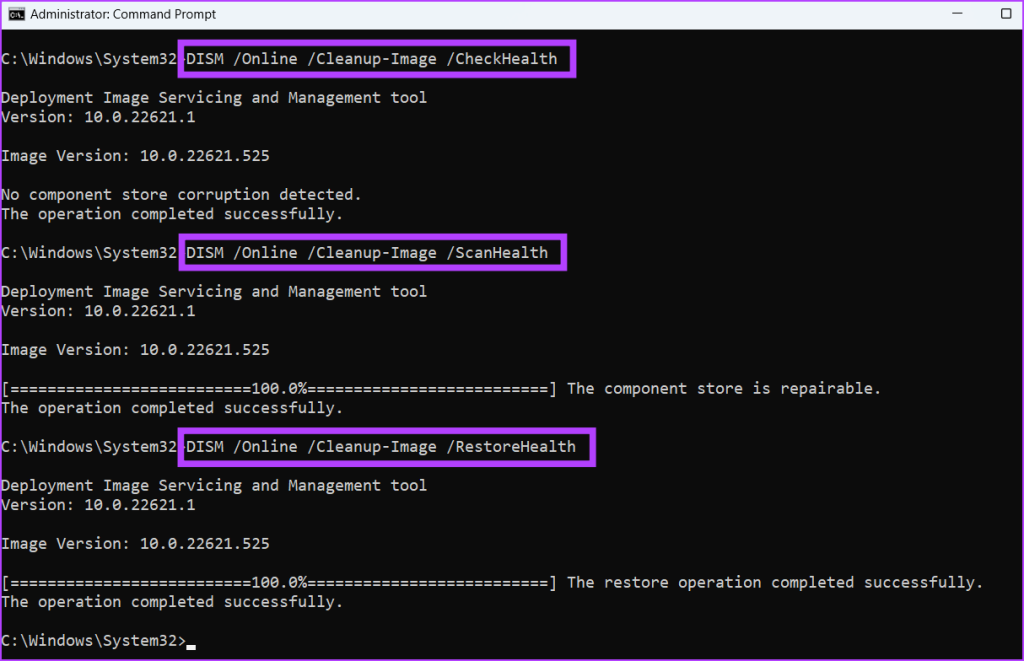
Selepas itu, mulakan semula komputer anda dan semak sama ada masalah berterusan. Jika ya, cuba penyelesaian seterusnya dalam senarai.
2. Jalankan Imbasan CHKDSK
Satu lagi cara cepat untuk membetulkan ralat sistem fail pada Windows adalah dengan melaksanakan imbasan CHKDSK. Imbasan ini menyemak cakera keras anda dan membaiki sebarang sektor buruk yang dikesannya. Untuk menjalankan imbasan CHKDSK, ikut langkah berikut:
Langkah 1: Tekan kekunci Windows untuk melancarkan Menu Mula.
Langkah 2: Taip Prompt Perintah dalam bar carian dan pilih’Jalankan sebagai pentadbir’daripada anak tetingkap kanan.
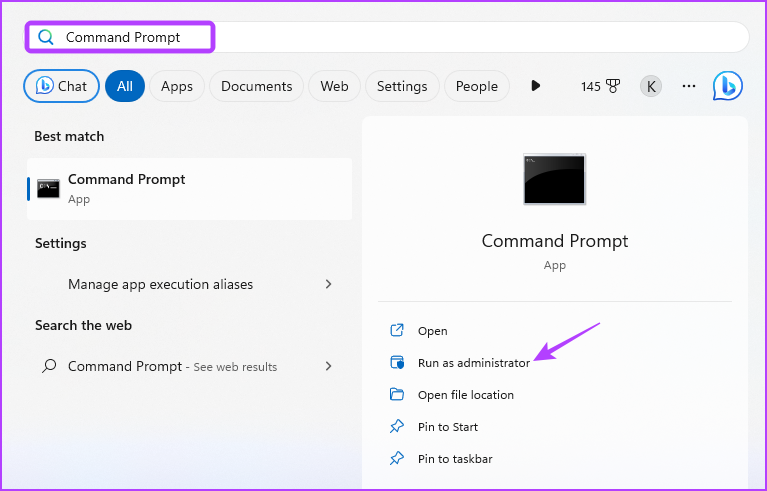
Langkah 3: Taip arahan berikut dan tekan Enter.
chkdsk c:/r/scan/perf 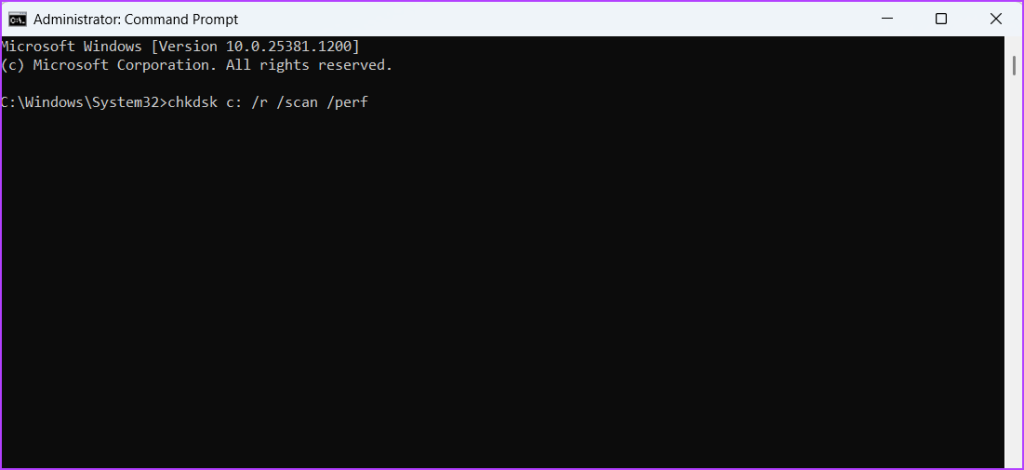
Tunggu sehingga imbasan selesai. Selepas itu, mulakan semula komputer anda untuk menyemak isu tersebut.
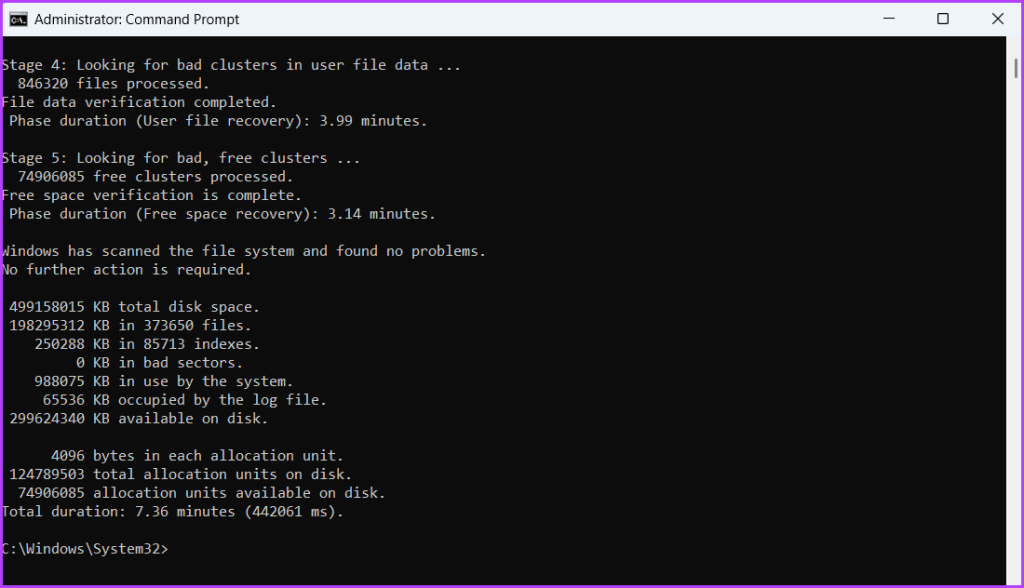
3. Semak Status Perkhidmatan Pengurus Lesen Windows
Jika anda menghadapi ralat sistem fail semasa melancarkan apl UWP, anda mesti menyemak status Perkhidmatan Pengurus Lesen Windows. Perkhidmatan ini memainkan peranan penting dalam membolehkan apl UWP berfungsi dengan betul pada komputer anda.
Jika Perkhidmatan Pengurus Lesen Windows dilumpuhkan, apl UWP sama ada tidak akan berfungsi sama sekali atau menjana ralat semasa pelancaran. Anda perlu memulakan perkhidmatan ini pada komputer anda untuk membetulkannya. Begini cara untuk melakukannya:
Langkah 1: Tekan kekunci Windows untuk melancarkan menu Mula, taip Perkhidmatan dalam bar carian dan tekan Enter.
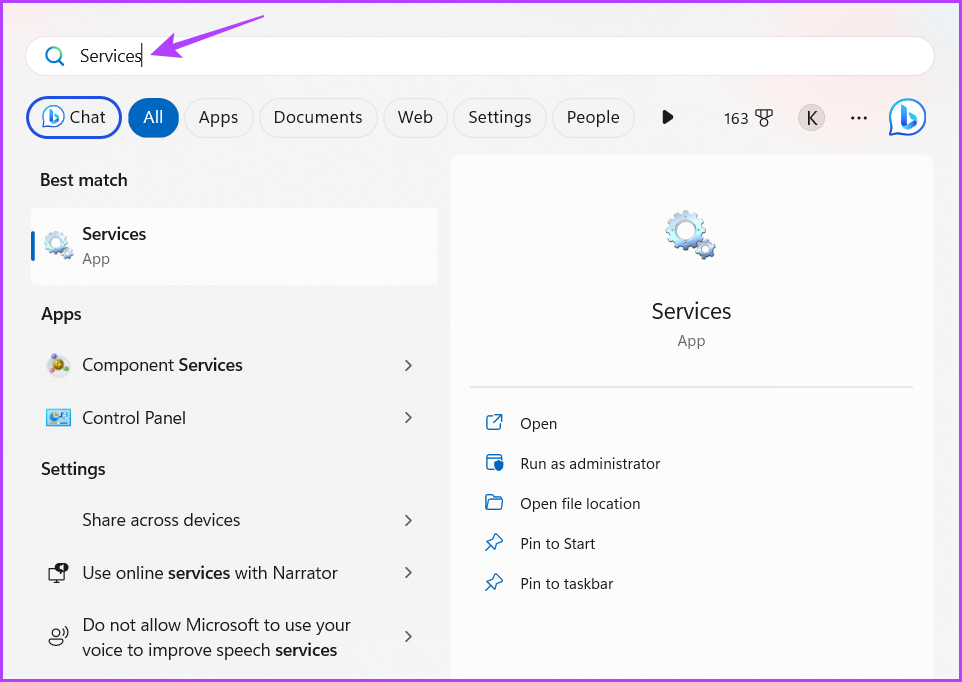
Langkah 2: Dalam Perkhidmatan tetingkap, klik kanan pada’Perkhidmatan Pengurus Lesen Windows’dan pilih Mula daripada menu konteks.
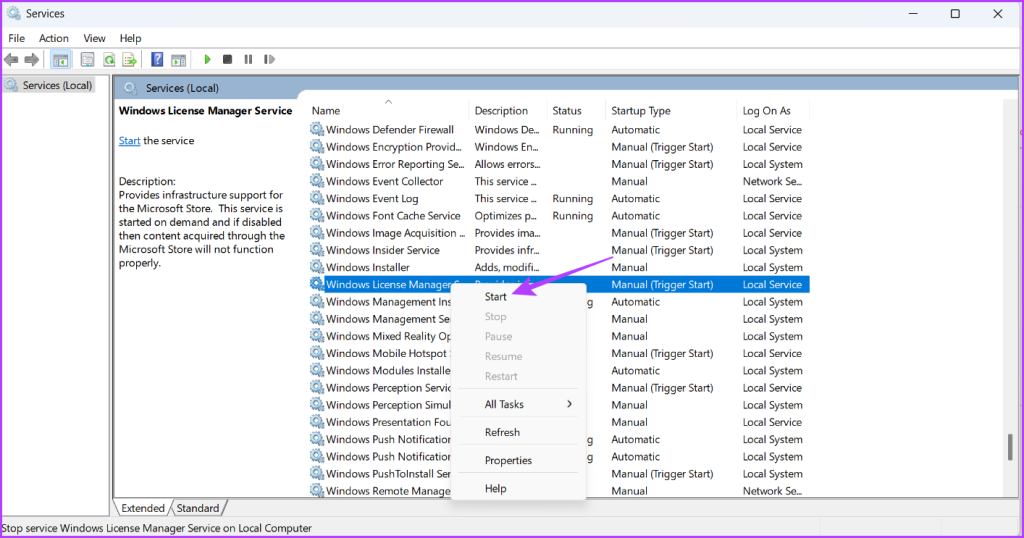
4. Lakukan But Clean
Ralat sistem fail juga boleh berlaku disebabkan oleh konflik antara aplikasi permulaan dan Windows Explorer. Dalam kes sedemikian, melakukan but bersih boleh memberikan penyelesaian.
Semasa but bersih, komputer anda bermula dengan set minimum pemacu dan aplikasi permulaan, menghapuskan kemungkinan konflik yang mungkin mencetuskan ralat sistem fail. Untuk melakukan but bersih, ikuti langkah di bawah:
Langkah 1: Klik butang Mula untuk membuka menu Mula, taip msconfig dalam bar carian dan tekan Enter.
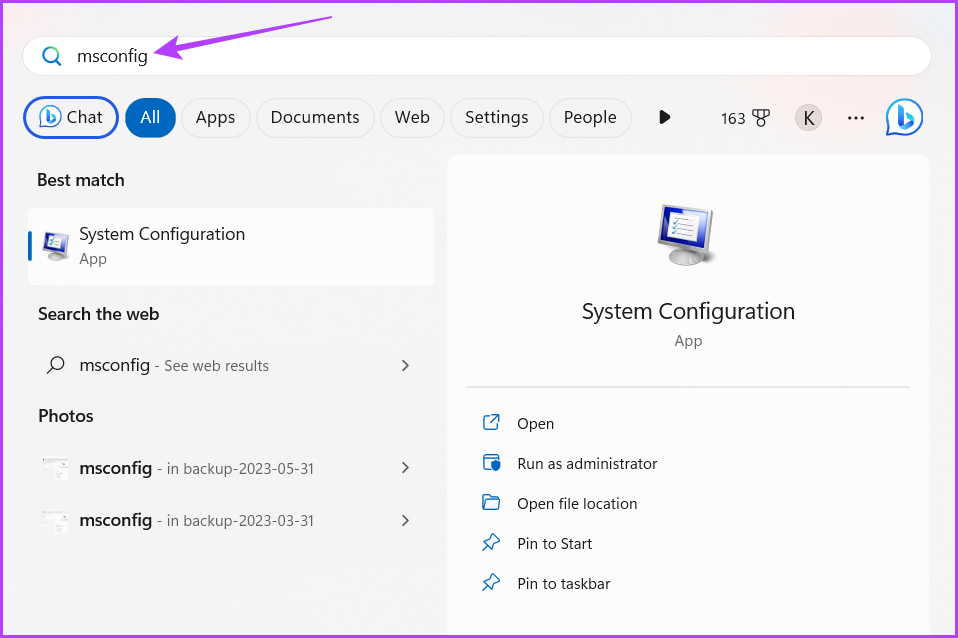
Langkah 2: Pilih pilihan Permulaan Terpilih dan klik tab Perkhidmatan.
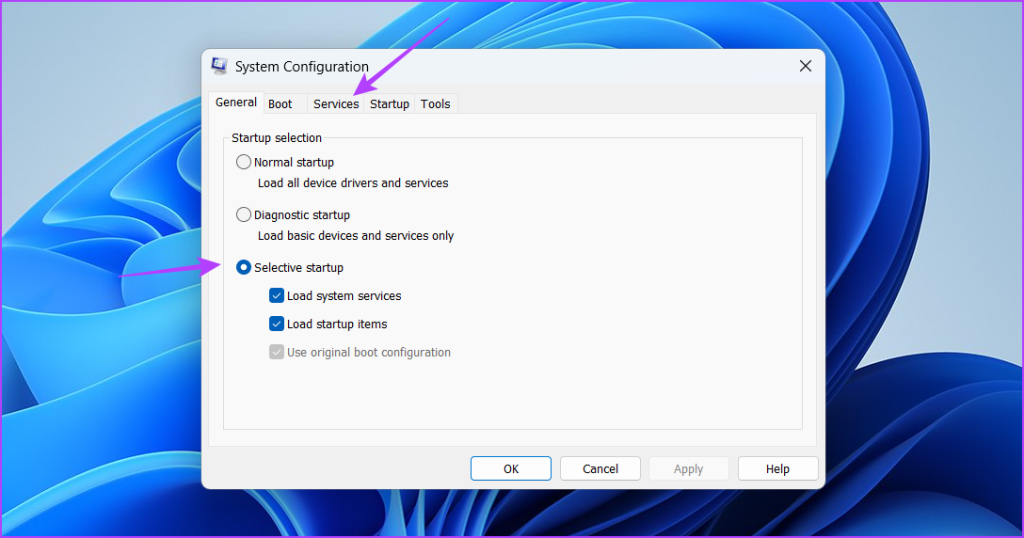
Langkah 3: Semak kotak’Sembunyikan semua perkhidmatan Microsoft’, klik butang Lumpuhkan semua dan klik OK.
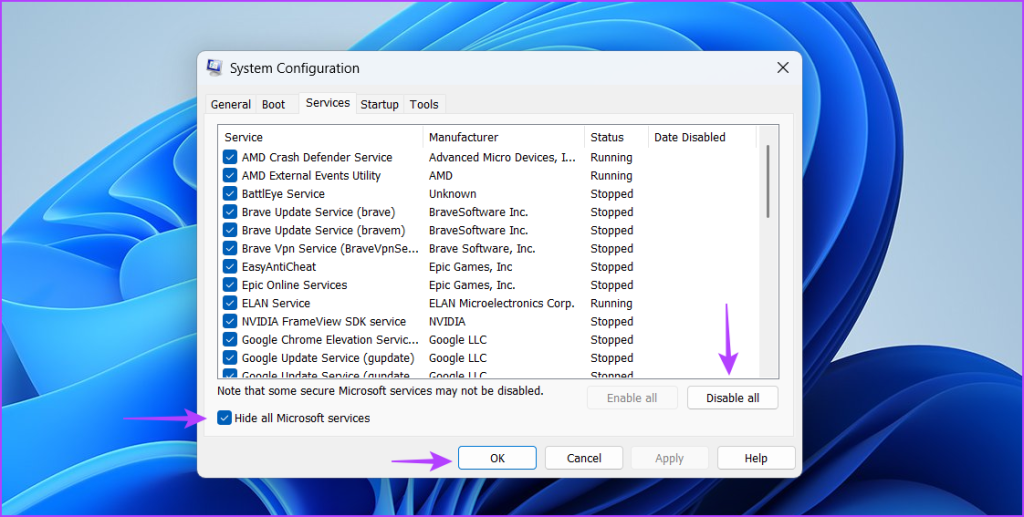
Apabila anda memulakan semula komputer anda, ia akan bermula dalam keadaan but bersih. Cuba lancarkan program atau fail yang membuang ralat. Jika aplikasi atau fail dibuka dengan jayanya tanpa sebarang isu, ini menunjukkan bahawa salah satu perkhidmatan yang dilumpuhkan bertanggungjawab terhadap masalah tersebut.
Untuk mengenal pasti perkhidmatan yang bermasalah, anda perlu mengulangi langkah sebelumnya dan secara beransur-ansur semula-dayakan perkhidmatan sehingga ralat sistem fail berlaku semula. Sebaik sahaja anda telah mengecilkan perkhidmatan yang menyebabkan isu tersebut, muat turun dan pasang sebarang kemas kini pemacu yang tersedia untuk perkhidmatan tersebut.
5. Pasang semula Apl Terjejas
Jika anda masih menghadapi ralat sistem fail semasa melancarkan apl UWP, cuba pasang semula apl itu sebagai pilihan terakhir. Memasang semula apl akan menghapuskan sebarang kerosakan dalam fail pemasangan yang mungkin menyebabkan isu tersebut. Untuk memasang semula apl UWP, ikut langkah berikut:
Langkah 1: Tekan pintasan papan kekunci Windows + I untuk membuka apl Tetapan.
Langkah 2: Pilih Apl dari bar sisi kiri dan Apl yang dipasang dari anak tetingkap kanan.

Langkah 3: Klik menu tiga titik mendatar di sebelah apl yang terjejas dan pilih Nyahpasang.
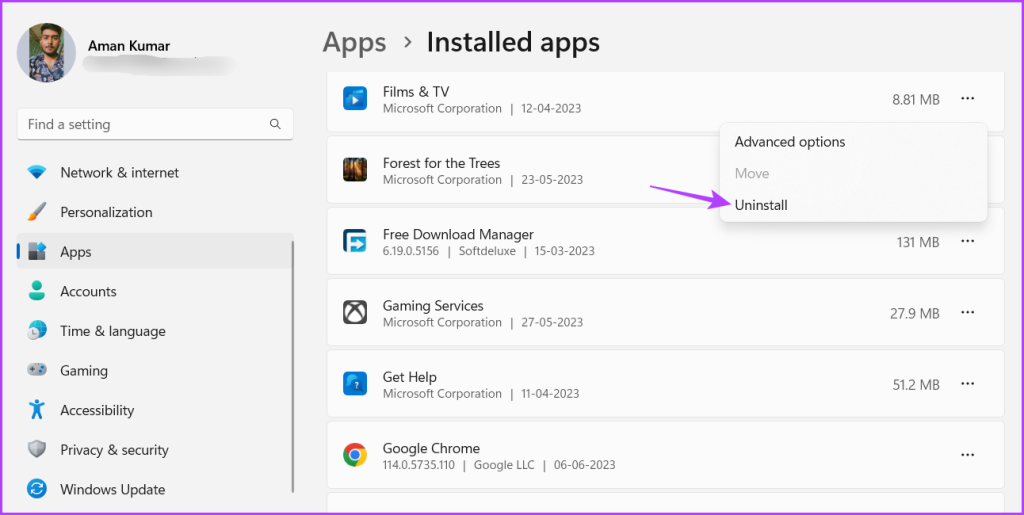
Klik 4: Klik Nyahpasang.
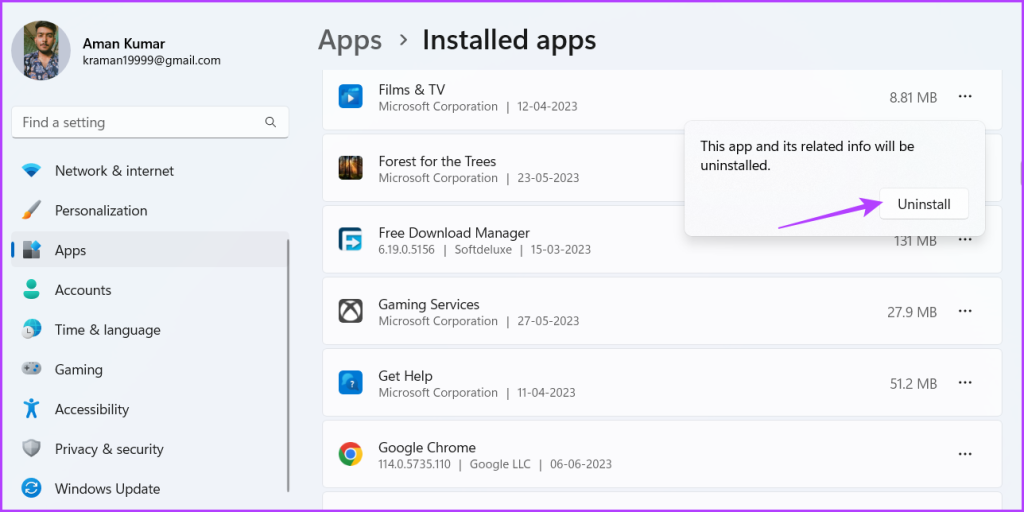
Selepas proses penyahpasangan selesai, mulakan semula komputer anda dan lancarkan Gedung Microsoft. Kemudian, cari apl anda dan klik butang Pasang di sebelahnya untuk memasangnya pada komputer anda.

Lancarkan Apl Tanpa Sebarang Isu
Ini adalah semua penyelesaian yang berfungsi untuk membetulkan ralat sistem fail dalam Windows. Ralat ini berlaku disebabkan oleh fail sistem yang rosak. Nasib baik, anda boleh menyelesaikan masalah dengan cepat menggunakan penyelesaian di atas.

