Sama seperti anda memerlukan papan kekunci untuk menaip, anda memerlukan tetikus anda untuk menatal di sekeliling halaman, membuka pautan, memilih item, menutup tetingkap dan banyak lagi. Dan sementara susun atur tetikus standard sememangnya boleh digunakan, anda menukar kepekaan tetikus (DPI) dan tetapan lain dalam peranti Windows 11 anda.
Menukar DPI tetikus dan tetapan lain boleh membantu anda menyesuaikan tetikus baharu anda kepada persediaan lama anda, menjadikan penuding tetikus lebih mudah dilihat dan digunakan, malah memberikannya rupa baharu. Jadi, mari lihat semua cara kita boleh melaraskan tetapan tetikus dalam Windows 11.
1. Tingkatkan atau Kurangkan Kepekaan Tetikus
Sensitiviti dalam tetikus boleh menjadi apa sahaja, daripada kelajuan ia bergerak merentasi skrin kepada kelajuan ia bertindak balas apabila mengklik dua kali. Untuk pengguna yang berbeza, tahap sensitiviti tetikus yang berbeza boleh ditetapkan mengikut keutamaan mereka. Dan untuk menukar DPI atau sensitiviti, kami boleh menggunakan tetapan sensitiviti tetikus dalam apl Tetapan. Begini caranya.
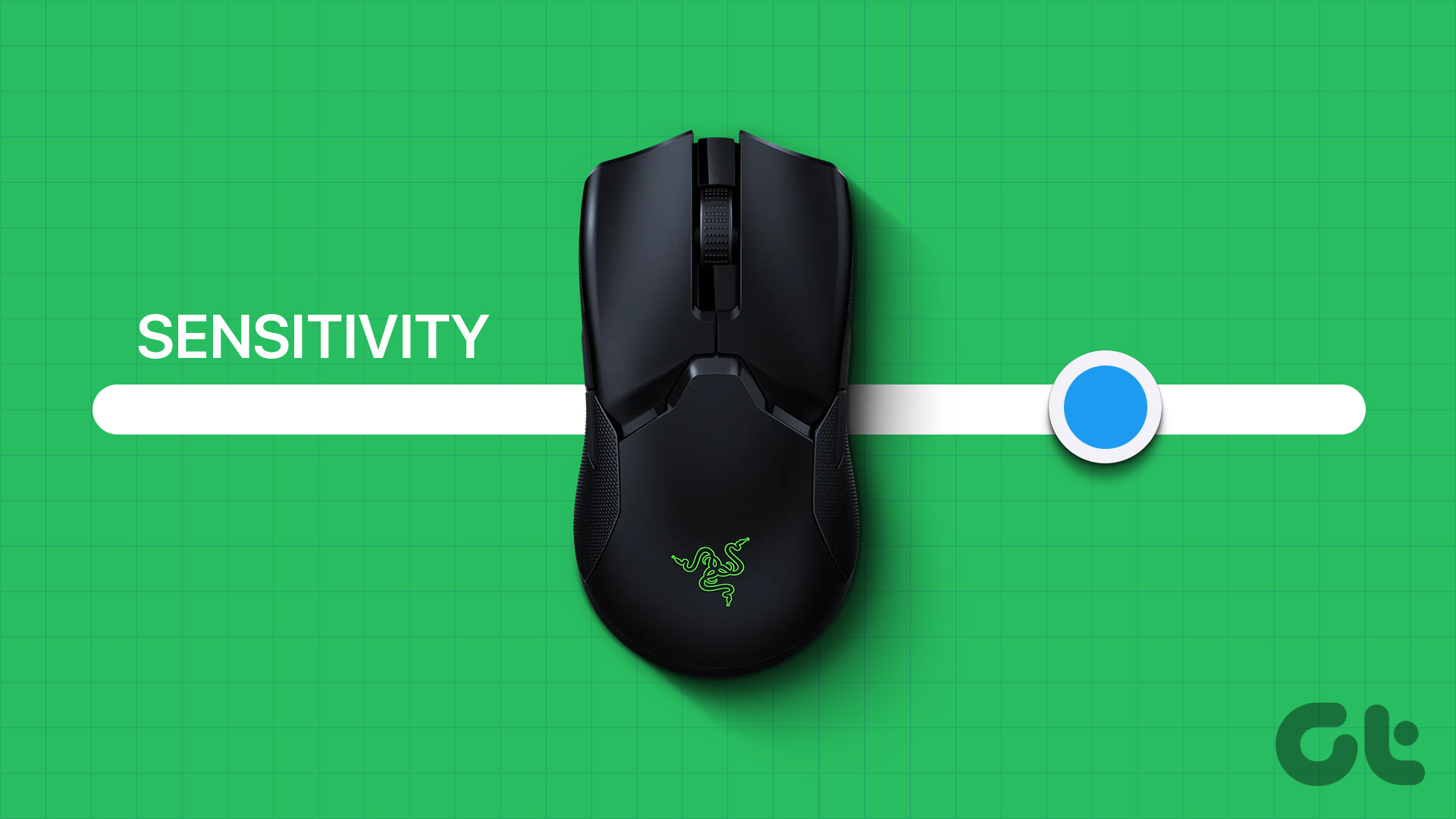
Langkah 1: Gunakan kekunci Windows + I untuk membuka Tetapan.
Langkah 2: Daripada pilihan menu, klik pada’Bluetooth & peranti’.
Langkah 3: Kemudian, klik pada Tetikus.
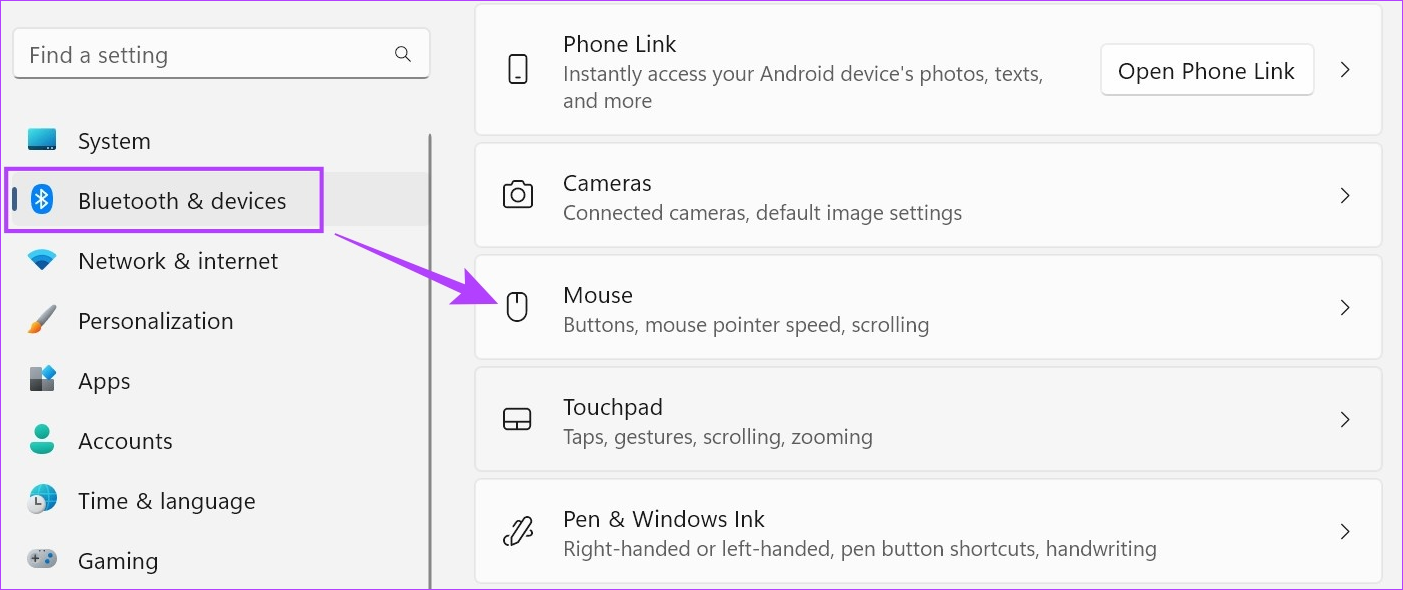
Langkah 4: Di sini, gunakan bar’Kelajuan penunjuk tetikus’untuk menambah atau mengurangkan sensitiviti tetikus.
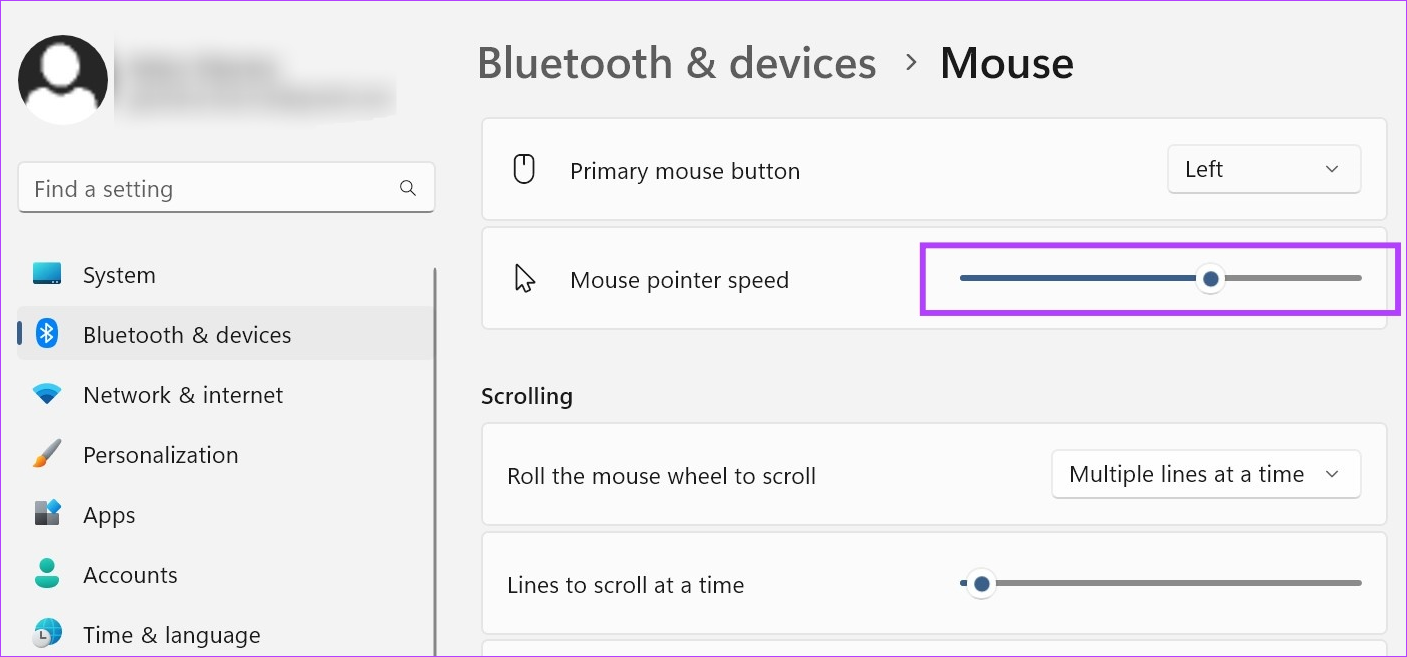
Jika anda mahu, anda juga boleh melaraskan kelajuan penuding tetikus untuk mengklik dua kali dalam Windows 11 menggunakan menu tetapan tetikus tambahan. Ini caranya.
Menggunakan Tetapan Tetikus Tambahan
Langkah 1: Pada halaman tetapan Tetikus, tatal ke bawah ke bahagian Tetapan berkaitan dan klik pada’Tetapan tetikus tambahan’.
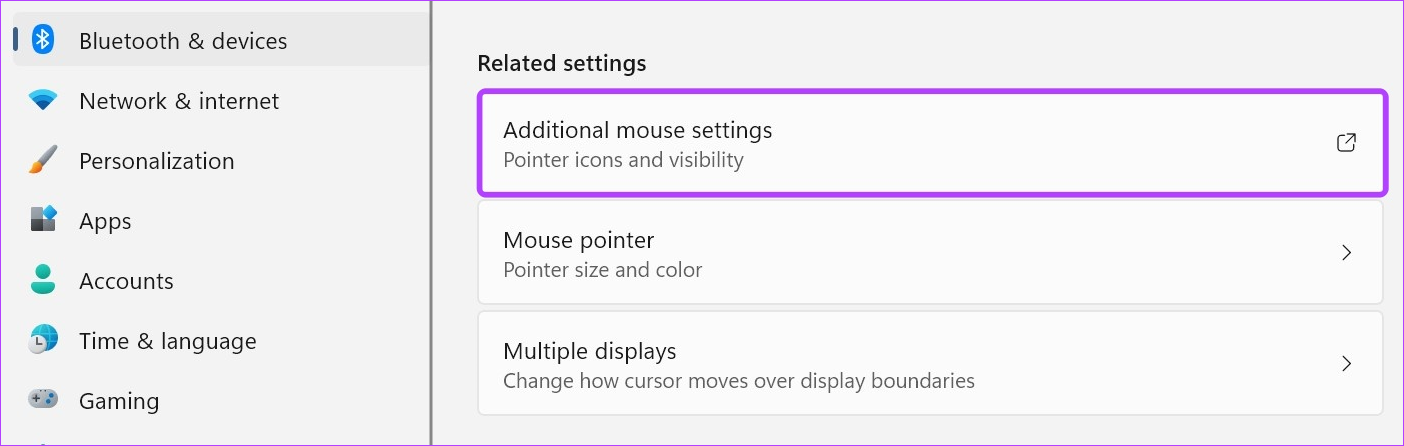
Langkah 2: Di sini, pergi ke’Kelajuan klik dua kali’dan gunakan skala untuk meningkatkan atau mengurangkan kelajuan klik dua kali.
Langkah 3: Setelah selesai, klik pada Guna dan OK.

Ini akan menutup tetingkap dan menukar masa tindak balas klik dua kali untuk tetikus anda dengan sewajarnya.
Walaupun menatal ke atas dan ke bawah pada halaman mungkin tidak kelihatan seperti perkara utama, ia menjadi ciri penting apabila anda menatal halaman dan ingin kelajuan tatal menjadi sedikit cepat atau perlahan. Ini juga boleh membantu jika anda menggunakan tetikus luaran. Begini cara untuk melakukannya.
Langkah 1: Buka Tetapan menggunakan kekunci Windows + I.
Langkah 2: Di sini , pergi ke’Bluetooth & peranti’dan klik pada Tetikus.
Langkah 3: Tatal ke bawah ke bahagian Tatal dan klik pada juntai’Gulingkan roda tetikus untuk tatal’-turun.
Langkah 4: Pilih tetapan tatal yang berkaitan.
Nota: Memilih pilihan’Satu skrin pada satu masa’akan melumpuhkan pilihan’Barisan untuk menatal pada satu masa’secara automatik.
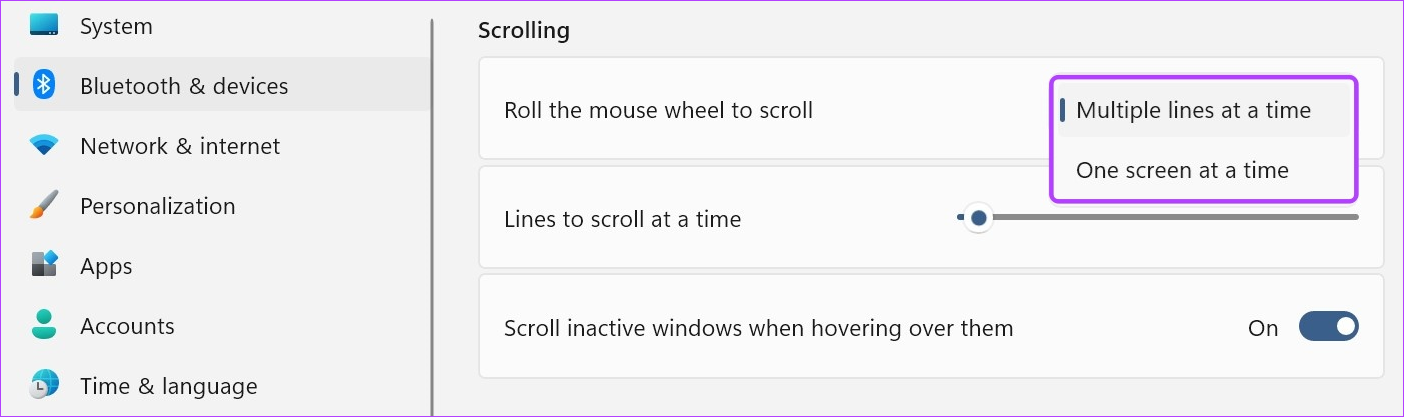
Langkah 5: Apabila memilih pilihan’Berbilang baris pada satu masa’, anda juga boleh menambah atau mengurangkan bilangan baris dalam satu tatal.
Langkah 6: Akhir sekali, anda boleh menogol pada pilihan’Tatal tetingkap tidak aktif apabila menuding di atasnya’.
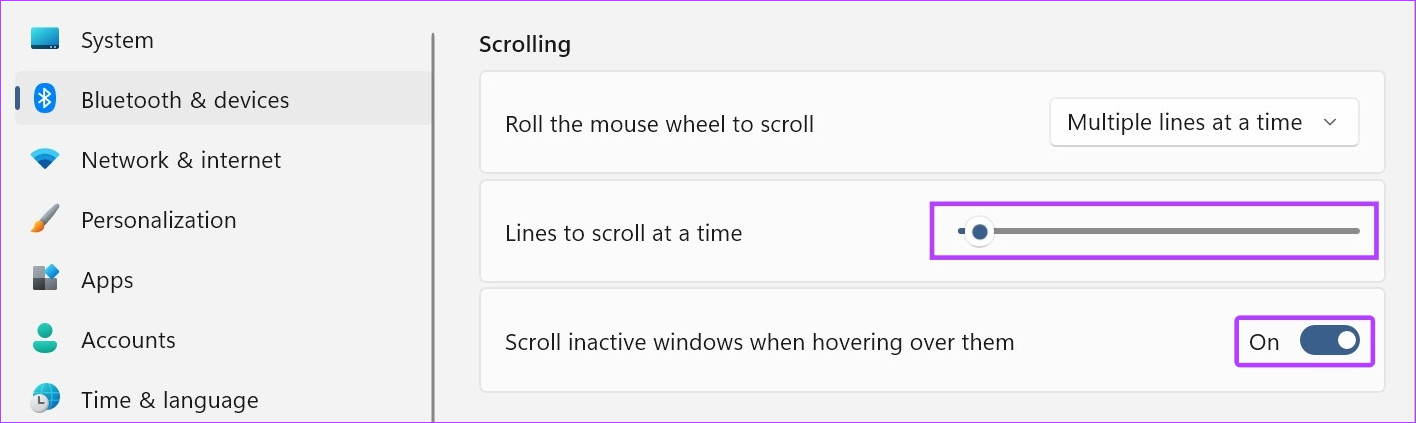
Ini akan membolehkan anda menatal tidak aktif tingkap hanya dengan melayang di atasnya.
3. Gunakan Skim Kursor Berbeza
Kursor tetikus putih klasik dengan garis hitam adalah ruji merentas kebanyakan peranti Windows. Walau bagaimanapun, ini boleh menjadi sedikit membosankan selepas beberapa ketika. Jadi, untuk menjadikan kursor tetikus anda lebih menyeronokkan, berikut ialah cara anda boleh melaraskan tetapan tetikus menggunakan skema kursor pra-makan dalam Windows 11.
Langkah 1: Buka Tetapan menggunakan Windows + Saya kekunci dan klik pada’Bluetooth & peranti’.
Langkah 2: Di sini, klik pada Tetikus.
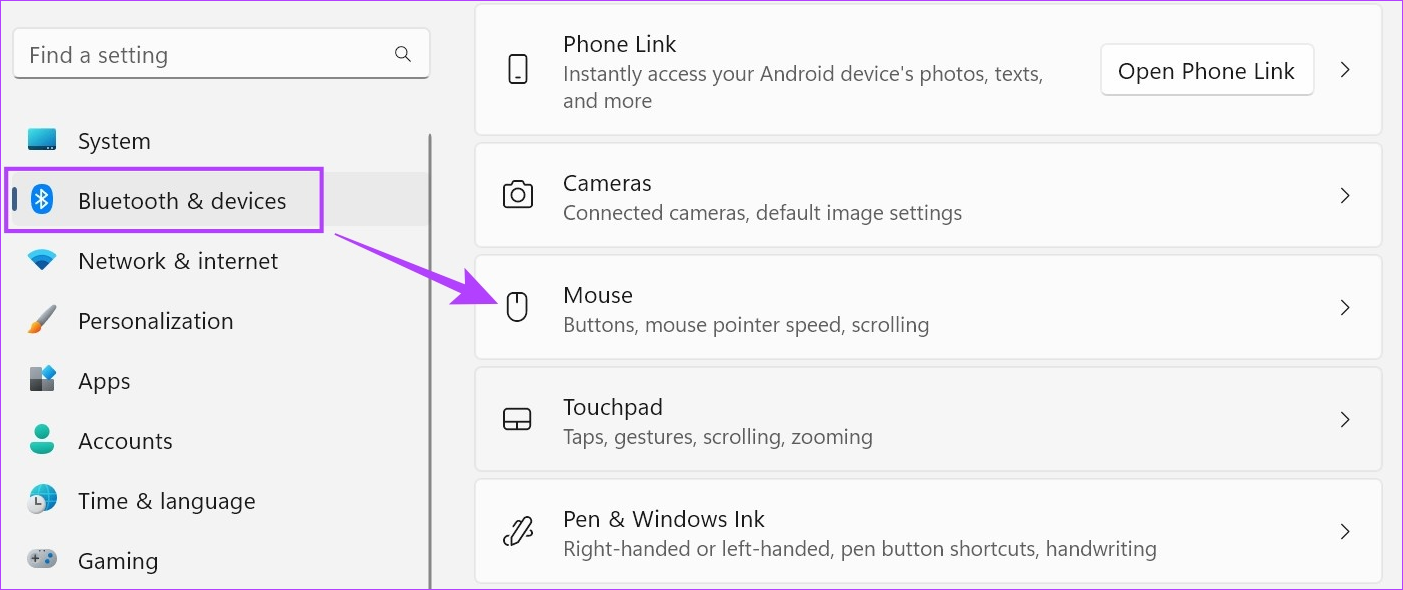
Langkah 3: Kemudian, tatal ke bawah dan klik pada’Tetapan tetikus tambahan’.
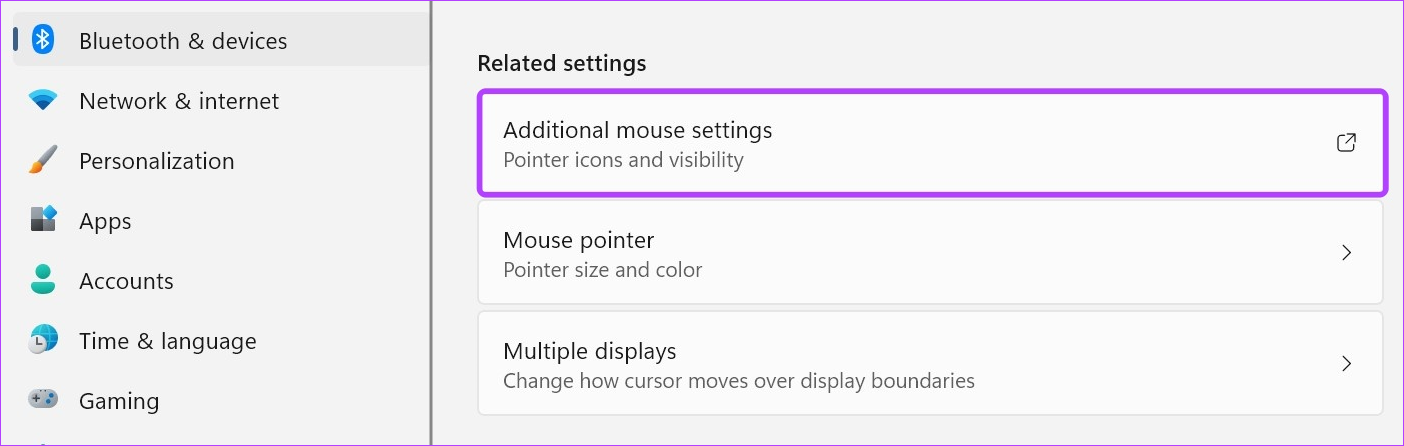
Langkah 4: Daripada pilihan menu, klik pada Penunjuk.
Langkah 5:Sekarang, gunakan lungsur turun Skim untuk memilih skema yang berkaitan untuk kursor anda. Pratonton untuk skema yang dipilih akan tersedia dalam kotak di sebelah lungsur turun Skim.
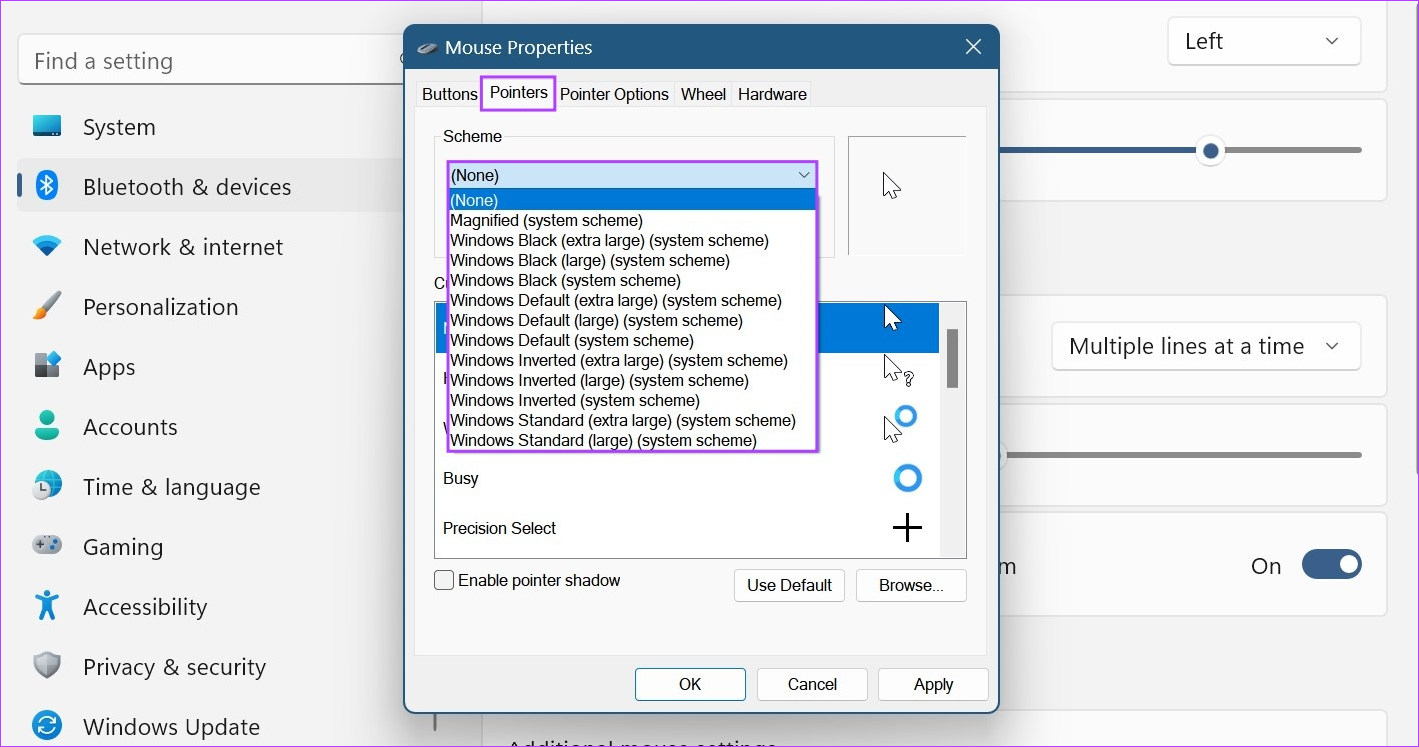
Langkah 6: Setelah selesai, klik pada Apply dan OK.
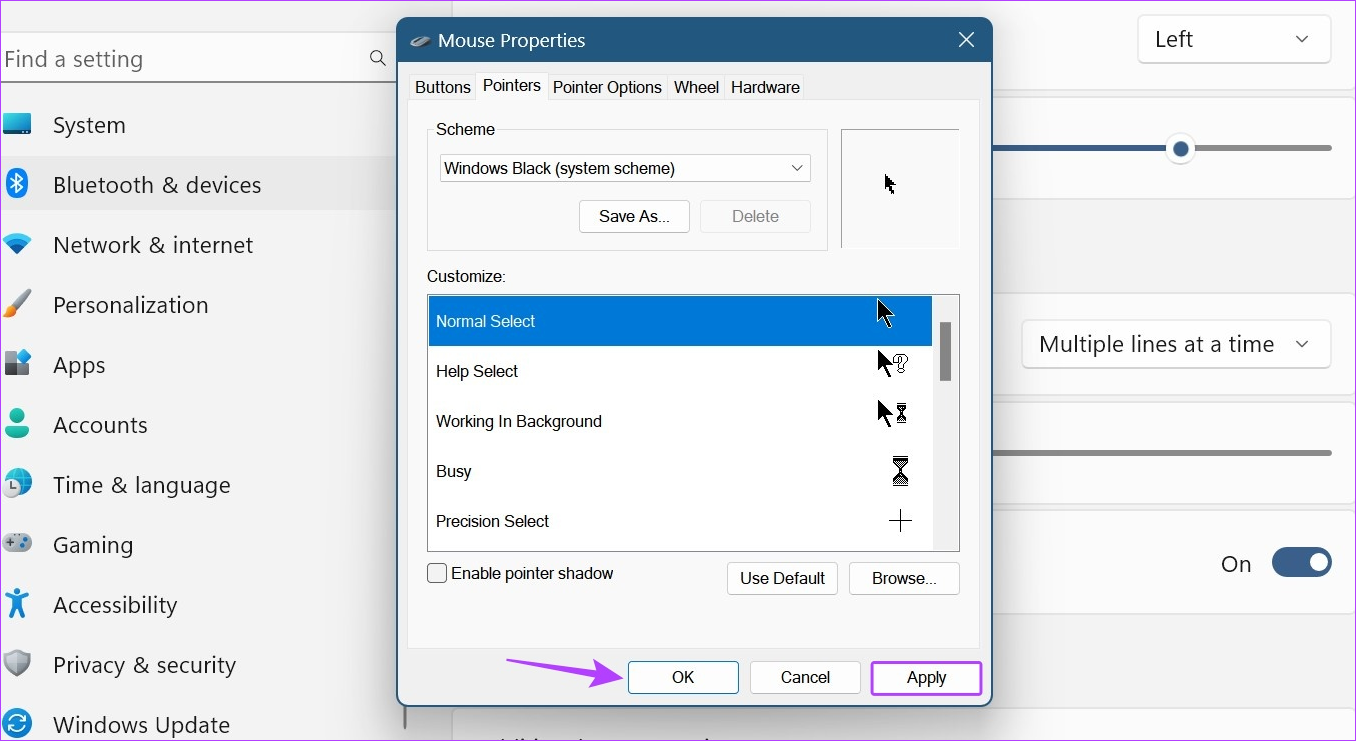
Ini akan menyimpan skema kursor tetikus tersuai dalam Windows 11.
4. Dayakan atau Lumpuhkan Laluan Kursor
Setelah diaktifkan, denai yang terdiri daripada ikon tetikus anda akan mengikut ikon di sekeliling skrin. Ia adalah ciri kebolehcapaian yang sangat baik yang boleh membantu anda menjejaki di mana penunjuk tetikus anda berada pada bila-bila masa. Ikut langkah di bawah untuk mendayakan denai kursor tetikus pada peranti Windows anda.
Langkah 1: Buka Tetapan menggunakan kekunci Windows + I dan pergi ke’Bluetooth & peranti’. p>
Langkah 2: Di sini, klik pada Tetikus.
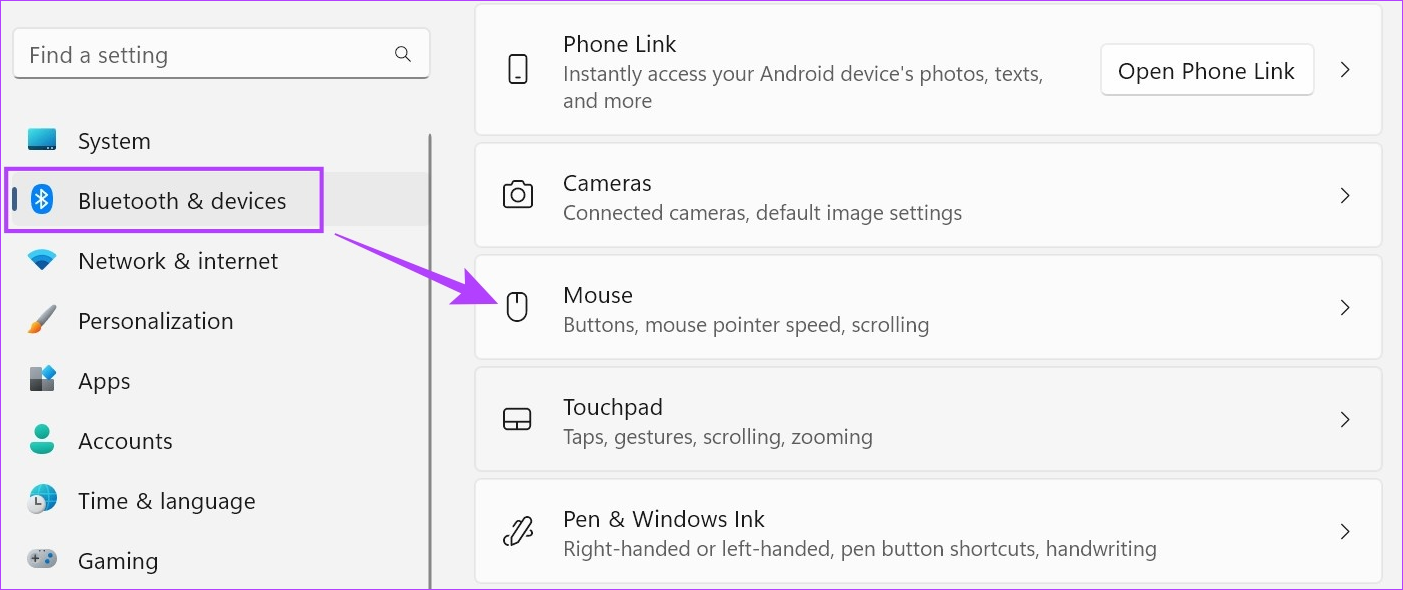
Langkah 3: Tatal ke bawah dan klik pada’Tetapan tetikus tambahan’.
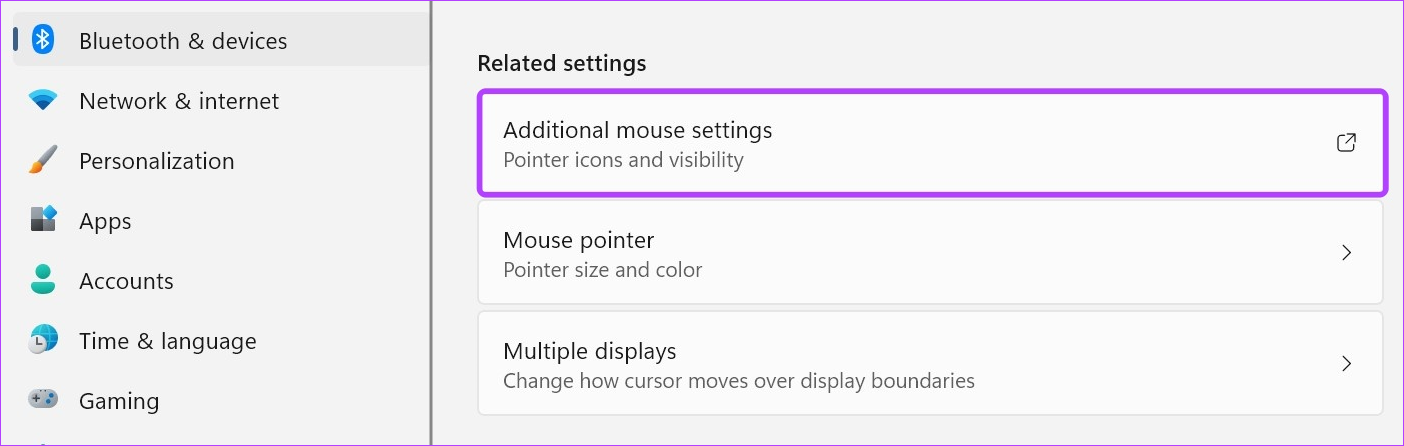
Langkah 4: Daripada pilihan menu, klik pada Pilihan Penunjuk.
Langkah 5: Di sini, semak’Penunjuk paparan pilihan denai.
Langkah 6: Setelah didayakan, tambah atau kurangkan denai penunjuk dengan menyeret peluncur ke salah satu hujung.
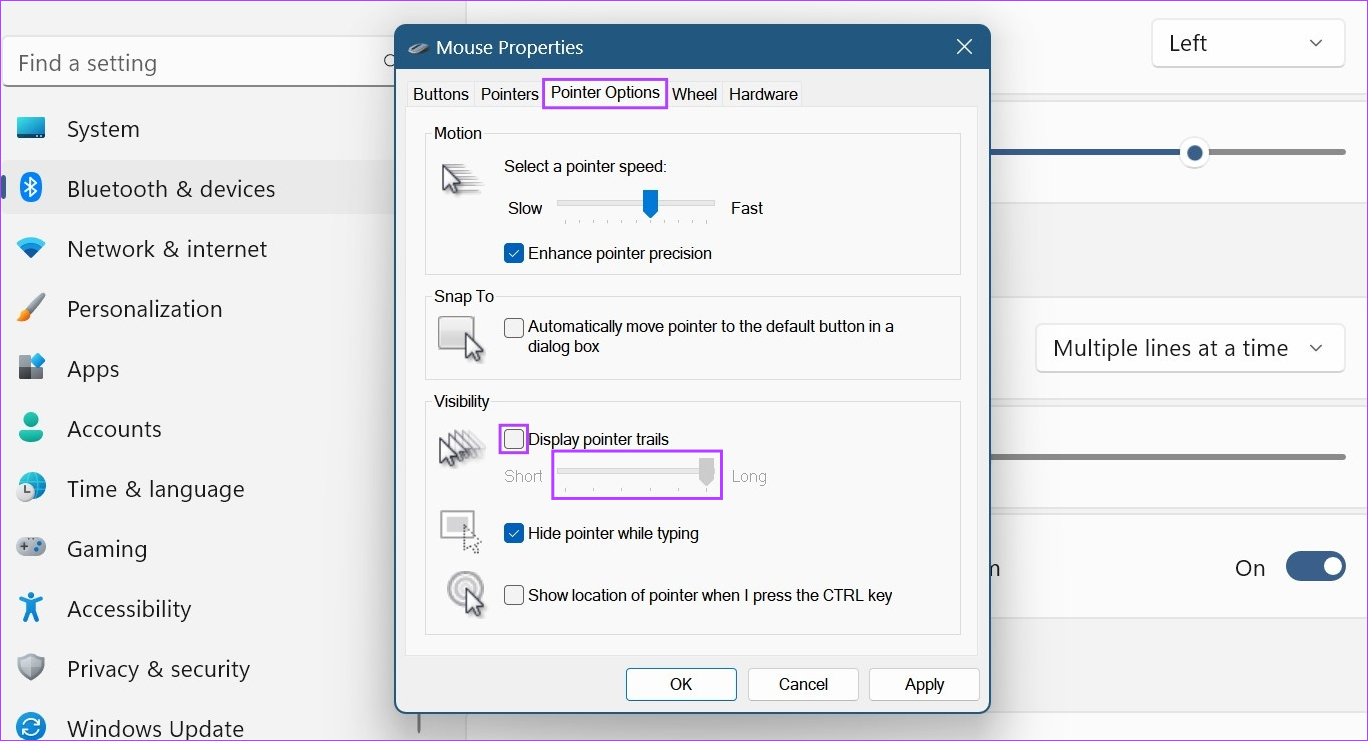
Langkah 7: Anda juga boleh menyemak pilihan’Sembunyikan penunjuk semasa menaip’. Ini akan menyembunyikan kursor tetikus secara automatik sebaik sahaja anda mula menaip, meminimumkan gangguan.
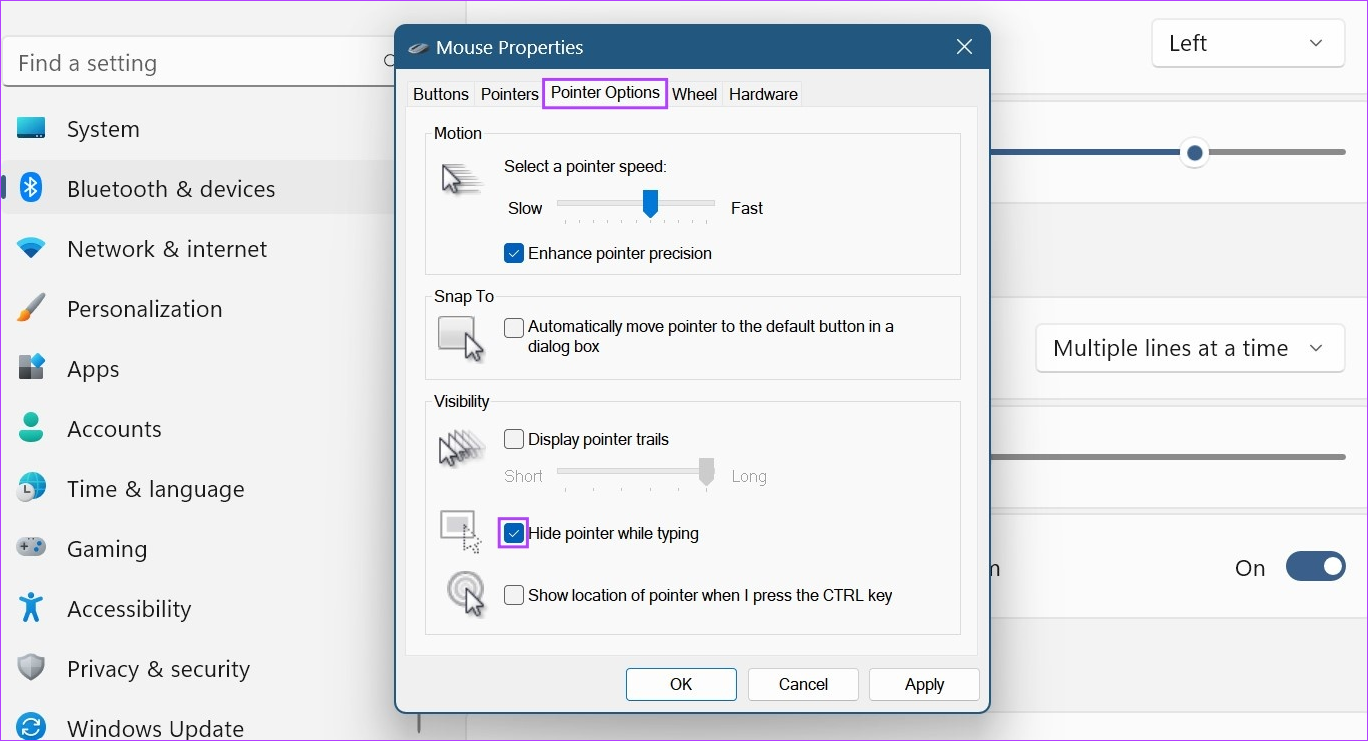
Langkah 8: Kemudian, klik pada Guna dan OK.
Ini akan menyimpan perubahan pada penampilan dan tingkah laku kursor tetikus anda dengan sewajarnya. Anda juga boleh menyahtanda pilihan’Paparkan denai penunjuk’untuk melumpuhkan denai penunjuk dalam Windows 11.
5. Tukar Konfigurasi Butang Tetikus
Pengguna tertentu yang sama ada ambidextrous atau kidal mungkin mengalami kesukaran apabila menggunakan konfigurasi tetikus yang dimaksudkan untuk individu tangan kanan. Dalam kes ini, anda boleh mempertimbangkan untuk menukar reka letak butang tetikus utama dan lihat sama ada ia membantu dalam menjadikan pengalaman menyemak imbas anda lebih baik. Begini caranya.
Langkah 1: Buka Tetapan dan klik pada ‘Bluetooth & peranti’.
Langkah 2: Tatal ke bawah dan klik pada Tetikus.
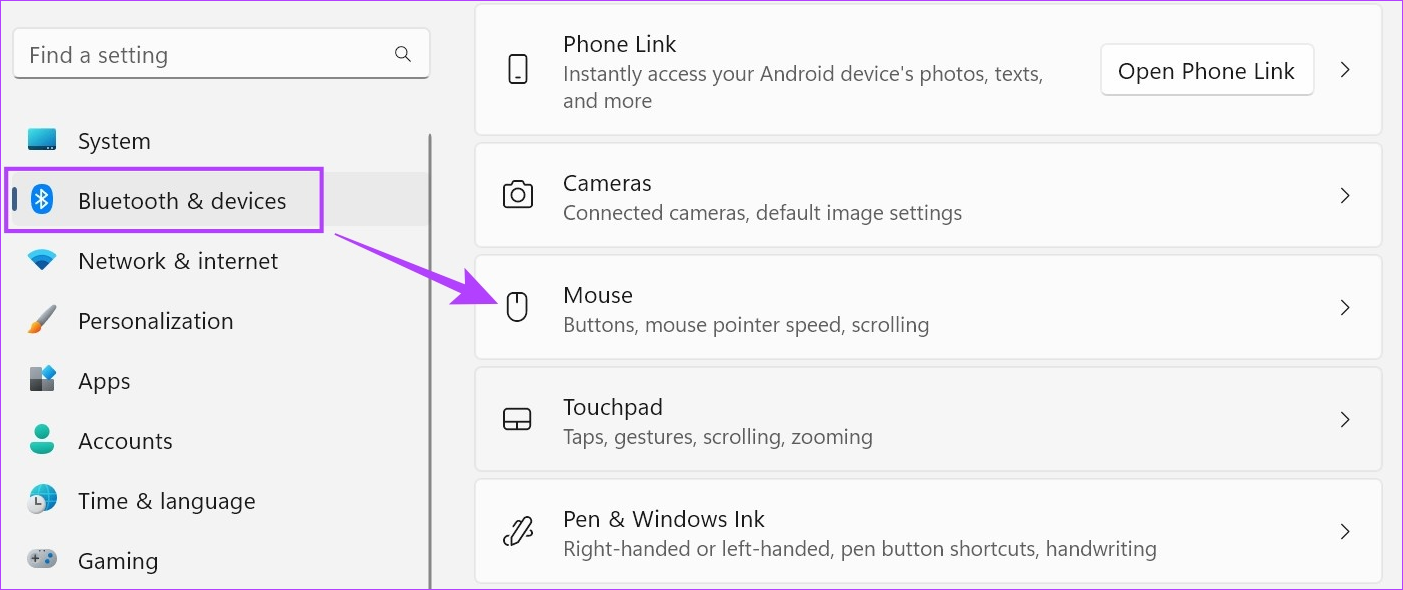
Langkah 3: Di sini, klik pada lungsur turun’Butang tetikus utama’.
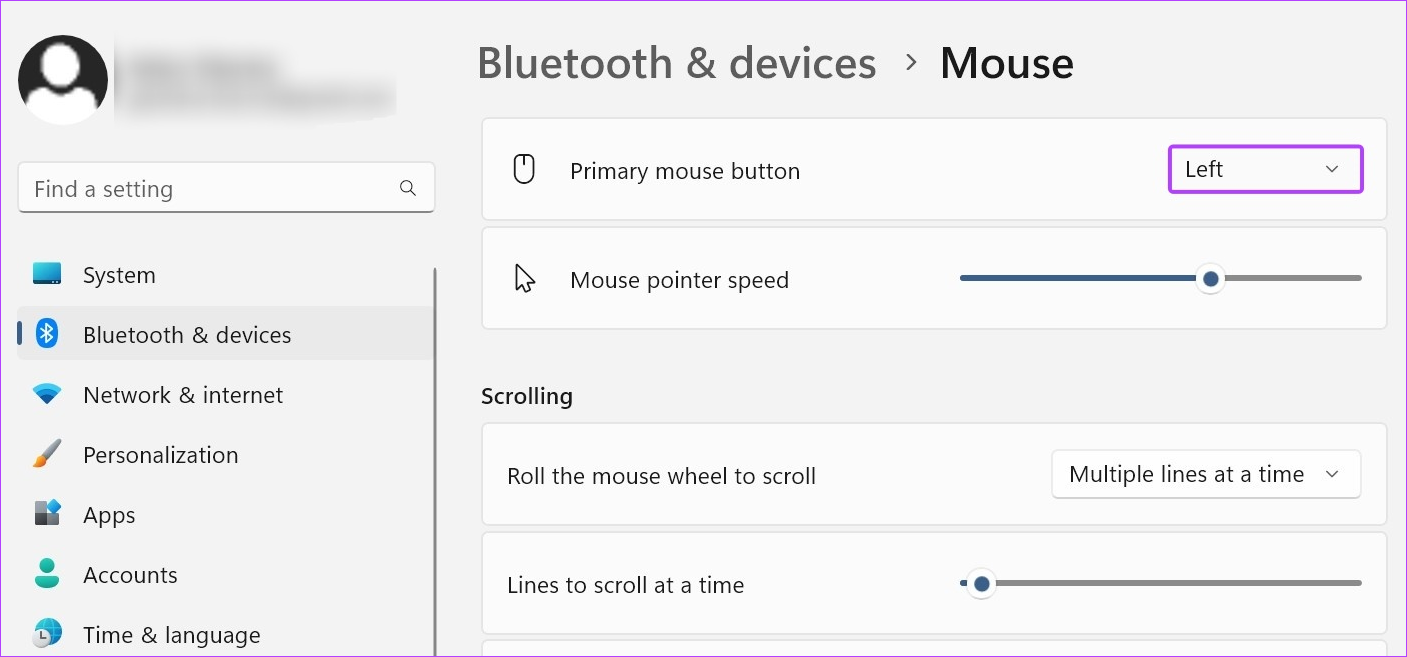
Langkah 4: Pilih bahagian yang anda ingin gunakan sebagai butang tetikus utama anda.

Sila ambil perhatian bahawa apabila memetakan butang tetikus untuk membuat perubahan lain, seperti mengarahkan roda tatal untuk klik kiri atau klik kanan, anda mesti memastikan tetikus luaran disambungkan. Walau bagaimanapun, jika anda tidak dapat memetakan butang tetikus anda menggunakan langkah di atas, anda juga boleh membuka tetingkap Sifat Tetikus untuk lebih banyak pilihan tetapan. Begini caranya.
Langkah 5: Pergi ke bahagian Tetapan berkaitan dan klik pada’Tetapan tetikus tambahan’.
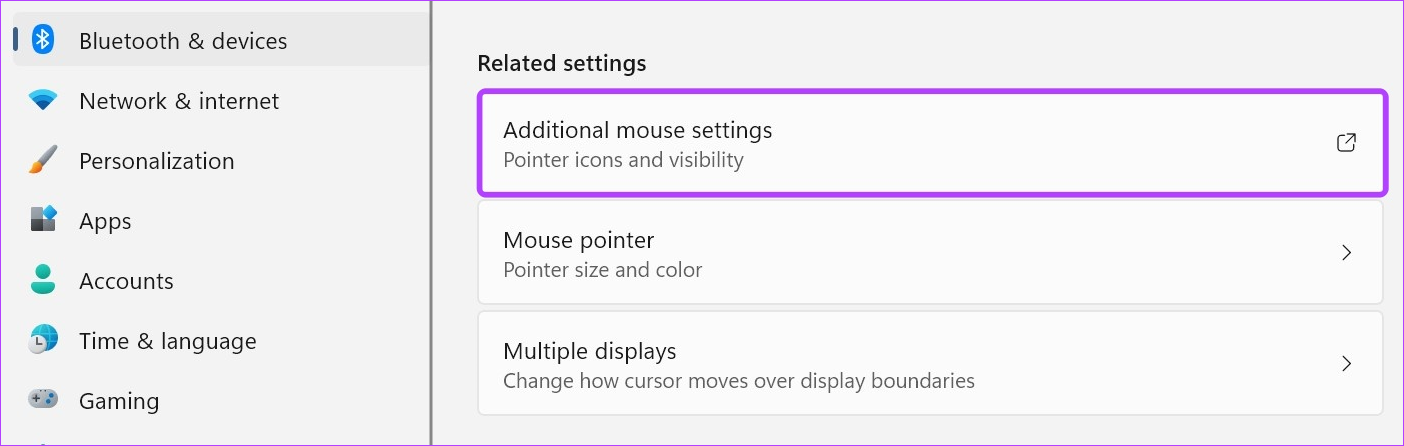
Langkah 6: Di sini, semak pilihan’Tukar butang utama dan kedua’.
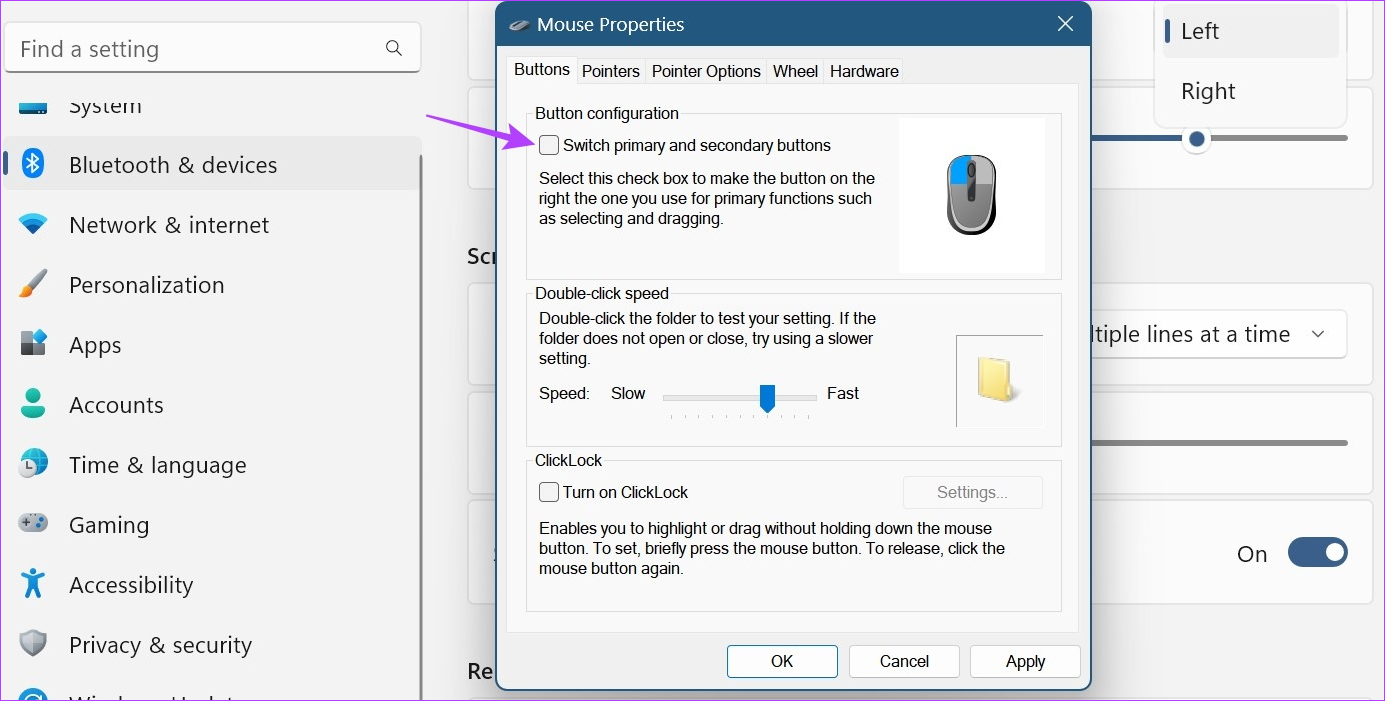
Langkah 7: Klik pada Guna dan OK.
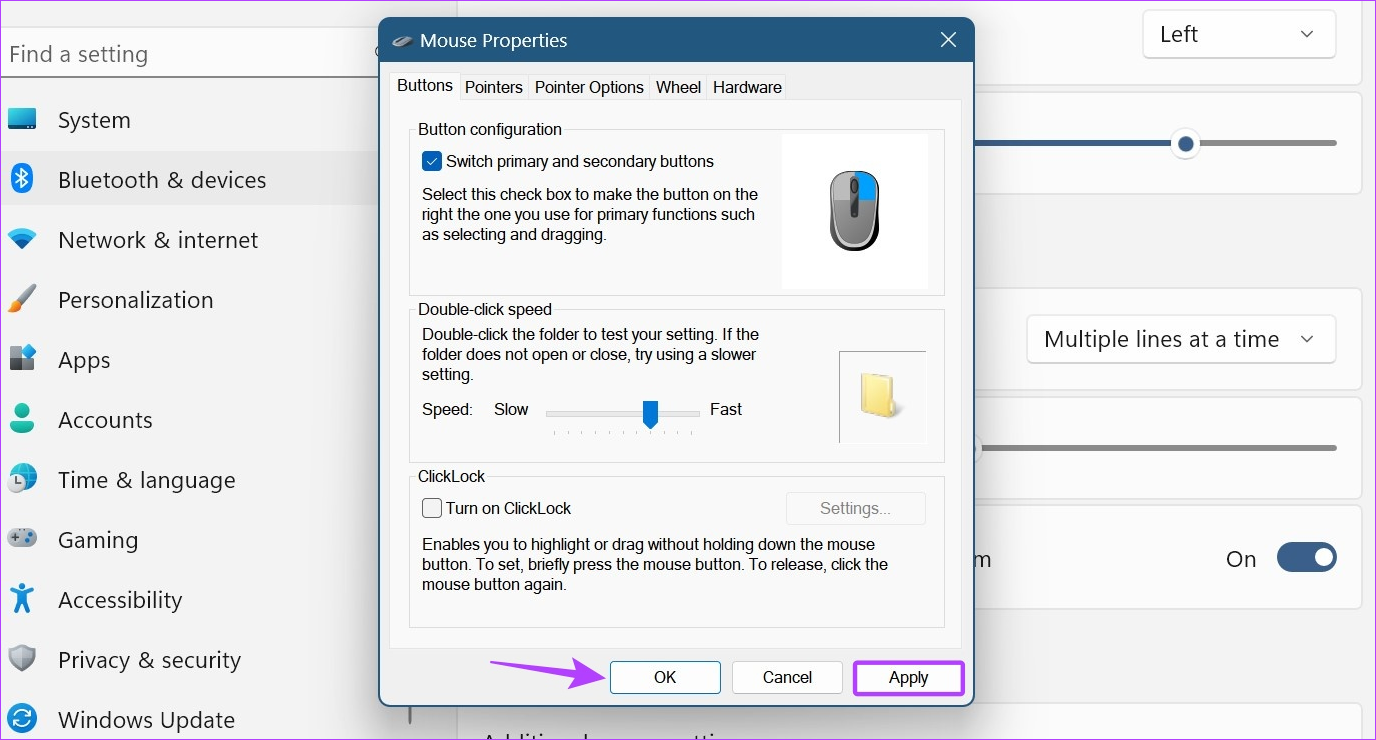
Ini akan menjadikan butang tetikus klik kiri dan sebaliknya pada peranti Windows 11 anda.
Soalan Lazim untuk Melaraskan Tetapan Tetikus dalam Windows 11
1. Apakah yang perlu dilakukan jika tetikus anda terus menatal secara automatik dalam Windows 11?
Jika anda menggunakan tetikus luaran, putuskan sambungan dan sambungkannya semula ke Windows 11. Jika tetikus masih meneruskan tatal automatik dalam Windows 11, semak dan lihat jika terdapat sebarang kerosakan fizikal pada tetikus. Anda juga boleh menggunakan langkah yang dinyatakan di atas untuk membuka tetapan Tatal dan mengubahnya. Kemudian, semak untuk melihat sama ada isu itu telah dibetulkan.
2. Bolehkah anda menetapkan semula tetapan tetikus dalam Windows 11?
Buka Tetapan dan pergi ke ‘Bluetooth & peranti’. Di sini, klik pada Tetikus >’Tetapan tetikus tambahan’. Daripada menu, pilih Penunjuk dan klik pada Gunakan Lalai. Kemudian, klik pada Apply dan OK untuk menyimpan perubahan. Ini akan menukar tetapan kursor tetikus kembali kepada lalai. Untuk sebarang perubahan tetapan lain, ikuti langkah di atas dan buat perubahan yang berkaitan.
Sesuaikan Kursor Tetikus Anda
Kami berharap artikel ini membantu anda dalam menukar sensitiviti tetikus (DPI) dan lain-lain tetapan dalam Windows 11. Jika anda ingin menukar lagi rupa kursor tetikus anda, anda juga boleh menukar saiz kursor dan warna teks pada Windows 11.
