Sama ada keupayaan untuk menghantar tab anda ke peranti Apple lain menggunakan Handoff atau melindungi privasi anda dengan Pencegahan Penjejakan Pintar, Safari penuh dengan ciri berguna. Walau bagaimanapun, ini tidak bermakna ia sempurna. Terdapat kemungkinan bahawa anda mungkin menghadapi masalah seperti Safari tidak memuatkan imej.
Jika anda menghadapi isu yang sama semasa menggunakan Safari pada iPhone anda, anda mungkin terdorong untuk membuang Safari untuk penyemak imbas web yang lain. Tetapi sebelum anda membuat keputusan dan menukar, anda mungkin ingin melihat penyelesaian cepat dan mudah ini untuk membetulkan Safari tidak memuatkan imej pada iPhone atau iPad!
Hentikan paksa dan lancarkan semula Safari Semak sambungan internet anda Pastikan Mod Data Rendah dimatikan Pastikan VPN dimatikan Lumpuhkan sambungan Safari Kosongkan Sejarah dan Data Tapak Web Pastikan JavaScript didayakan Tetapkan Semula semua Bendera Ciri WebKit Semak kemas kini perisian Tetapkan semula semua tetapan
1. Berhenti paksa dan lancarkan semula Safari
Jika iPhone atau iPad anda menghadapi masalah memuatkan imej dalam Safari, salah satu penyelesaian pertama yang boleh anda gunakan ialah berhenti paksa penyemak imbas dan melancarkannya semula. Walaupun penyelesaian ini mungkin terdengar bodoh, ia selalunya boleh membantu anda membetulkan gangguan dalam apl iPhone atau iPad anda. Berikut ialah langkah yang sama:
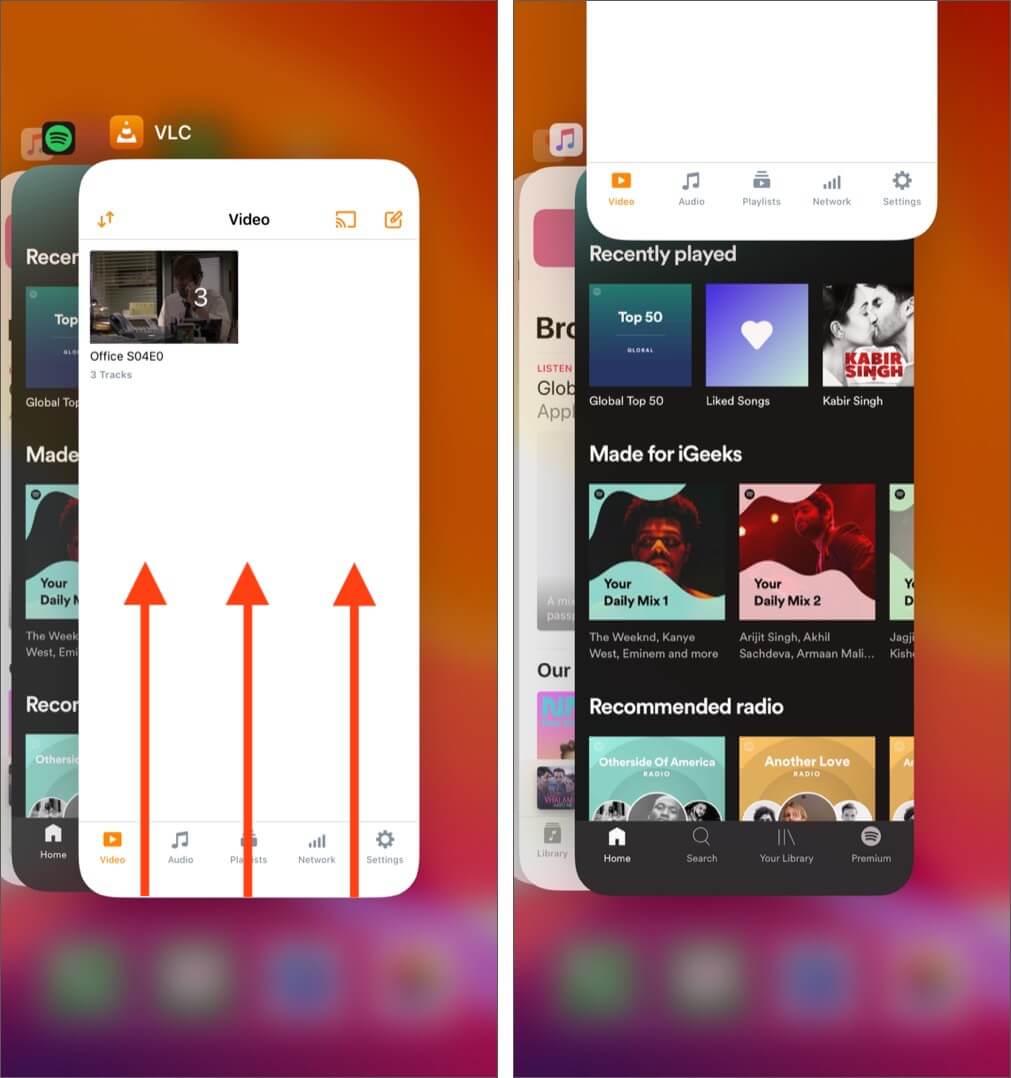 Buka Penukar Apl pada iPhone atau iPad anda. Leret ke atas pada apl Safari untuk menutupnya.
Buka Penukar Apl pada iPhone atau iPad anda. Leret ke atas pada apl Safari untuk menutupnya.
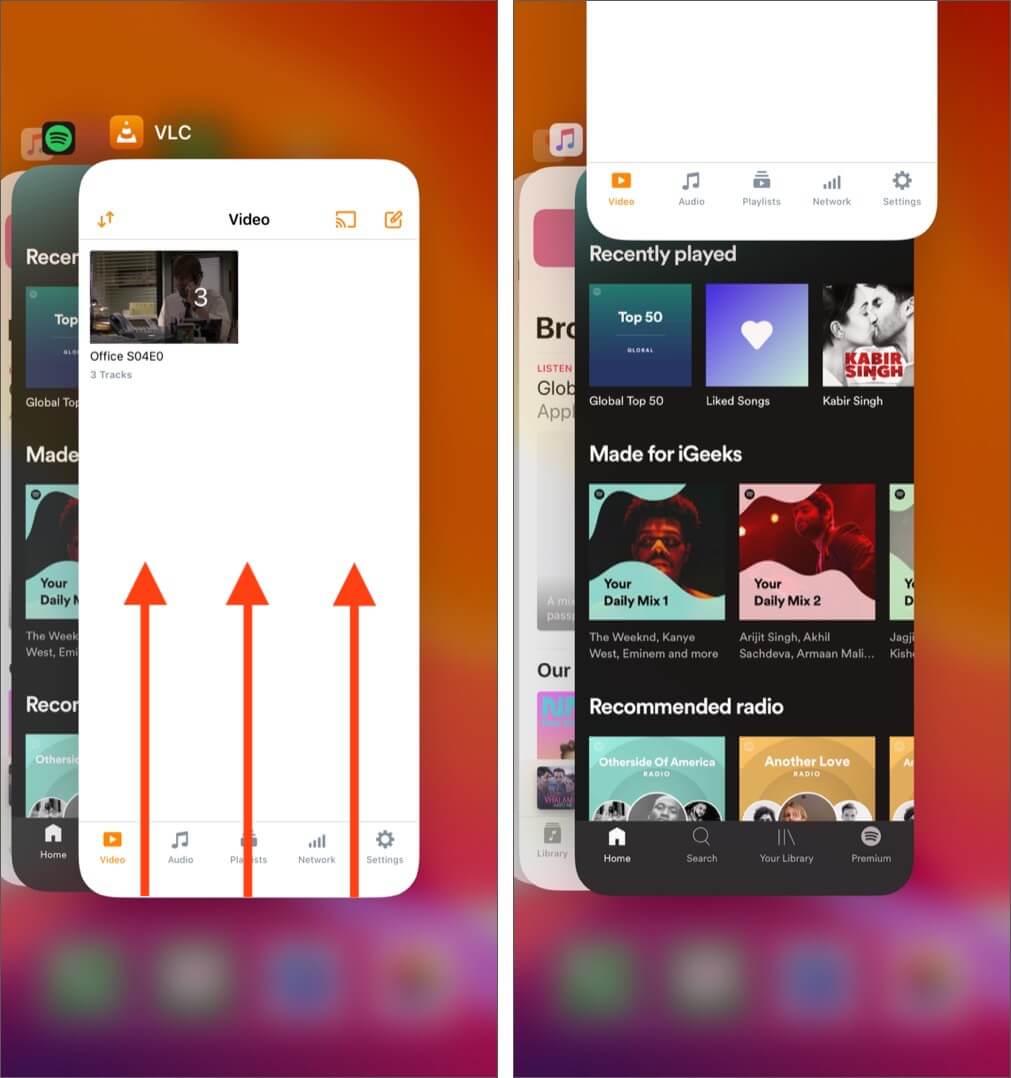 Kemudian, lancarkan semula Safari untuk melihat sama ada ia boleh memuatkan imej dengan betul.
Kemudian, lancarkan semula Safari untuk melihat sama ada ia boleh memuatkan imej dengan betul.
2. Semak sambungan Internet anda
Safari kadangkala gagal memuatkan imej pada iPhone atau iPad anda jika anda menghadapi isu berkaitan rangkaian, yang mungkin memperlahankan keadaan.
Untuk memastikan isu berkaitan rangkaian atau internet yang perlahan tidak menyebabkan isu tersebut, anda harus cuba menjalankan ujian kelajuan rangkaian pada peranti anda. Jika anda mendapati rangkaian anda bergelut untuk menyelesaikan ujian, anda boleh mencuba langkah di bawah untuk menyambung semula iPhone anda ke Internet dan mungkin membetulkan isu rangkaian.
Buka Pusat Kawalan pada iPhone anda. Ketik dan dayakan Mod pesawat selama beberapa saat → Kemudian matikan matikan.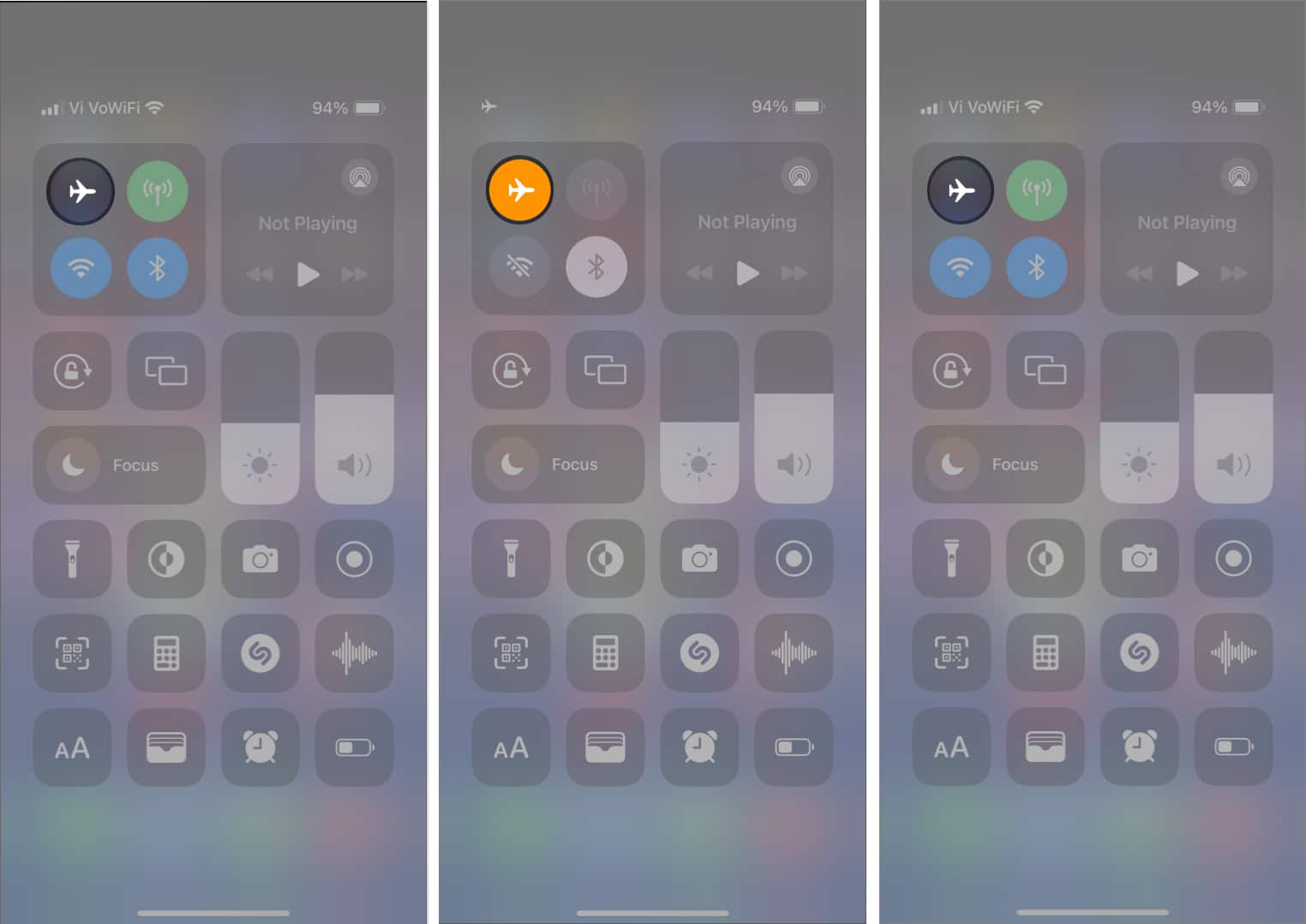
Semak sama ada Safari boleh memuatkan imej seperti yang diharapkan. Jika tidak, teruskan dengan
3. Pastikan Mod Data Rendah dimatikan
Mod Data Rendah boleh membantu mengurangkan penggunaan data keseluruhan anda dengan mengehadkan jumlah lebar jalur yang boleh diakses oleh iPhone atau iPad anda. Walau bagaimanapun, mendayakan ciri ini selalunya boleh menghalang imej daripada dimuatkan di dalam Safari.
Pergi ke Tetapan → Selular → Pilihan Data Selular. >
Sesetengah pengguna mungkin melihat Data Mudah Alih dan bukannya Selular. Ketik Mod Data. Pilih sama ada Standard atau Benarkan Lebih Banyak Data pada 5G. Pada asasnya, apa-apa selain Mod Data Rendah.
Alih ke langkah seterusnya jika anda disambungkan ke rangkaian Wi-Fi.
Pergi ke Tetapan → Wi-Fi . Ketik butang maklumat biru di sebelah rangkaian yang disambungkan. Togol matikan Mod Data Rendah.
4. Pastikan VPN dimatikan
VPN menawarkan cara terbaik untuk menutup lokasi anda dan data peribadi lain daripada tapak web yang anda lawati. Walau bagaimanapun, untuk memastikan data anda tidak dapat dikesan, VPN sering menghalakan semula data anda melalui satu siri pelayan jauh, memperkenalkan kependaman pada rangkaian, yang boleh menghalang imej daripada dimuatkan dalam Safari.
Jika anda telah mengkonfigurasi rangkaian VPN secara manual pada iPhone atau iPad anda, buka apl Tetapan → matikan VPN. Jika anda menggunakan perkhidmatan VPN pihak ketiga pada iPhone atau iPad anda, buka apl VPN → ketik Putuskan sambungan.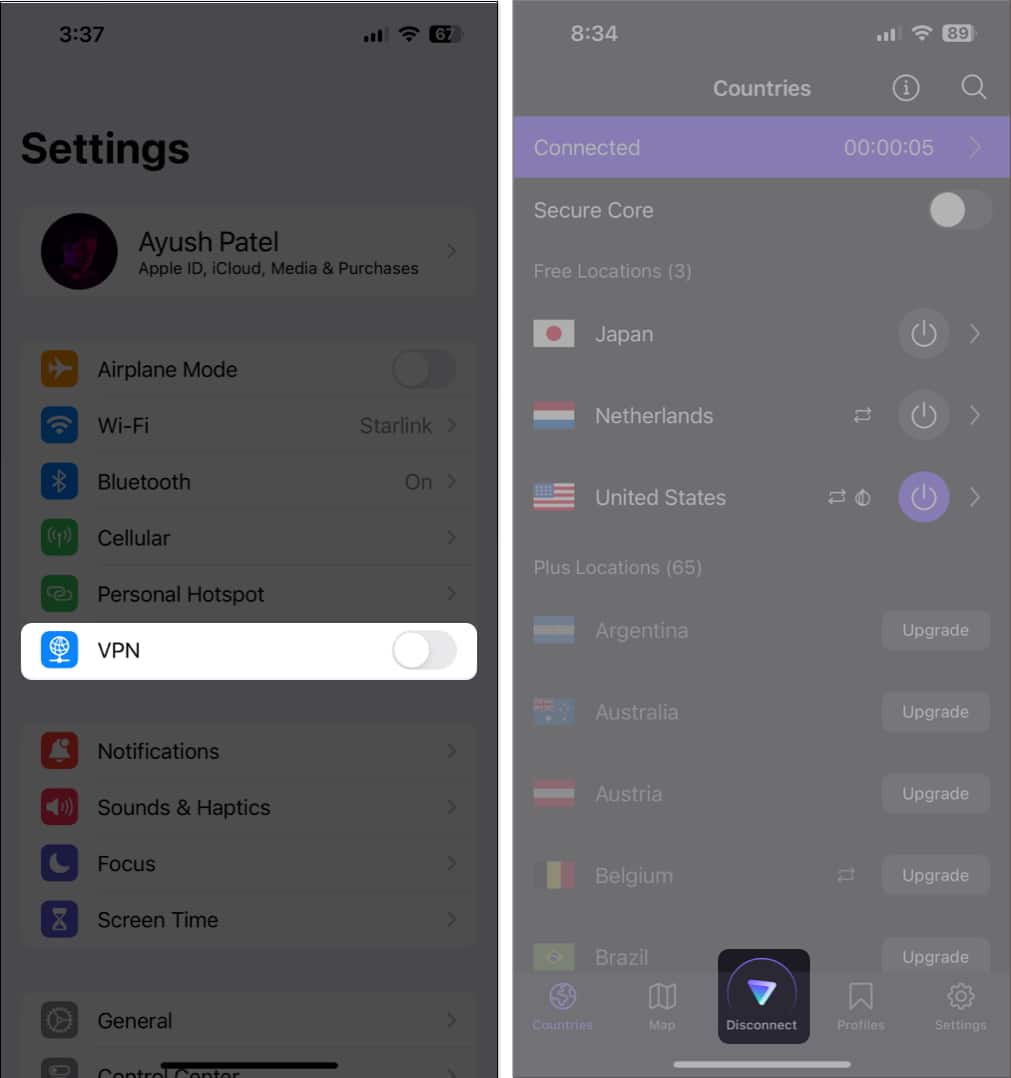
5. Lumpuhkan sambungan Safari
Safari sambungan, terutamanya yang berkaitan dengan perkhidmatan menyekat iklan, selalunya boleh mengganggu tapak web yang anda lawati, menghalangnya daripada memuatkan imej pada iPhone atau iPad anda. Oleh itu, jika anda memasang sambungan Safari sedemikian pada peranti anda, anda mesti melumpuhkannya seperti yang diperincikan dalam langkah ini:
Buka apl Tetapan pada iPhone atau iPad anda. Pergi ke Safari → Sambungan. Pilih sambungan yang ingin anda matikan → Togol matikan Benarkan Sambungan.
6. Kosongkan Sejarah dan Data Tapak Web
Banyak kali data tapak web yang rosak atau lapuk boleh menghalang Safari daripada memuatkan imej pada iPhone atau iPad anda. Jika anda rasa ini menyebabkan isu, ikut langkah yang diperincikan di bawah untuk Kosongkan Sejarah Safari dan Data Tapak Web.
Buka apl Tetapan → Pilih Safari. KetikKosongkan Sejarah dan Data Tapak Web.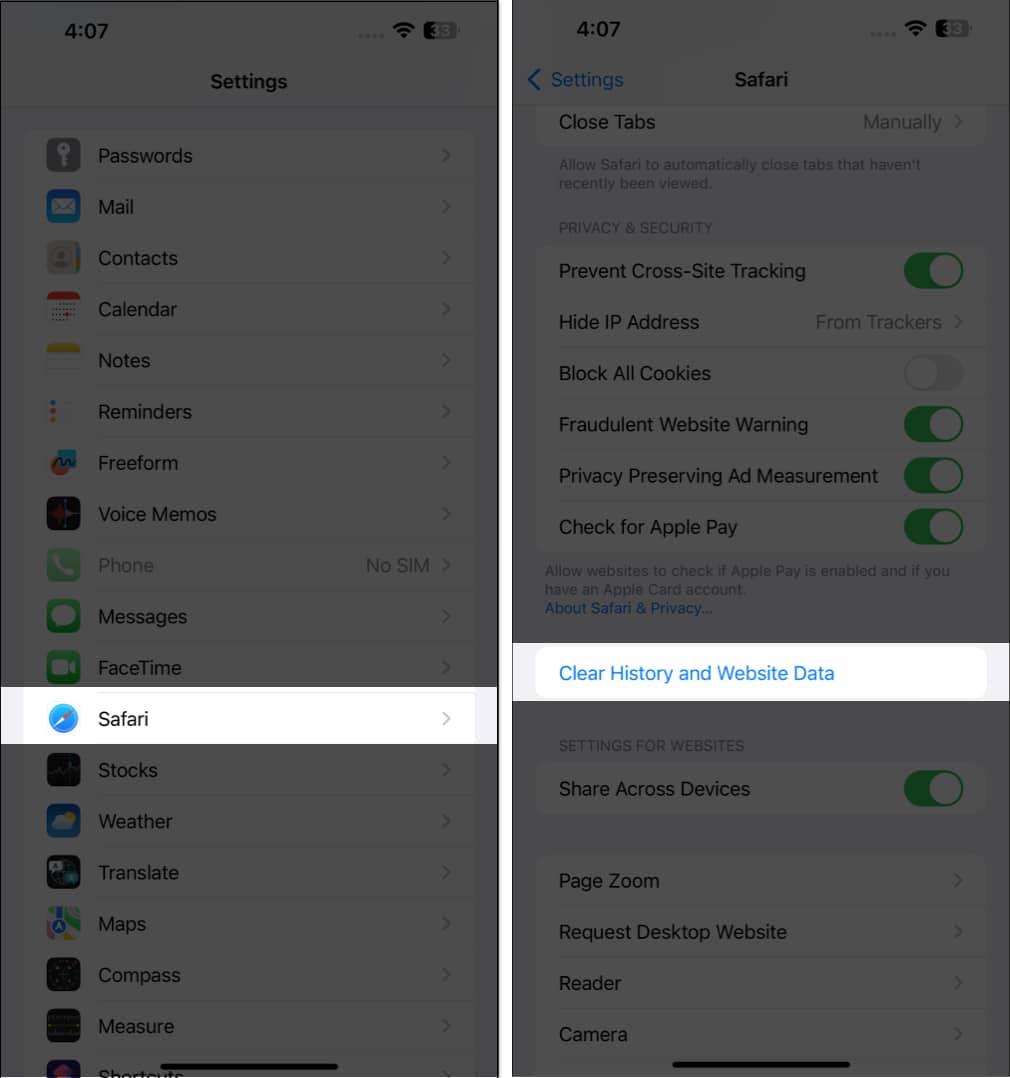 Pilih Kosongkan Sejarah dan Data → Pilih sama ada anda mahu Tutup Tab atau Keep Tabs.
Pilih Kosongkan Sejarah dan Data → Pilih sama ada anda mahu Tutup Tab atau Keep Tabs.
7. Pastikan JavaScript didayakan
JavaScript ialah bahasa pengekodan yang biasa digunakan untuk memaparkan imej atau menambah elemen dinamik pada tapak web. Jika anda telah menyekat JavaScript daripada dimuatkan pada peranti anda, ini mungkin menghalang tapak web daripada memaparkan imej dalam Safari. Begini cara anda boleh mengesahkan sama ada JavaScript didayakan pada iPhone atau iPad anda:
Buka apl Tetapan pada iPhone atau iPad anda. Pergi ke Safari → Lanjutan. Togol pada JavaScript.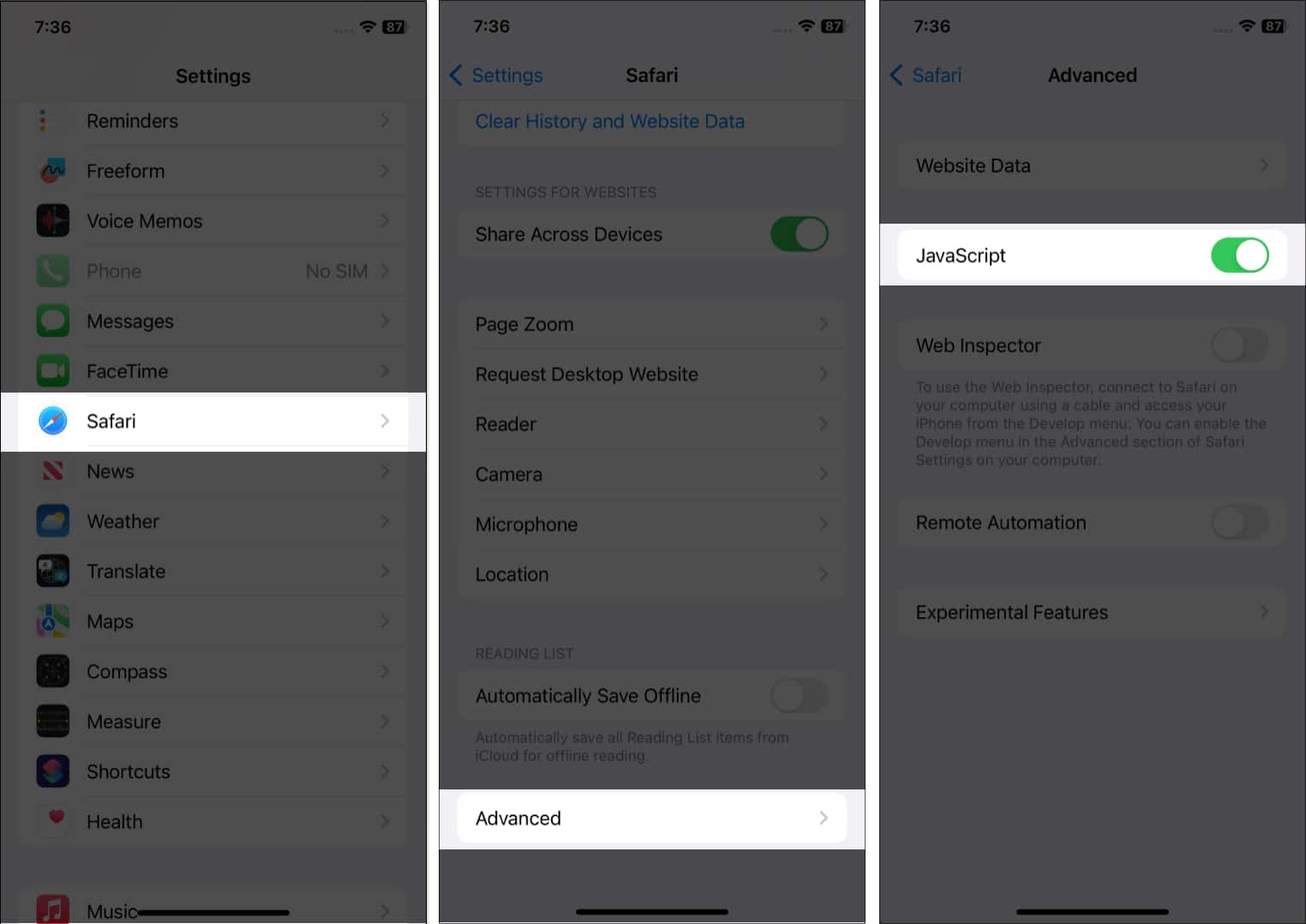
8. Tetapkan semula semua Bendera Ciri WebKit
Bendera ciri WebKit ialah sekumpulan tetapan lanjutan yang boleh digunakan untuk mendayakan atau melumpuhkan ciri percubaan dalam Safari. Sekiranya anda baru-baru ini membuat beberapa perubahan pada tetapan ini, anda disyorkan untuk menetapkan semula tetapan tersebut kepada keadaan lalainya dan melihat sama ada itu membantu anda mengembalikan imej yang hilang.
Buka apl Tetapan pada iPhone atau iPad anda. Pergi ke Safari → Terperinci → Bendera Ciri. Tatal ke bawah dan ketik Tetapkan Semula Semua kepada Lalai.
9. Semak kemas kini perisian
Gangguan dalam iOS atau iPadOS juga boleh menghalang Safari daripada memuatkan imej. Jika anda berpendapat perkara itu berlaku dengan peranti anda, ikut langkah di bawah untuk menyemak sama ada Apple telah mengeluarkan kemas kini perisian dengan pembetulan pepijat baharu untuk menampal isu tersebut.
Pergi ke Tetapan → Umum → Kemas Kini Perisian. Ketik Muat turun dan Pasang jika kemas kini tersedia.
10. Tetapkan semula semua tetapan
Jika tiada kaedah yang membantu anda mengembalikan imej yang hilang dalam Safari, pertaruhan terbaik anda ialah menetapkan semula semua tetapan pada iPhone atau iPad anda. Ini akan memulihkan semua tetapan sistem, termasuk pilihan Safari, kepada nilai lalainya sambil membiarkan data berharga anda tidak disentuh. Begini cara untuk melakukannya:
Pergi ke Tetapan → Umum → Pindahkan atau Tetapkan Semula iPhone.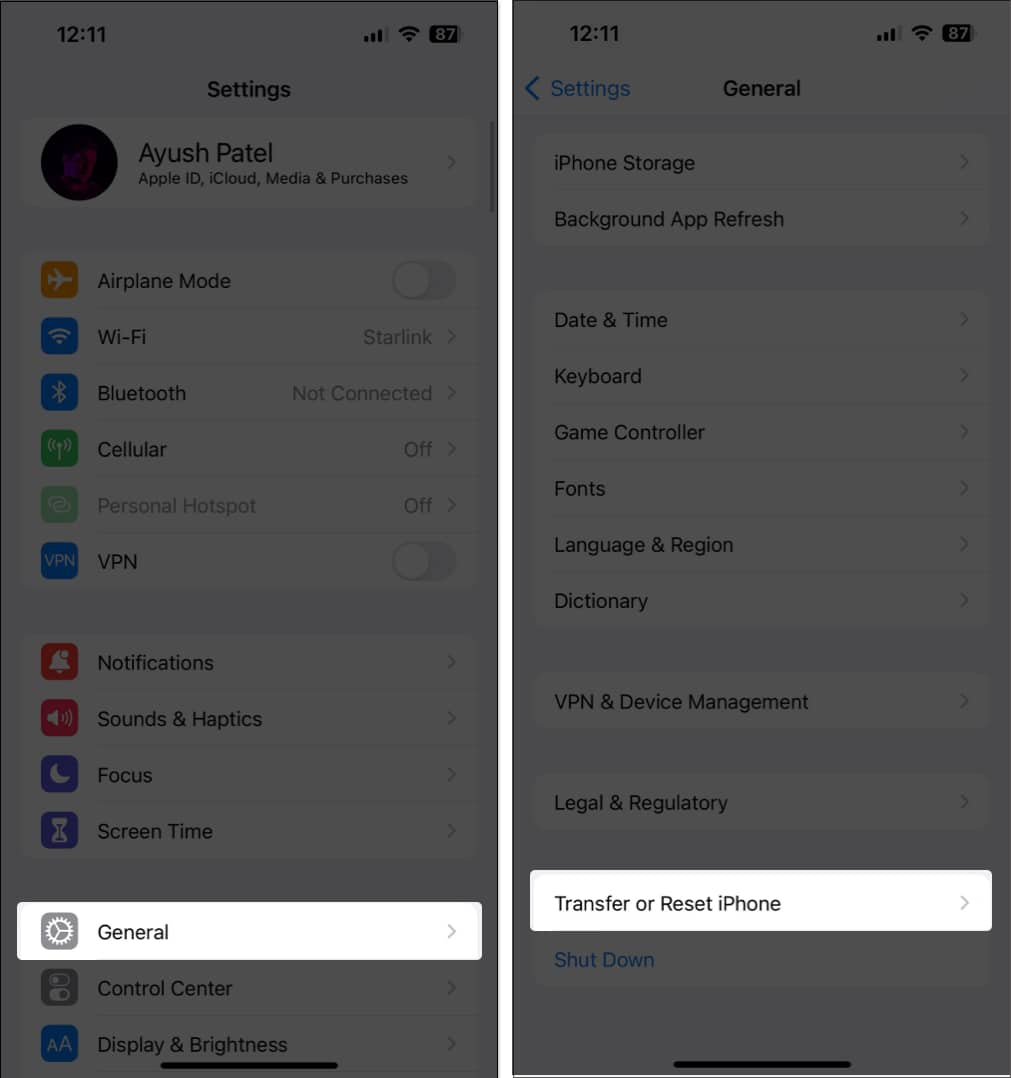
Ketik Tetapkan Semula → Tetapkan Semula Semua Tetapan. Masukkan Kod Laluan iPhone anda.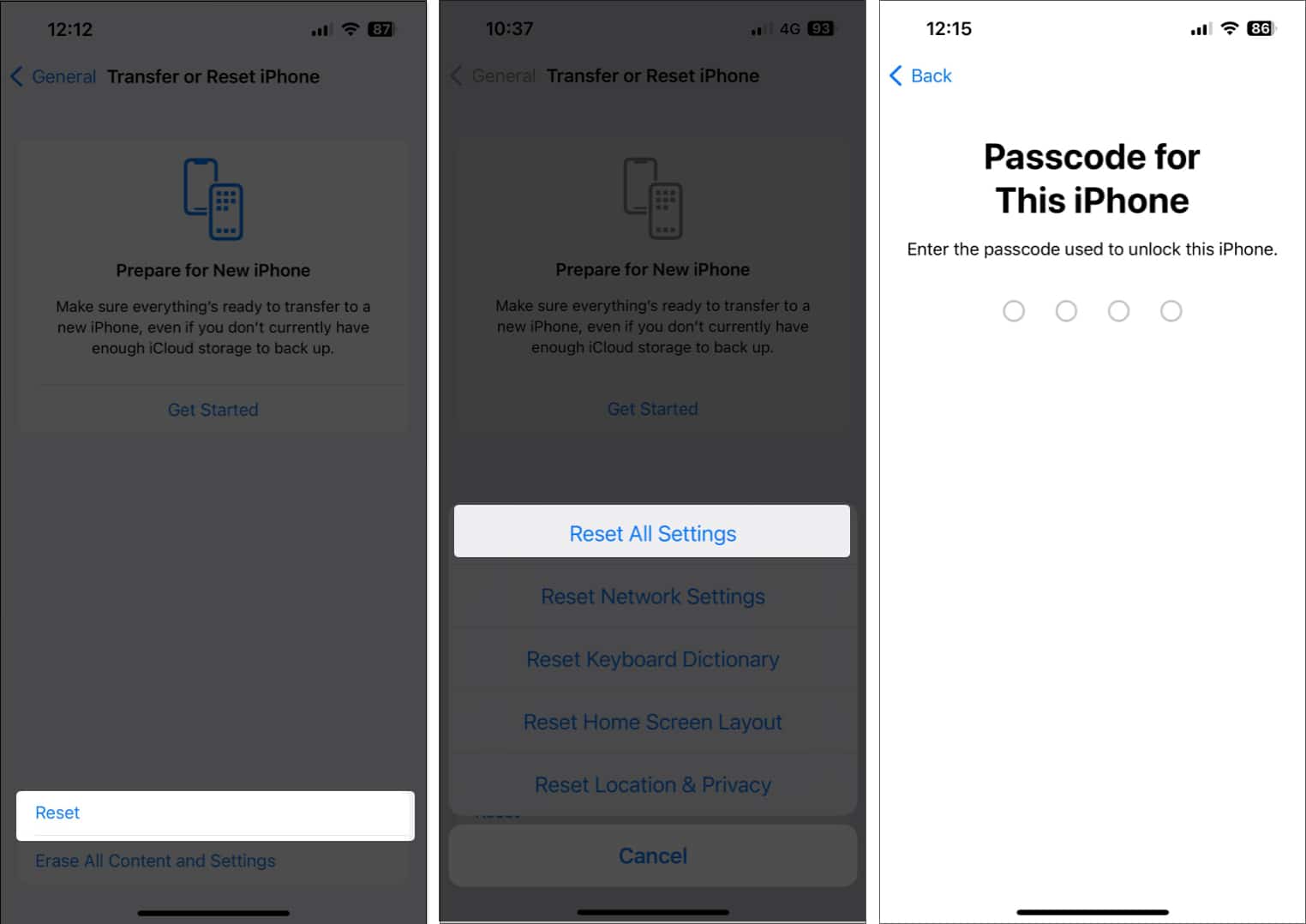
Ketik Tetapkan Semula Semua Tetapan sekali lagi untuk melengkapkan proses.
Imej yang tiada dalam Safari dipulihkan!
Memiliki imej yang hilang pada anda semasa menyemak imbas web menggunakan Safari boleh menyusahkan. Syukurlah, penyelesaian yang disenaraikan dalam panduan penyelesaian masalah ini dengan mudah boleh membantu anda memulihkan imej yang hilang dalam Safari. Jika anda mendapati panduan ini berguna, beritahu kami penyelesaian yang membantu anda menyelesaikan isu tersebut.
Baca juga:
Profil Pengarang

Ayush ialah peminat teknologi yang berubah menjadi teknologi wartawan dan cara menulis yang mahir untuk menerangkan topik yang kompleks dengan cara yang jelas dan padat. Apabila tidak menulis, anda boleh menemuinya berlari-lari di hutan belantara dalam Red Dead Redemption 2 atau memandu melalui jalan-jalan Night City di Cyberpunk 2077.

