Penilaian Editor: Penilaian Pengguna: [Jumlah: 0 Purata: 0/5].ilfs_responsive_below_title_1 {lebar: 300px; } @media (lebar minimum: 500px) {.ilfs_responsive_below_title_1 {lebar: 300px; }} @media (lebar minimum: 800px) {.ilfs_responsive_below_title_1 {lebar: 336px; }}
Dalam artikel ini, anda akan membaca mengenai bagaimana anda dapat membuat dan menambahkan tanda air di Google Docs anda seterusnya tanpa tambahan.
Aplikasi Dokumen Google menyediakan cara mudah untuk membuat dan mengedit dokumen dalam talian di mana kemajuan dokumen tidak diperlukan untuk disimpan lagi dan lagi dalam mod dalam talian. Walaupun terdapat berbagai jenis format dan fitur dokumen seperti kemudahan pengeditan dalam perjalanan tersedia, ada beberapa batasan yang mungkin anda hadapi berulang kali jika dibandingkan dengan dokumen Microsoft Word.
Salah satu alat tersebut adalah alat Watermark. Kemudahan menambahkan tanda air dalam dokumen MS Word dapat diakses dengan mudah tetapi ciri ini belum tersedia di Google Docs. Untuk ini, anda boleh menggunakan teknik ini yang akan saya kongsikan dengan anda yang akan membolehkan anda menambahkan tanda air di Google Docs tanpa sebarang tambahan yang disokong pihak ketiga atau sebarang Sambungan Web Chrome.
Bagaimana Membuat dan Menambah Tanda Air di Google Docs?
Belum ada pilihan yang tersedia di Google Docs untuk menambahkan tanda air. Walau bagaimanapun, anda boleh menggunakan teknik yang akan membantu anda menambah tanda air, yang akan menjadikan dokumen anda lebih dipercayai. Untuk ini, anda hanya perlu mengikuti beberapa langkah mudah yang disebutkan di bawah dalam artikel ini.
Pertama, anda perlu menyusun Dokumen Google yang ingin anda tambah tanda air. Setelah anda membuka Google Doc yang diperlukan, kemudian klik”Insert”dan cari pilihan”Drawing”. Klik”Drawing”untuk mengakses pilihan”+ Baru”untuk membuat tanda air.
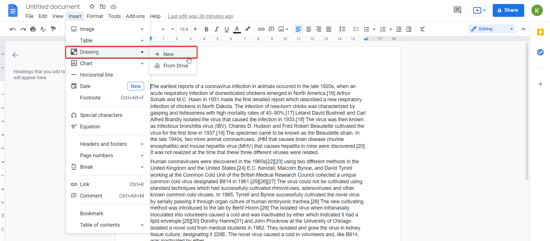
Melalui pilihan ini akan membuka kotak gambar di mana anda boleh menyesuaikan tanda air yang ingin anda tambahkan ke dokumen. Klik pada pilihan”T”untuk menambah kotak teks. Edit kotak teks menggunakan alat yang diberikan di bar alat, yang dapat diakses dengan mengklik pada tiga titik mendatar yang diberikan di ujung kanan bar alat di kotak gambar.
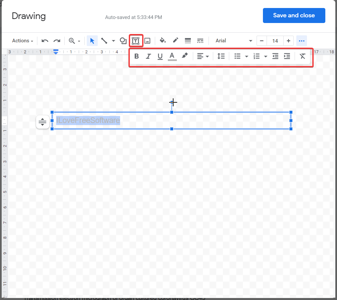
Pastikan untuk mengedit tanda air di bentuk teks yang dicuci sehingga kelihatan seperti tanda air.
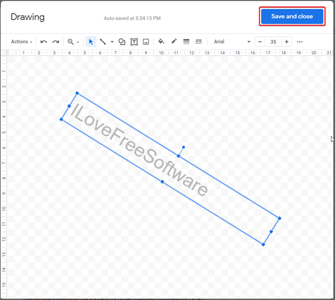
Setelah selesai membuat tanda air, kemudian klik”Simpan dan Tutup”dan gambar tanda air akan dimasukkan ke dalam dokumen.
Kemudian klik pada gambar tersebut dan akses gambar edit pilihan di bahagian bawah gambar dengan mengklik pada tiga titik menegak. Di sana, anda akan mendapat pilihan untuk meletakkan gambar dalam pilihan dropdown”Text Wrapping”. Pilih pilihan”di belakang teks”atau”di depan teks”untuk menyesuaikan penempatan tanda air dalam dokumen.
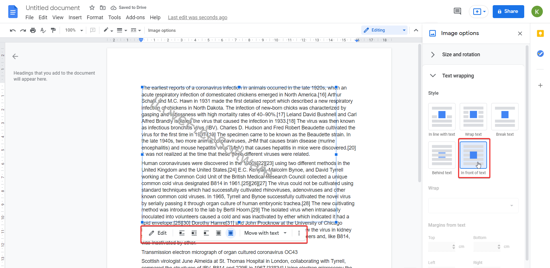
Itu sahaja, anda akan melihat tanda air yang diletakkan di dalam dokumen Google dalam bentuk gambar di belakang atau di hadapan teks berdasarkan pilihan yang anda pilih. Anda juga boleh mengakses pilihan ini di bawah gambar.
Selain itu, anda juga boleh melakukannya dengan gambar. Sekiranya anda ingin menambahkan gambar sebagai tanda air, pastikan untuk mengedit gambar sebagai gambar yang dicuci sebelum memuat naik gambar ke dokumen sehingga kelihatan seperti tanda air dan kemudian edit penempatan gambar sebagai”di belakang teks”.
Secara ringkas
Menempatkan tanda air di Google Doc agak rumit tetapi dapat dilakukan dengan menggunakan beberapa teknik penempatan pencitraan sederhana yang disediakan dalam aplikasi Google Doc.