Penilaian Editor: Penilaian Pengguna: [Jumlah: 0 Purata: 0/5].ilfs_responsive_below_title_1 {lebar: 300px; } @media (lebar minimum: 500px) {.ilfs_responsive_below_title_1 {lebar: 300px; }} @media (lebar minimum: 800px) {.ilfs_responsive_below_title_1 {lebar: 336px; }}
Miro adalah aplikasi papan tulis kolaboratif untuk Zoom dan dalam catatan ini, saya akan menunjukkan kepada anda untuk menggunakannya. Zoom baru-baru ini melancarkan marketplace untuk menambahkan dan mengintegrasikan aplikasi pihak ketiga dalam mesyuarat. Terdapat banyak aplikasi yang anda boleh pasang dan buka di tengah-tengah mesyuarat. Miro kini disokong di Zoom dan anda boleh memasangnya dan menggunakannya dalam beberapa klik.
Miro adalah aplikasi papan putih yang popular di mana anda boleh membuat papan putih dengan templat dan mengajak rakan bekerjasama untuk bekerjasama. Tidak kira sama ada anda ingin melukis peta minda atau bekerjasama di atas kanvas, anda boleh melakukannya dalam beberapa klik dalam mesyuarat Zoom. Ini akan membuka tetingkap Miro di sana dan akan dapat melukis atau menyematkan apa pun di kanvas.
Miro adalah alat penting kerana tidak seperti papan putih biasa. Di sini ia menawarkan kanvas yang tidak terhingga, memberi komen, menyematkan video, kerjasama mouseover, 20+ integrasi untuk melancarkan aliran kerja, dan banyak lagi. Dengan menggunakan semua ciri Miro, anda dapat membuat cerita pengguna atau peta perjalanan pelanggan, pembingkaian wayar, peta jalan atau perancangan pecut, retro, dan banyak lagi.

Cara menggunakan Papan Tulis Kolaboratif dalam Zoom Percuma: Miro
Anda mulakan dengan membuat akaun percuma di laman web Miro utama. Dan setelah anda melakukannya, anda juga mesti memasangnya Zoom. Pergi ke pasar Zoom dan kemudian cari sahaja. Atau, anda boleh mengikuti pautan ini untuk sampai ke sana untuk menambahkannya ke Zoom. Ini akan meminta anda untuk mengesahkan akaun Zoom anda, jadi lakukanlah dan anda selesai.
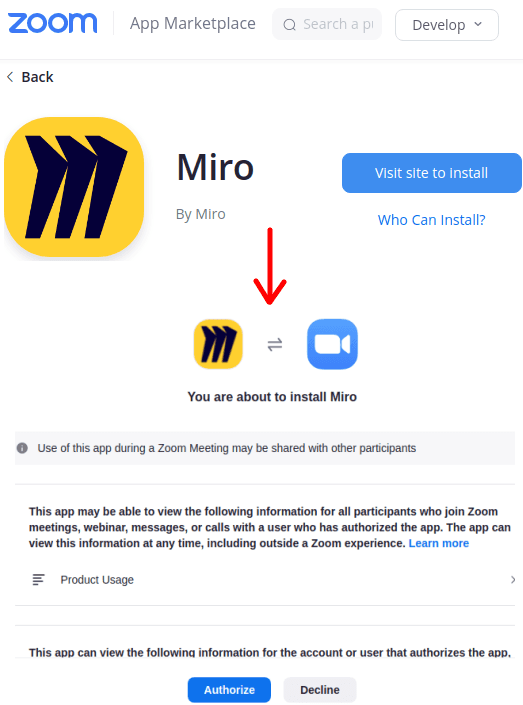
Sekarang, anda hanya menjadi tuan rumah mesyuarat dan setiap kali anda merasa ingin menggunakan papan putih, anda hanya pergi ke bahagian Aplikasi yang baru ditambahkan di tetingkap mesyuarat. Di sini anda akan menemui aplikasi Miro yang baru dipasang dan melancarkannya dari sini.
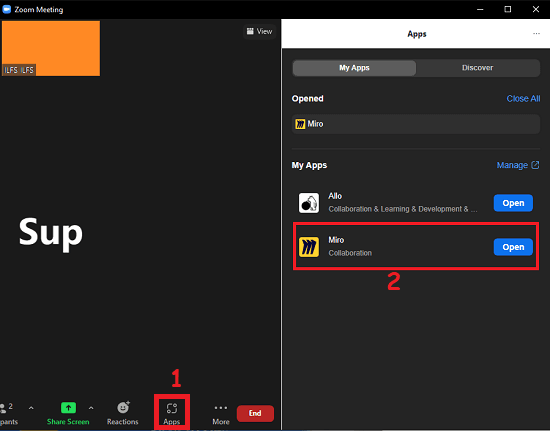
Walaupun, anda boleh menggunakannya tanpa mendaftar, tetapi saya menasihati anda untuk masuk ke akaun Miro anda. Dengan cara ini, anda boleh menulis papan kenyataan yang ada di sini dan menyimpan kembali perubahan tersebut. Dan tentu saja, anda akan dapat membuat papan baru juga.

Akhirnya, anda memilih papan dan kemudian klik pada butang”Kirim”untuk menghantarnya kepada peserta dan mereka boleh bergabung anda di kanvas. Anda dapat melihat kursor semua pengguna yang telah bergabung dengan lembaga tersebut, dan kemudian anda bebas melakukan apa sahaja yang anda mahukan. Dan semua ini dapat dilakukan semasa anda melakukan panggilan Zum.

Dengan cara ini, anda boleh menggunakan papan putih berguna ini dalam Zoom untuk tujuan demonstrasi. Anda boleh memiliki semua alat dan ciri Miro tepat di dalam Zoom, dan ia juga menawarkan pengalaman pengguna yang sangat baik.
Kolusi:
Sekiranya anda pengguna Zoom biasa dan mencari untuk papan putih yang boleh anda gunakan secara kolaboratif, maka anda berada di tempat yang betul. Pasang Miro sahaja dan ia pasti akan memudahkan hidup anda. Pelan percuma cukup sesuai untuk pasukan kecil. Dan saya rasa ini adalah aplikasi wajib yang harus anda miliki di Zoom semasa mesyuarat dan perancangan pasukan.

