Adakah anda menghadapi masalah audio atau bunyi pada mesin Windows 11 baru anda? Adakah pembesar suara atau fon kepala tidak berfungsi sama sekali? Sekiranya anda cuba menyelesaikan masalah peranti audio pada Windows anda tetapi tidak dapat melakukannya, ikuti panduan penyelesaian masalah ini. Cukup ikuti penyelesaian mudah ini untuk menyelesaikan masalah ini.
Penyelesaian –
1. Cuba mulakan semula peranti, jika ini adalah kali pertama setelah peningkatan anda menghadapi masalah ini.
2. Sekiranya anda menggunakan pembesar suara/fon kepala luaran, cuba pasangkannya ke peranti lain. Periksa sama ada ia berfungsi dengan baik atau masih terdengar gagap/terdistorsi.
3. Putuskan sambungan peranti dari port USB dan sambungkan ke port di bahagian belakang kabinet.
Sekiranya trik cepat ini tidak berjaya, cari penyelesaian ini.
Betulkan 1-Selesaikan masalah audio
Anda boleh menyelesaikan masalah audio dari bar tugas itu sendiri.
Jalan 1 –
1. Pada mulanya, klik kanan pada ikon peranti audio di Taskbar dan klik pada” Selesaikan masalah bunyi “.

2. Ini akan segera menganalisis peranti audio.
3. Kemudian, ikuti arahan di skrin untuk menyelesaikan masalah audio.
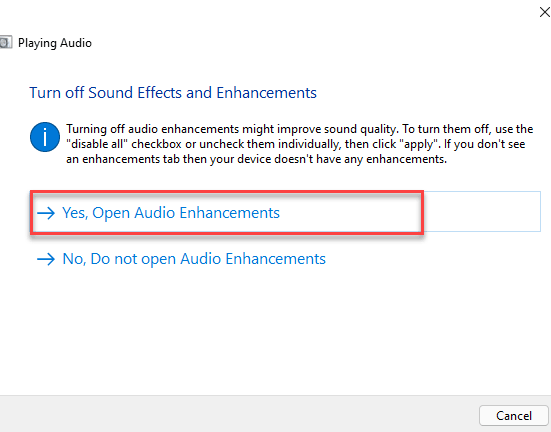
Mulakan semula komputer anda dan periksa apakah ini berfungsi untuk anda.
Cara 2-
Jika anda tidak melihat ikon audio di bar tugas, pergi ke sini-
1. Pada mulanya, tekan kekunci kekunci Windows + I bersama-sama.
2. Kemudian, di sebelah kiri, ketuk” Sistem “.
3. Di sebelah kiri, klik pada” Selesaikan Masalah “.
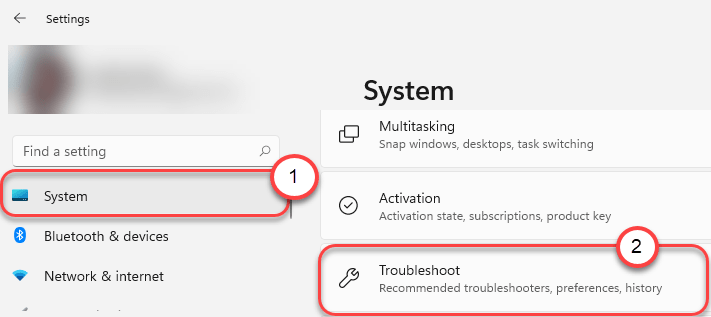
4. Setelah tetingkap pemecah masalah muncul di skrin anda, di sebelah kanan, klik pada” Penyelesai masalah lain “.
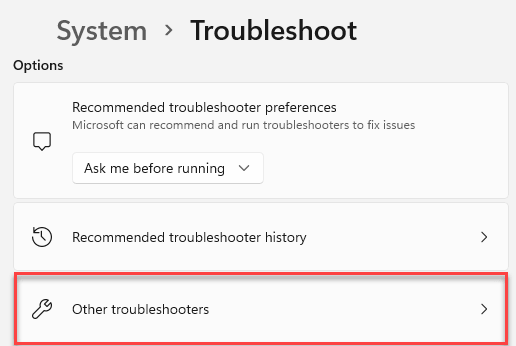
5. Dalam senarai pemecah masalah, tatal ke bawah dan cari penyelesai masalah” Memainkan Audio “.
6. Selepas itu, klik” Jalankan “.

7. Ikuti arahan di skrin dan selesaikan proses penyelesaian masalah.
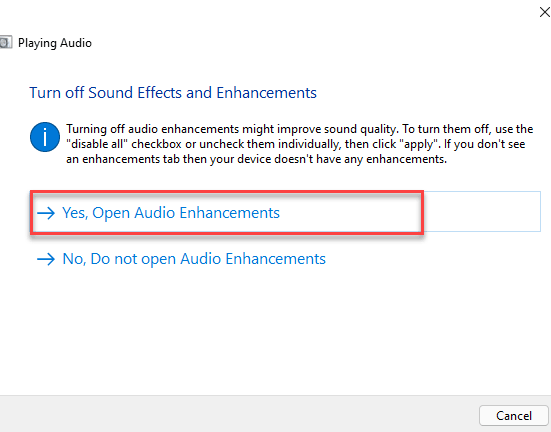
Ini akan menyelesaikan masalah yang anda hadapi dengan peranti audio.
Betulkan 2-Kemas kini pemacu suara
Anda telah menaik taraf ke Windows 11. Oleh itu, beberapa peranti anda mungkin dinyahpasang atau diganti dengan versi pemacu lain.
1. Tekan kekunci Windows + R .
2. Selepas itu, ketik” devmgmt.msc “dan kemudian, klik pada” OK “.

3. Apabila Pengurus Peranti dibuka, luaskan bahagian” Pengawal suara, video dan permainan “.
4. Selepas itu, klik kanan pada peranti audio dan ketik” Kemas kini pemacu “.
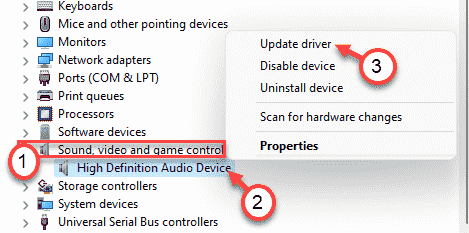
5. Selepas itu, klik pada” Jelajah komputer saya untuk pemacu “.
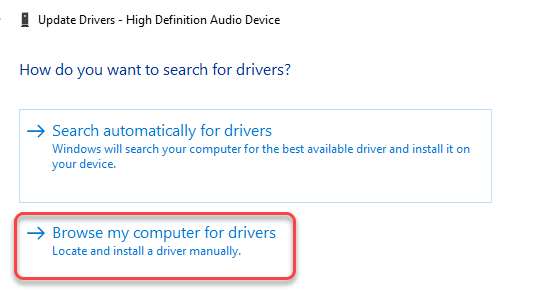
6. Kemudian, ketik” Izinkan saya memilih dari senarai pemacu yang ada di komputer saya .”.

7. Sekarang, pilih pemacu suara lalai dari senarai.
8. Kemudian, klik “ Next ” untuk memasangnya di komputer anda.
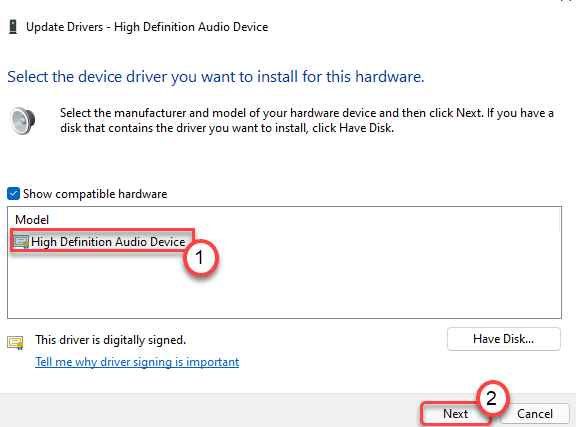
9. Sekiranya anda melihat sebarang pesanan amaran, klik” Ya “.

Sekarang, tutup Pengurus Peranti dan mulakan semula sistem.
Perbaiki 3-Nyahpasang pemacu suara
Jika mengemas kini pemacu audio tidak menyelesaikan masalah, hapus pemasangan pemacu audio dan hidupkan semula mesin.
1. Pada mulanya, klik kanan pada ikon Windows dan klik pada” Pengurus Peranti “.
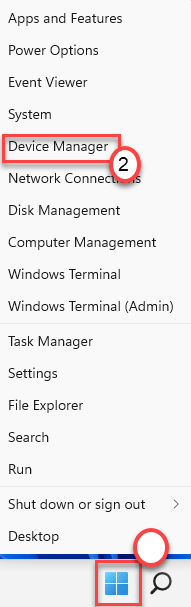
3. Anda harus mengembangkan bahagian” Pengawal suara, video dan permainan “.
4. Sekarang, klik kanan pada pemacu audio dan kemudian klik pada” Nyahpasang peranti “untuk menyahpasang peranti audio tertentu.

5. Cukup, klik” Nyahpasang “untuk mengesahkan penyahpasangan pemacu ini.
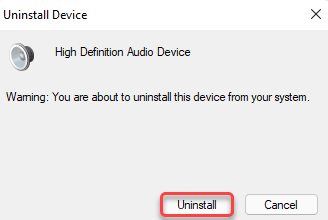
Selepas itu, cukup mulakan semula komputer anda sekali. Windows akan memasang pemacu lalai untuk peranti audio secara automatik.
Sekiranya pemacu masih tidak ada, ikuti langkah berikut-
Buka tetingkap Pengurus Peranti.
a. Di Pengurus Peranti, klik” Tindakan “.
b. Selepas itu, ketuk” Imbas perubahan perkakasan “.

Windows akan mengimbas peranti perkakasan yang dikeluarkan dan memasangnya dalam prosesnya.
Fix 4-Nonaktifkan semua peningkatan
Peningkatan peranti suara mungkin menjadi sebab anda menghadapi masalah ini.
1.Pada mulanya, apa yang perlu anda lakukan ialah menekan’ Kekunci Windows ‘bersama dengan kekunci’ R ‘untuk membuka tetingkap Jalankan.
2. Sekarang, ketik” mmsys.cpl “dan tekan Enter .

3. Setelah tetingkap Bunyi, pergi ke tab” Main balik “.
4. Kemudian anda mesti klik kanan di atasnya, dan kemudian klik pada” Properties “.

5. Setelah tetingkap Speakers Properties terbuka, pergi ke tab” Peningkatan “.
6. Kemudian, hapus centang pilihan” Lumpuhkan semua kesan bunyi “.

7. Jangan lupa untuk mengklik” Terapkan “dan pada” OK “.

Sekarang, periksa apakah suaranya berfungsi di komputer anda atau tidak.
Masalah anda harus diselesaikan.

Sambit adalah Jurutera Mekanikal Dengan kelayakan yang gemar menulis mengenai Windows 10 dan penyelesaian untuk masalah paling pelik.

