OneNote adalah notepad digital Microsoft yang membantu pengguna menyegerakkan senarai dengan keluarga dan bahkan ke peranti mereka yang lain. Tetapi, ada masalah penyegerakan yang mengganggu pengguna kadang-kadang. Setiap kali anda menemui kod ralat OneNote 0xE0000007 , ini bermaksud bahawa anda tidak dapat menyegerakkan perubahan yang anda buat ke buku nota anda menggunakan Microsoft OneNote pada PC Windows 10 anda. Mesej ralat lengkap adalah seperti di bawah:
Kami menghadapi masalah semasa menyegerakkan buku nota anda. (Kod ralat: 0xE0000007)
Dalam artikel ini, kami telah menyenaraikan sekumpulan pembaikan yang akan membantu anda menyelesaikan masalah penyegerakan di OneNote. Sebelum melanjutkan ke strategi penyelesaian masalah, disarankan untuk melihat solusi di bawah.
Penyelesaian
1. Periksa sama ada anda mempunyai kesambungan rangkaian yang baik.
2. Masalah sementara di pelayan boleh menyebabkan kesalahan penyegerakan. Dalam kes ini, anda perlu tunggu sebentar dan periksa sama ada ralat itu diselesaikan secara automatik.
3. Log keluar dan log masuk kembali ke dalam Akaun Microsoft anda di OneNote. Cukup klik pada nama profil anda di bahagian atas dalam OneNote dan pilih Log keluar dan tutup. Lancarkan semula dan log masuk kembali untuk memeriksa sama ada ralat diselesaikan.

Betulkan 1-Paksa Segerakkan buku nota OneNote anda
Sekiranya ralat itu berterusan walaupun selepas menandatangani keluar dan log masuk semula, anda boleh cuba memaksa sinkronisasi buku nota anda dengan mana anda mendapat ralat ini kerana kod ralat ini merujuk kepada ralat penyegerakan.
Langkah-langkah untuk aplikasi OneNote untuk Windows 10
1. Lancarkan OneNote untuk Windows 10 .
2. Luaskan bahagian Notebook untuk melihat semua buku nota yang anda buat.
3. Klik kanan pada nama buku nota yang menunjukkan ralat penyegerakan.
4. Pilih Segerakkan dan kemudian klik pada Segerakkan buku nota ini .

Langkah-langkah untuk pengguna OneNote 2016/OneNote 365
1. Lancarkan OneNote 2016/365 . Pergi ke menu Fail .

2. Pilih Lihat status penyegerakan di sebelah senarai buku nota. Tetingkap baru dibuka yang memaparkan status penyegerakan semua buku nota anda.
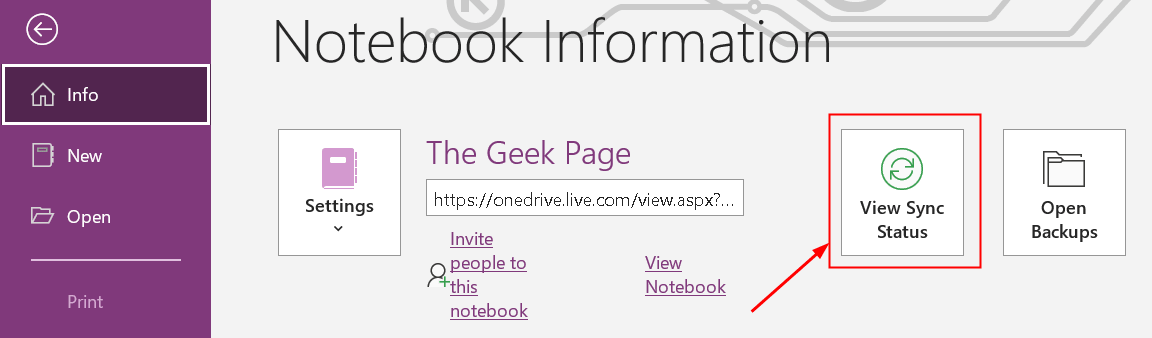
3. Klik butang Segerak Sekarang bersebelahan dengan buku nota yang dengannya anda menghadapi ralat penyegerakan.
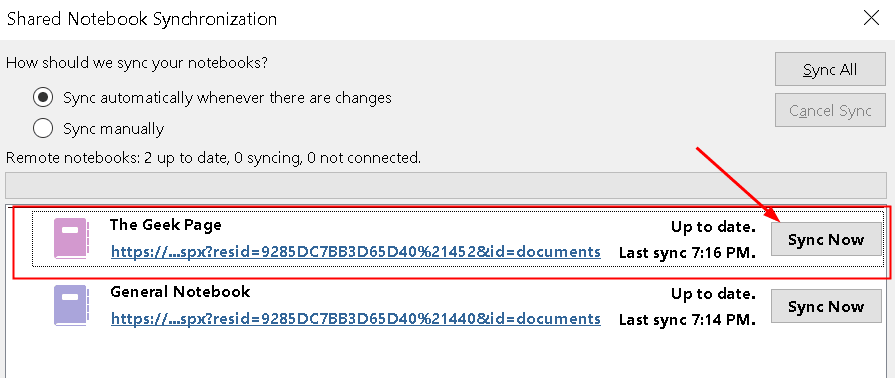
Betulkan 2-Kemas kini OneNote
Kadang-kadang pengguna mempunyai menemui versi OneNote yang ketinggalan zaman yang menyebabkan kesalahan penyegerakan. Oleh itu, adalah lebih baik untuk sentiasa mengemas kini OneNote ke versi terkini.
Mengemas kini OneNote untuk Windows 10
1. Lancarkan aplikasi Microsoft Store pada sistem anda.
2. Di kotak carian , ketik OneNote untuk Windows dan tekan Enter .
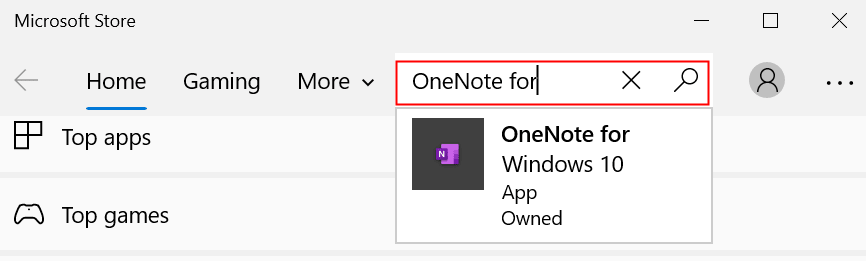
3. Pilih aplikasi OneNote untuk Windows 10 dan klik pada butang Kemas kini di sebelahnya. Ini akan mengemas kini aplikasi pada sistem anda ke versi terbarunya.
4. Sekiranya terdapat butang Pelancaran dan bukannya Kemas kini , ini bermakna anda sudah menggunakan versi terbaru.

Mengemas kini OneNote 2016/OneNote 365
1. Buka OneNote 2016 . Klik pada menu Fail .

2. Pilih tab Akaun .
3. Klik pada Pilihan kemas kini di sebelah kanan di sebelah Kemas kini Pejabat dan pilih Kemas kini Sekarang .
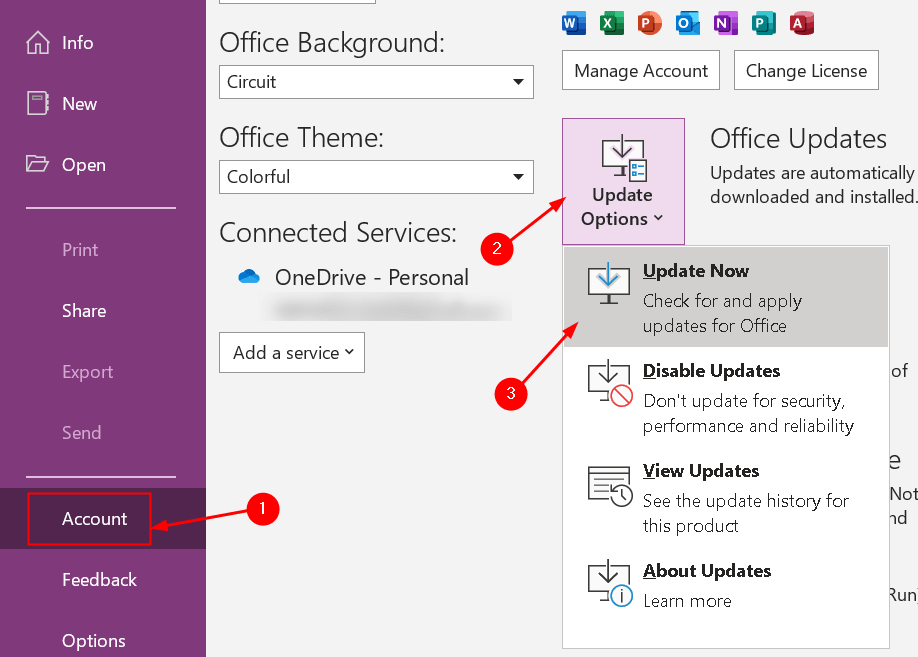
Setelah anda mendapat versi OneNote yang dikemas kini, buka buku nota dengan ralat penyegerakan dan periksa sama ada ia berfungsi dengan baik atau tidak.
Betulkan 3-Buka buku nota anda di OneNote untuk Web
Sekiranya pembaikan di atas tidak berfungsi untuk anda, kemudian periksa sama ada buku nota anda tersedia di OneNote untuk Web menggunakan penyemak imbas.
1. Dalam aplikasi OneNote, pilih menu Fail . Kini anda dapat melihat senarai buku nota bersama dengan pautan untuk membukanya di OneDrive.
2. Salin pautan buku nota yang memberikan ralat penyegerakan.
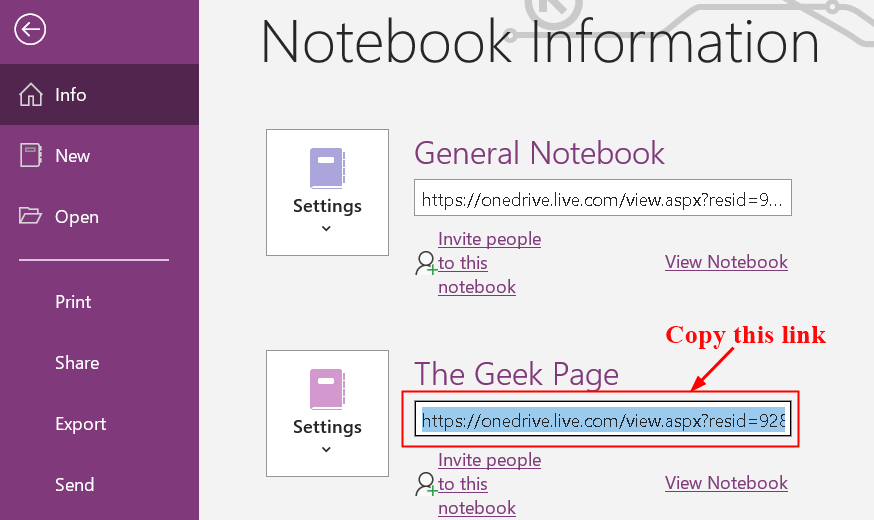
3. Buka penyemak imbas dan tampal pautan ini. Kini buku nota anda dibuka di OneNote untuk Web.
4. Sekiranya buku nota anda dibuka di OneNote untuk Web dan anda dapat melihat semua perubahan terkini, maka anda dapat menyelesaikan baki kerja anda di OneNote untuk Web.
5. Sekiranya buku nota anda dibuka tetapi tidak menunjukkan perubahan terkini atau pengeditan, ikuti langkah di bawah:
Kembali ke aplikasi OneNote . Salin semua halaman dari buku nota yang menunjukkan kesalahan penyegerakan. Buat buku nota baru (Fail-> Baru) dan tampal halaman yang disalin di sana.
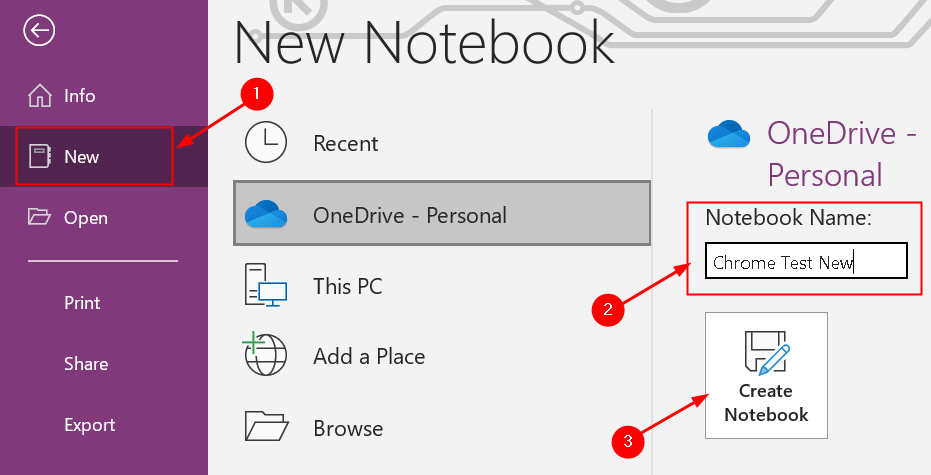
6. Sekiranya OneNote untuk Web tidak dapat membuka buku nota yang dipilih, ini bermakna anda tidak mempunyai kebenaran yang diperlukan untuk mengakses buku nota dan mengeditnya. Ini berlaku ketika buku catatan bersama dan izin untuk akses anda telah dihapus.
Perbaiki 4-Tutup dan Buka semula buku nota yang terkena ralat
Sekiranya ralat masih berlanjutan setelah mencuba pembaikan di atas, anda boleh mencuba menutup dan membuka semula buku nota. Ini memaksa OneNote menyegerakkan semua nota anda. Lanjutkan dengan langkah hanya jika anda mempunyai sandaran untuk nota anda kerana proses ini dapat mengakibatkan kehilangan data pada notebook yang terkena ralat penyegerakan.
Langkah-langkah untuk OneNote untuk Windows 10
1. Kembangkan Buku Nota di panel kiri.
2. Klik kanan pada buku nota yang menunjukkan kesalahan dan pilih Tutup Notebook Ini .

3. Kembangkan bahagian Notebook sekali lagi dan klik pada Lagi Notebook .

4. Pilih buku nota yang telah anda tutup dan klik Buka .

Setelah buku nota dibuka, periksa sama ada ia telah memperbaiki kesalahan penyegerakan.
Langkah untuk OneNote 2016/OneNote 365
1. Klik pada menu drop-down di sebelah notebook terbuka.
2. Klik kanan pada buku nota yang ingin anda tutup kerana ralat penyegerakan. Pilih Tutup Notebook Ini . Ini menutup buku nota dengan ralat.
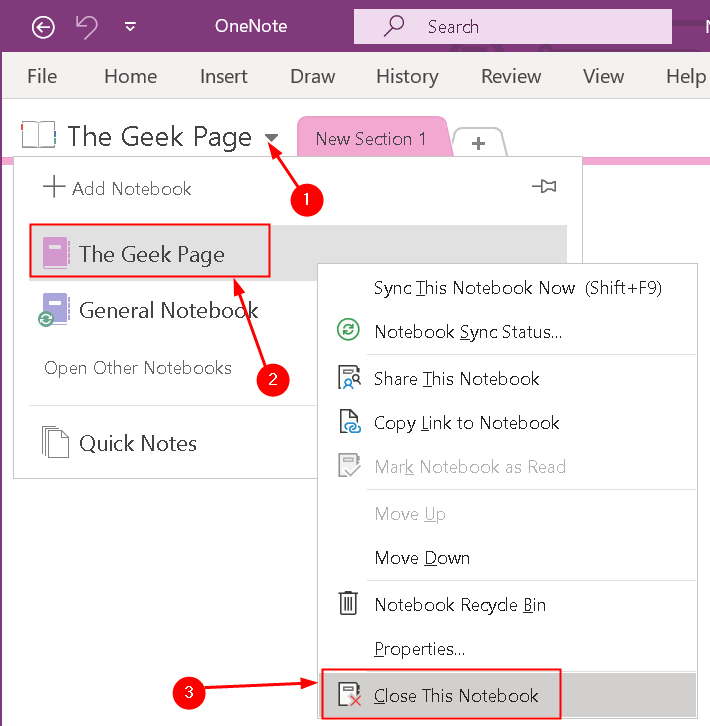
3. Klik pada drop-down sekali lagi dan kemudian klik pada pilihan Buka Notebook Lain .
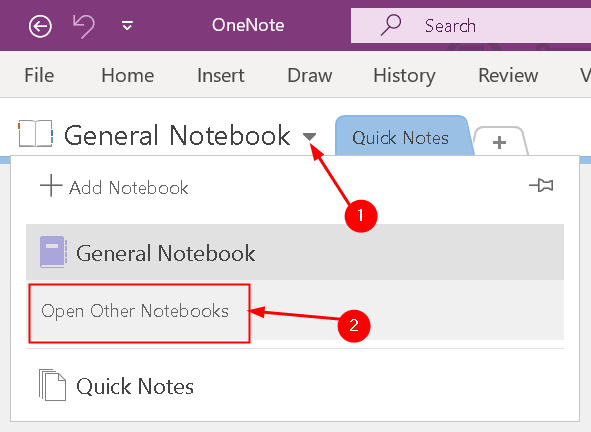
4. Klik untuk membuka buku nota yang baru ditutup . Periksa sama ada ia telah menyelesaikan ralat atau tidak setelah dibuka.
Terima kasih telah membaca.
Kami harap artikel ini membantu anda menyelesaikan ralat penyegerakan OneNote. Komen dan beritahu kami jika ada penyelesaian lain yang sesuai untuk anda.
Seorang jurutera perisian berubah menjadi pendidik dengan pengalaman mengajar yang luas di universiti. Sedang berusaha untuk minat saya untuk menulis.

