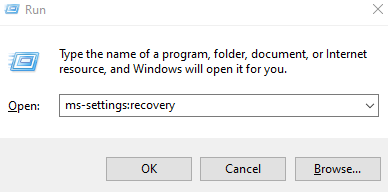Ralat 0xC00D3E8E dikaitkan dengan fail media seperti gambar, video, dan lain-lain. Anda mungkin akan melihat ralat ini apabila-
Anda menghapus media lama dari sistem anda Mengedit gambar yang baru-baru ini dipindahkan dari kad memori untuk kamera anda.
Kesalahan Selesai berbunyi seperti berikut-
Ralat yang tidak dijangka membuat anda tidak menggunakan sifat ke fail. Sekiranya anda terus menerima ralat ini, anda boleh menggunakan kod ralat untuk mencari
pertolongan dengan masalah ini
Ralat 0xC00D3E8E: Properti ini hanya boleh dibaca.
Kemungkinan penyebab ralat ini adalah:
Fail Media yang rosak Pemilikan fail yang tidak betul dalam sistem Apabila komunikasi terganggu semasa penjelajah fail mengambil fail media
Jika anda mengalami ini ralat, maka jangan risau. Kami telah menyusun daftar perbaikan dalam artikel ini.
Pastikan untuk mencuba Perbaikan Umum yang mungkin dapat membantu sebelum meneruskan yang tertentu:
Mulakan semula Sistem Pindai Sistem untuk Perisian Perisian Malware dan ambil langkah-langkah yang diperlukan untuk mengurangkannya Lancarkan semula File Explorer di Task Manager [Tamatkan File Explorer Task (explorer.exe) dan buka semula File Explorer]
Sekiranya pembaikan ini tidak membantu, cuba perbaiki yang disenaraikan di bawah.
Betulkan 1: Memiliki hak milik Fail
Langkah 1: Klik kanan pada fail media dan pilih Properties dari Menu Konteks
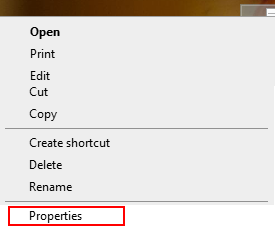
Langkah 2: Pergi ke Tab Keselamatan
Langkah 3: Klik pada butang Lanjutan
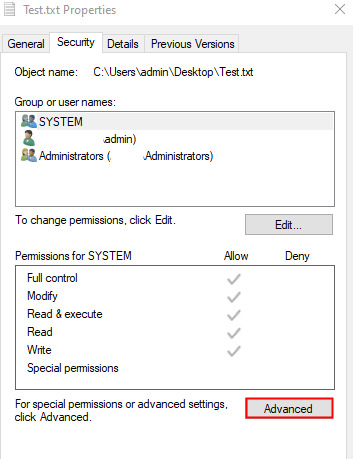
Langkah 4: Di bahagian Pemilik , jika anda menyedari bahawa y anda bukan pemiliknya, klik pada butang Ubah
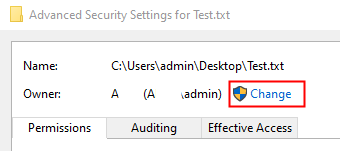
Langkah 5: Di tetingkap Pilih Pengguna atau Kumpulan yang terbuka, Di bawah Masukkan nama objek untuk dipilih bahagian, Taipkan Nama Pengguna anda dan tekan Enter. Sekiranya anda tidak pasti apa yang hendak diketik, klik pada Semak Nama
Langkah 6: Klik pada butang Ok

Langkah 7: Dalam bahagian kemasukan Kebenaran, klik dua kali pada nama pengguna
Langkah 8: Di tetingkap kemasukan Kebenaran, Tandakan semua pilihan untuk mendapatkan kawalan sepenuhnya. Klik OK Langkah 9: Akhirnya, Klik Terapkan diikuti dengan butang OK di tetingkap Tetapan Keselamatan Lanjutan. Langkah 10: Sama ada Mulakan Semula Sistem ATAU Lancarkan Semula Penjelajah Fail agar perubahan itu berlaku. Periksa sama ada ini membantu, jika tidak mencuba yang berikutnya perbaiki. Langkah 1: Buka Jalankan Terminal. Seseorang boleh menggunakan jalan pintas Windows dan R untuk melakukan perkara yang sama. Langkah 2: Ketik cmd dan tahan kekunci Ctrl + Shift + Enter untuk membuka Prompt Perintah dalam mod Pentadbiran. Langkah 3: Ketik perintah di bawah satu demi satu. Jadikannya titik untuk memukul Enter setelah setiap perintah chkdsk/f sfc/scannow Langkah 4: Setelah, imbasan selesai, periksa apakah ralat itu dapat diselesaikan. Langkah 1: Buka Dialog Jalankan. Gunakan pintasan Tetingkap dan R
Langkah 2: Dalam Dialog, ketik cmd dan tekan Ctrl + Shift + Enter Langkah 3: Di tetingkap arahan yang terbuka, Masukkan perintah berikut. Jangan lupa tekan Enter selepas setiap perintah. Ketepikan/Dalam Talian/Pembersihan-Imej/ScanHealth Dism/Online/Cleanup-Image/RestoreHealth Langkah 4: Mulakan semula sistem anda dan periksa apakah fail Media dapat diedit atau dihapus. Jika tidak, cuba perbaiki seterusnya. Banyak pengguna melaporkan bahawa masalah ini telah membantu mereka perbaiki masalahnya. CATATAN: Anda harus menyediakan DVD pemasangan Windows yang boleh boot Langkah 1: Masukkan Pemasangan DVD yang boleh di-boot Windows Langkah 2: Anda akan ditanya sama ada anda mahu meneruskan boot dari CD atau DVD. Tekan Masukkan
Langkah 3: Pilih Pilihan Bahasa anda dan tekan butang Seterusnya Langkah 4: Di sudut kiri bawah tetingkap, klik pada Perbaikan komputer anda Langkah 5: Di tetingkap biru yang anda lihat, klik pada Selesaikan Masalah Langkah 6: Sekarang, klik pada Pilihan lanjutan Langkah 7: Akhirnya, klik pada Pembaikan Automatik atau Pembaikan Permulaan Langkah 8: Duduk dan tunggu dengan sabar sehingga Pembaikan Automatik selesai. Langkah 9: Mulakan semula Sistem. Langkah 1: Buka Dialog Jalankan di Sistem anda, dengan menahan kekunci Pintasan Langkah 2: Pada tetingkap yang muncul, ketik perintah ms-setting: troubleshoot dan klik pada OK Langkah 3: Dalam Tetapan–> Kemas kini & Keselamatan-> Tetingkap masalah yang muncul, Klik pada Penyelesai masalah tambahan Langkah 4: Tatal ke bawah dan cari Windows Kemas kini dan klik padanya. S tep 5: Sekarang, klik pada butang Jalankan pemecah masalah Langkah 6: Windows akan menjalankan program penyelesai masalah dan menunjukkan jika ada perubahan atau kemas kini yang diperlukan pada sistem. Lakukan perkara yang perlu. Langkah 7: Hidupkan semula komputer. Periksa apakah ini membantu, jika tidak, cuba perbaiki seterusnya. Langkah 1: Buka Dialog Jalankan di Sistem anda, dengan menahan kekunci Pintasan Windows+r
Langkah 2: Ketik ms-tetapan: pemulihan dan tekan Masukkan
Langkah 3: Di tetingkap Tetapan> Kemas kini & Keselamatan> Pemulihan yang terbuka, Di bawah Kembali ke yang sebelumnya versi Windows 10, klik pada butang Bermula Langkah 4: Sekarang, ikuti wizard mengikuti arahan di layar. Periksa apakah ini membantu. Sekiranya tidak ada langkah di atas yang membantu, anda boleh kembali ke titik Pemulihan Sistem sebelumnya (jika anda telah membuat satu lebih awal). Cuba jalankan Pemulihan sistem dalam mod Selamat untuk membatasi jumlah kesalahan yang berlaku. Untuk keterangan lebih lanjut rujuk pautan di bawah, Cara melakukan Pemulihan Sistem pada Windows 10 3 cara untuk Boot ke Safe Mode di Windows 10 Itu sahaja Kami harap artikel ini dapat memberi maklumat. Terima kasih kerana Membaca. Mohon komen dan beritahu kami yang mana antara pembetulan di atas yang membantu anda menyelesaikan masalah ini. Anusha Pai adalah Jurutera Perisian yang mempunyai pengalaman lama dalam industri IT dan mempunyai minat untuk menulis. Ralat 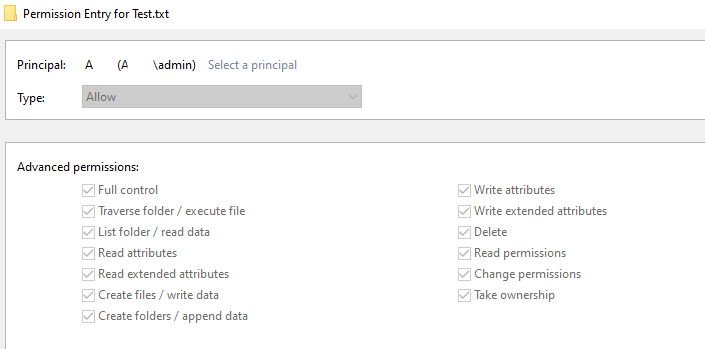
Betulkan 2: Jalankan CHKDSK dan SFC Scan
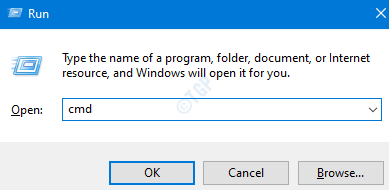
Betulkan 3: Jalankan DISM Imbas
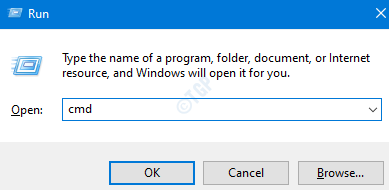
Betulkan 4: Cuba Pembaikan Automatik
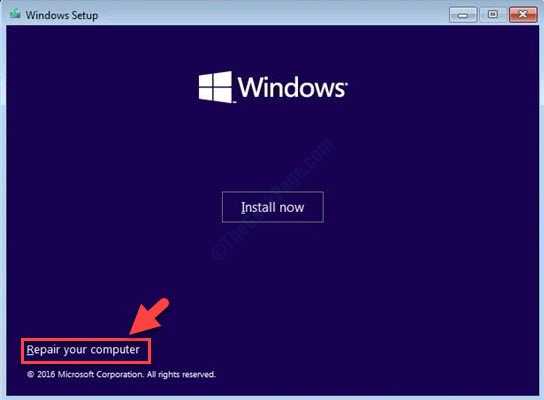
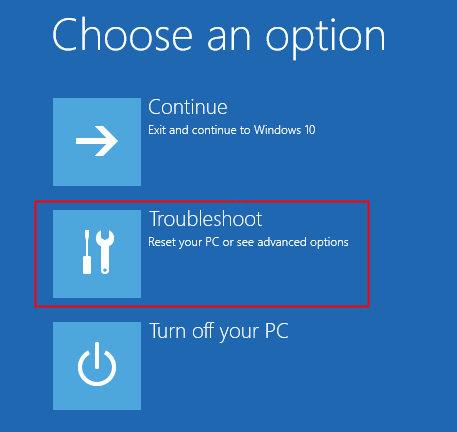


Betulkan 5: Jalankan Pemecah Masalah Pembaruan Windows
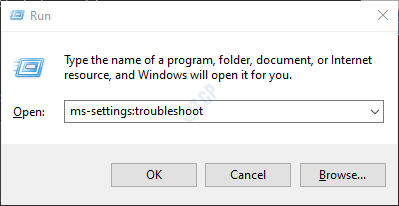


Fix 6: Rollback your Windows OS