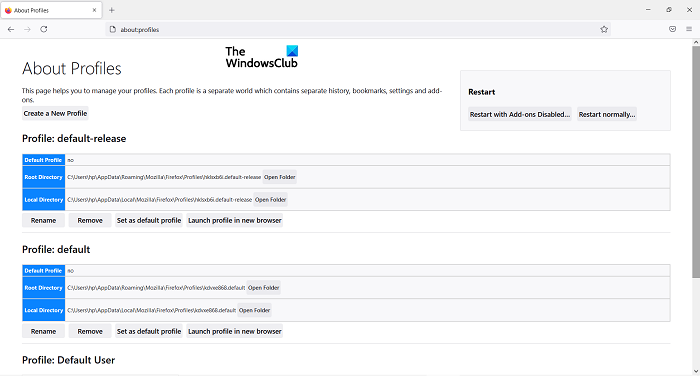Firefox pengguna boleh membuat profil untuk membahagikan penggunaan penyemak imbas mereka dengan lebih baik. Anda boleh menganggap sistem ini sebagai profil Chrome versi Firefox dan bagaimana kita beralih di antara mereka berdasarkan apa yang kita perlukan untuk menggunakan penyemak imbas. Profil di Firefox diuruskan di bawah Profil Pengurus . Hari ini, kita akan membincangkan bagaimana anda boleh mengakses dan menggunakan Pengurus Profil ini.
Berikut adalah glosari ringkas dari semua topik yang akan kita bahas dalam artikel ini:
Apa itu Pengurus Profil dan bagaimana mengaksesnya? Cara menggunakan Profile Manager ketika Firefox ditutupApa ciri dalam Firefox Profile ManagerDi mana anda dapat mencari folder Profil Firefox andaBagaimana anda boleh menghapus Profil Firefox
Cara menggunakan Firefox Profile Manager
Sebab Pengurus Profil Firefox tidak dibincangkan adalah bahawa seseorang tidak dapat melihatnya di tetingkap penyemak imbas di muka. Ia tersembunyi dan seseorang tidak dapat langsung mengkonfigurasi atau menukarnya. Firefox, bagaimanapun, membolehkan profil yang berlainan berjalan pada tetapan yang berbeza, membantu anda membezakannya antara satu sama lain dengan lebih baik.
Untuk mengakses Pengurus Profil di Firefox, ketik Tentang: Profil di bar alamat penyemak imbas. Apa yang anda akan lihat ialah halaman Tentang Profil. Di halaman ini, anda mendapat beberapa pilihan. Mari bincangkan apa yang mereka lakukan.
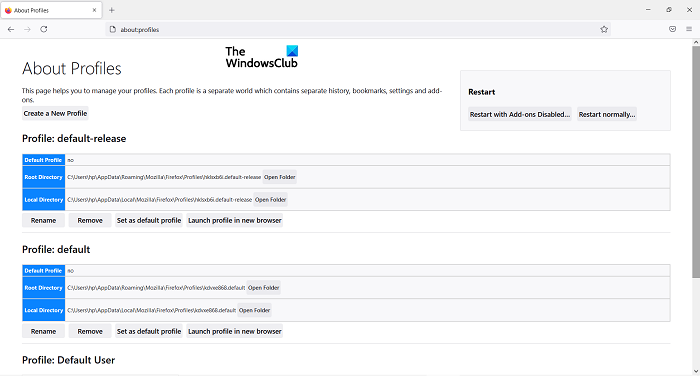
Buat profil baru : Klik ini dan arahan untuk membuat profil pengguna baru akan muncul. Di sini, anda akan melihat semua arahan yang perlu anda ikuti, misalnya menetapkan nama profil. Setelah selesai, profil ini akan disenaraikan antara lain Namakan semula: Klik pada butang ini untuk menamakan semula satu (atau lebih) profil anda Tetapkan sebagai profil lalai: Ini pilihan membolehkan anda menetapkan profil lalai untuk Firefox. Profil lalai adalah profil yang akan dijalankan setiap kali anda membuka penyemak imbas Lancarkan profil di penyemak imbas baru: Sekiranya anda ingin menggunakan dua profil pada masa yang sama, anda boleh menggunakan pilihan ini untuk melancarkan kedua satu di tetingkap penyemak imbas yang berasingan
Bagaimana saya membuka Firefox Profile Manager ketika Firefox ditutup?
Anda boleh membuka dan menggunakan Profile Manager walaupun Firefox ditutup. Untuk melakukannya, ikuti langkah-langkah di bawah:
Tutup tetingkap penyemak imbas Firefox, jika terbuka Buka kotak Jalankan Dialog dengan menekan kombinasi kekunci Windows +’R’Dalam kotak dialog, tampal perintah berikutfirefox.exe-PC Klik Ok dan anda akan diberi arahan seperti gambar di bawah. Seperti yang anda lihat, ini adalah tetingkap kecil dengan pilihan yang sama seperti yang dilihat pada tetingkap Tentang Profil. Di sini, anda boleh memilih profil yang ingin anda lancarkan Firefox dengan Pilih profil dan klik pada’Start Firefox’
Terdapat beberapa lagi pilihan untuk digunakan semasa anda membuka Profile Manager ketika Firefox ditutup. Mari lihat apa yang mereka lakukan:
Bekerja di Luar Talian -Namanya cukup jelas. Sekiranya anda memilih profil dan mengklik pilihan ini, Firefox akan dilancarkan dengan profil tersebut tetapi tidak akan tersambung ke Internet. Di sini, anda dapat melihat halaman web melalui sejarah penyemakan imbas anda. Gunakan profil yang dipilih tanpa bertanya pada permulaan -Pilih pilihan ini dan arahan untuk memilih Profil di Permulaan tidak akan muncul. Anda boleh mengakses profil lain melalui halaman Tentang Profil.
Di manakah profil Firefox?
Mari beri pemahaman yang mudah mengenai apa yang diperlukan oleh Firefox, sekiranya anda keliru. Segala perubahan yang anda buat pada tetapan penyemak imbas anda seperti penanda halaman, kata laluan yang disimpan, dan lain-lain, semuanya disimpan dalam folder yang disebut profil. Folder disimpan di tempat lain jadi jika ada yang serba salah dengan Firefox suatu hari, data anda selamat dan terjamin. Inilah cara anda mencari folder profil anda:
Klik pada ikon tetapan di penjuru kanan sebelah atas penyemak imbas. Kemudian, beralih ke bantuan dan pilih Lebih Lanjut Maklumat Penyelesaian Masalah Di bawah kepala Asas Aplikasi, cari Folder Profil dan klik pada butang Buka Folder di sebelahnya Folder akan terbuka di File Explorer anda yang merangkumi semua data mengenai tetapan penyemak imbas anda
Bagaimana saya bersihkan profil Firefox saya?
Sekiranya anda merasa telah membuat lebih banyak profil penyemak imbas daripada yang anda gunakan, anda juga boleh menghapusnya. Begini caranya:
Buka Command Run dan ketik ini di ruang kosong untuk membuka Firefox Profile Managerfirefox.exe-profilemanagerPilih profil yang ingin anda hapus dan klik pada Delete ProfileTutup kotak dialog dengan mengklik Keluar
Kami semoga siaran ini dapat membersihkan semua keraguan anda tentang bagaimana Pengurus Profil di Firefox berfungsi dan sekarang anda dapat menggunakannya sebaik mungkin.