Verzendt u afbeeldingen via AirDrop van uw iPhone naar Mac en verandert het afbeeldingsformaat tijdens het overzetten? U hebt bijvoorbeeld de afbeelding in PNG-indeling op uw iPhone, maar nadat u deze met AirDrop hebt gedeeld, verschijnt deze op de Mac als een JPG-bestand. Als je met een vergelijkbare situatie wordt geconfronteerd, kun je als volgt afbeeldingen van iPhone naar Mac overbrengen in het originele bestandsformaat, met volledige kwaliteit met al zijn Exif-gegevens en alles.
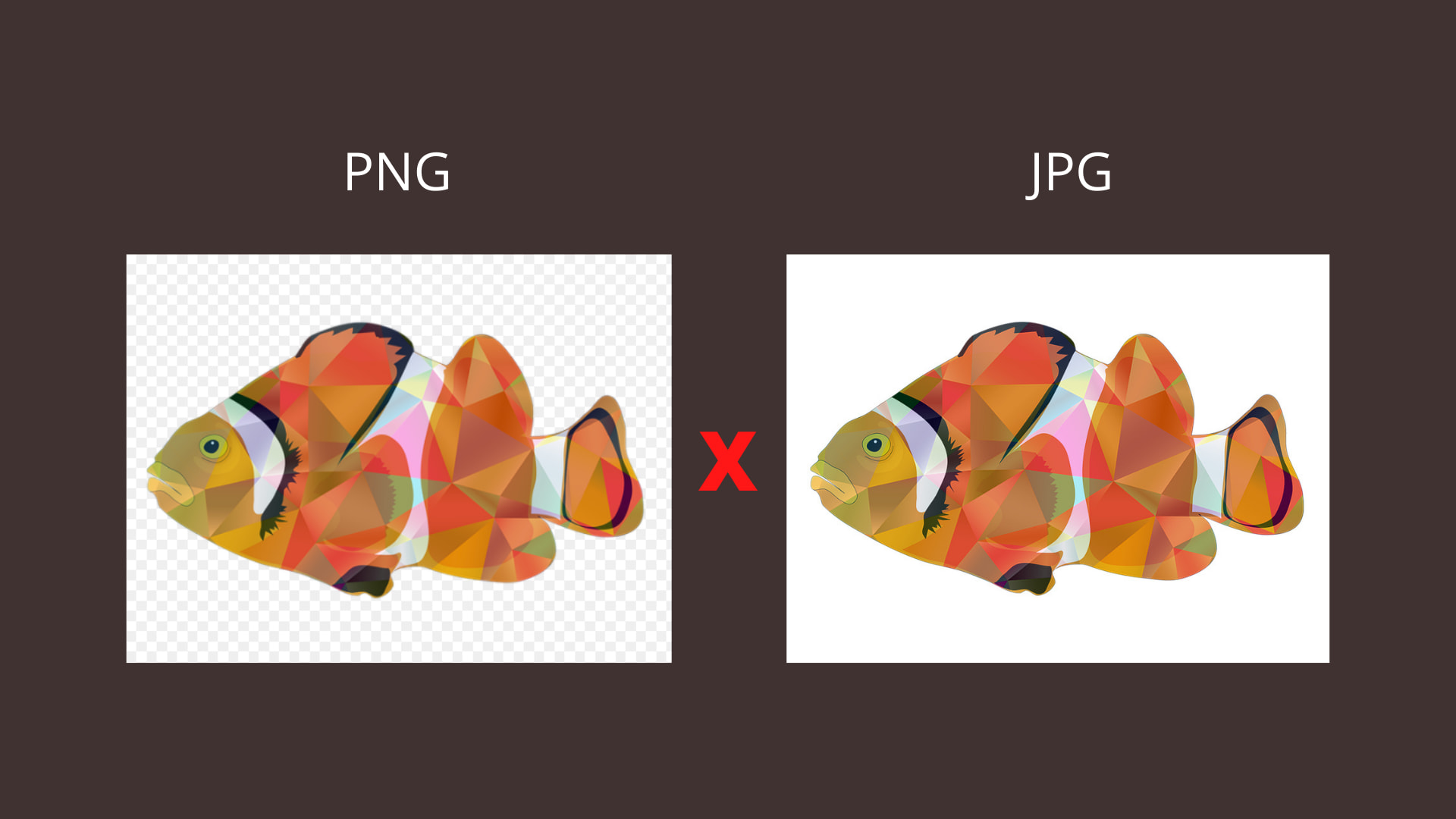
1. Schakel”Alle gegevens”in voordat ik afbeeldingen overzet via AirDrop
Ik maak screenshotcollages voor iDB-berichten op mijn iPhone 11. Ik AirDrop ze naar mijn 2012 MacBook Pro met macOS Catalina. Vroeger konden ze perfect overstappen. Maar een tijdje terug heb ik mijn iPhone geüpdatet naar iOS 15.1. Hierna merkte ik dat de PNG-afbeeldingen die ik vanaf mijn iPhone verzend, als JPG op de MacBook verschijnen. Dit vermindert de kwaliteit van de schermafbeeldingen en voegt ook een witte achtergrond toe aan transparante afbeeldingen.
Ik heb meerdere manieren geprobeerd, en geen enkele werkte voor mij, behalve deze onderstaande stappen.
Ik ben het ermee eens kan onaangenaam zijn om deze stappen elke keer naar AirDrop-afbeeldingen te volgen. Maar totdat Apple dit in een update heeft opgelost, kun je er als volgt voor zorgen dat je afbeeldingen in originele kwaliteit en indeling kunt overzetten.
Open de Foto’s-app en selecteer meerdere foto’s of open er een op volledig scherm. Tik op het pictogram voor delen. Tik op Opties. Schakel nu Alle fotogegevens > Gereed in. Tik op AirDrop om de foto’s met alle gegevens over te zetten.
Misschien ook interessant: toegang tot foto’s op iCloud met iPhone, iPad, Mac en een webbrowser
2. Schakel’Origineel bewaren’in via iPhone-instellingen
Standaard maakt een iPhone met iOS 11 en hoger afbeeldingen in de indeling High Efficiency Image File (HEIF). HEIF neemt aanzienlijk minder ruimte in beslag dan JPG. Maar dit formaat wordt niet op alle apparaten, besturingssystemen, apps en websites ondersteund.
Dus je kunt je iPhone ofwel instellen om in JPG op te nemen in plaats van in HEIF. Of u kunt ervoor kiezen om te fotograferen in het zeer efficiënte formaat (HEIF), waardoor u ruimte bespaart, maar uw iPhone ze tijdens het overzetten naar JPG laat converteren. Je kunt hier meer over leren en ook de stappen bekijken om verder te gaan.
Opmerking: deze methode werkte niet tussen mijn nieuwe iPhone met de nieuwste iOS 15.1 en mijn oude Mac met macOS Catalina. Misschien lost een update dit op.
Gerelateerd: verschillende afbeeldingsbestandstypen converteren naar JPG of PNG op iPhone of iPad
3. Bonustip: gebruik Image Capture om afbeeldingen in origineel formaat van iPhone naar Mac te krijgen
Image Capture is een eenvoudige maar uitstekende macOS-app van Apple, die vooraf op alle Macs is geïnstalleerd. Ik gebruik dit vaak om afbeeldingen over te zetten tussen mijn iPhone en MacBook als AirDrop niet werkt, ik heel veel afbeeldingen moet kopiëren of als ik problemen heb zoals deze waarbij het formaat verandert.
Hier is hoe te gebruiken Image Capture om afbeeldingen over te zetten van iPhone naar Mac in originele kwaliteit en formaat.
Verbind je iPhone met Mac met een geschikte kabel. Open Image Capture door op Command + spatiebalk te drukken en de naam te typen. U kunt het ook openen vanuit de map Launchpad of Toepassingen. Ontgrendel uw iPhone met Face ID, Touch ID of voer de toegangscode in. Binnen een paar seconden zou je je iPhone-foto’s in Image Capture moeten zien. Selecteer één afbeelding of druk op Command en selecteer meerdere. Klik ten slotte op Importeren. Je kunt deze afbeeldingen zien in de map Downloads van Mac. 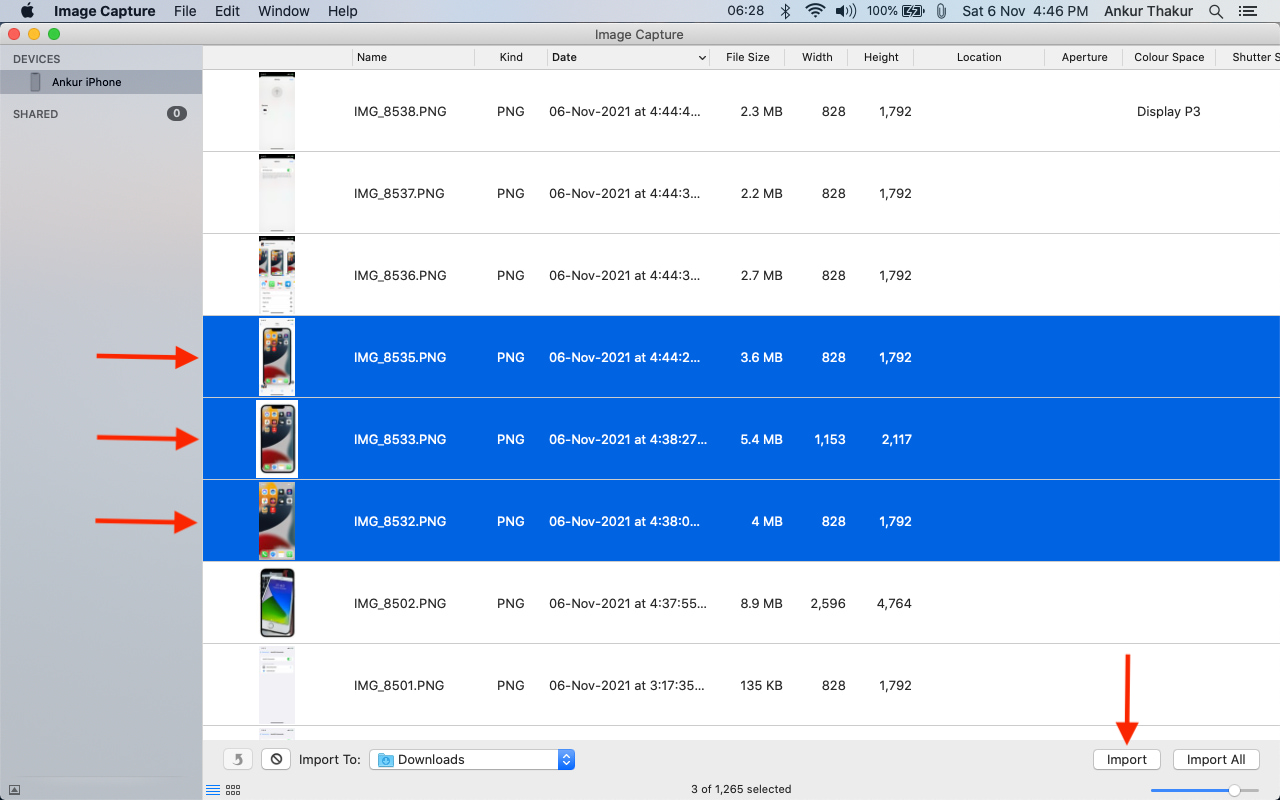
Dit is hoe je foto’s van je iPhone naar Mac kunt overbrengen zonder kwaliteitsverlies of verandering in formaat. Onthoud dat deze methoden ook de Exif-gegevens bevatten, die dingen kunnen onthullen zoals waar je de foto hebt gemaakt en meer. Wees dus voorzichtig als u ze wilt verbergen voordat u de afbeelding naar iemand stuurt.
Misschien vindt u deze nuttig: