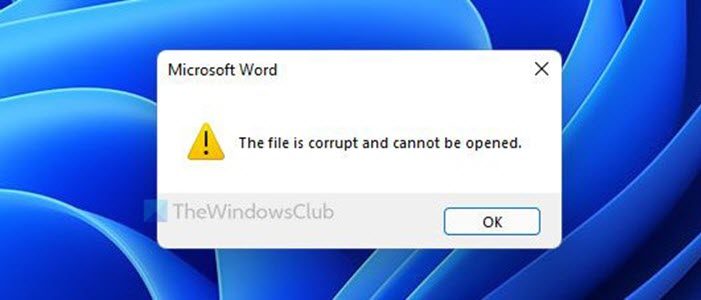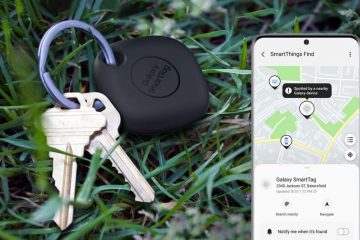Als u de melding krijgt Het bestand is beschadigd en kan niet worden geopend tijdens het openen van een bestand in Word, Excel of PowerPoint in Windows 11 of Windows 10 kunt u het probleem als volgt oplossen. Het gebeurt wanneer u een bestand van internet downloadt en het op uw computer probeert te openen.
Als u een bestand downloadt van internet, is het op de een of andere manier vergrendeld. U moet het handmatig deblokkeren om het met alle programma’s te gebruiken. Uw computer doet dat om het systeem te beschermen tegen ongewenste malware-aanvallen. Hetzelfde gebeurt met Microsoft Word-bestanden. Een van de beveiligingscomponenten is Protected View. Het geeft een voorbeeld van het Word-bestand in Microsoft Word, zodat er niets in uw systeem wordt geïnjecteerd. Hetzelfde kan dit probleem ook gebruiken. Daarom moet u deze functie tijdelijk uitschakelen om te controleren of dit de oorzaak van dit probleem is of niet.
Het bestand is beschadigd en kan niet worden geopend in Word, Excel, PowerPoint
Om op te lossen Het bestand is beschadigd en kan niet worden geopend fout in Microsoft Word, Excel, PowerPoint, volg deze stappen:
Beveiligde weergave uitschakelenBestand handmatig deblokkerenRepareer het Office-bestand
Terwijl we een Word document als voorbeeld, een vergelijkbare procedure moet ook worden gevolgd voor Excel-en PowerPoint-bestanden.
1] Beveiligde weergave uitschakelen
Zoals eerder vermeld, is Protected View de naam van de functie die uw systeem beschermt tegen frequente aanvallen door malware tijdens het openen van een Word-bestand. Volg deze stappen om de beveiligde weergave in Word uit of uit te schakelen:
Open Microsoft Word op uw computer.Klik op het menu Bestand dat zichtbaar is in de linkerbovenhoek.Klik op de Opties. Schakel over naar het tabblad Vertrouwenscentrum aan de linkerkant. Klik op de knop Instellingen Vertrouwenscentrum . Schakel over naar de Beveiligde weergave tab.Verwijder vinkjes uit alle selectievakjes.Klik op de knop OK .
Open daarna het bestand in Word. U zou nu geen problemen moeten krijgen.
Lees: het bestand kan niet worden geopend omdat er problemen zijn met de inhoud.
2] Deblokkeer het bestand handmatig
Als u het bestand van internet heeft gedownload, moet u het mogelijk handmatig deblokkeren. Daarna is het compatibel met alle programma’s op uw computer. Doe daarvoor het volgende:
Klik met de rechtermuisknop op het bestand dat je hebt gedownload. Selecteer de optie Eigenschappen . Je kunt ook op het bestand klikken en op Alt+Enter.Vink het aankruisvak Deblokkeren aan.Klik op de knoppen Toepassen en OK .
Daarna kunt u het bestand in Word gebruiken zonder fout.
Lezen: Kan Word-, Excel-, PowerPoint-bestanden niet openen.
3] Office-bestand repareren
Als geen van de oplossingen werkt, kunt u de optie Repareren gebruiken in Word, Excel en PowerPoint. U hoeft geen software van derden te downloaden om de klus te klaren. Ga als volgt te werk om een beschadigd Word-bestand te herstellen:
Open Microsoft Word op uw pc.Druk op Ctrl+O om een bestand te openen.Selecteer het bestand dat u wilt herstellen.Klik op het pijlpictogram naast de optie Openen.Selecteer de optie Openen en repareren.
Nu zal Microsoft Word proberen het bestand te herstellen als er sprake is van beschadiging. Daarna zal het het bestand openen als alles goed gaat.
Verwante teksten:
Hoe repareer je het Het bestand is beschadigd en kan niet worden geopend in Excel, PowerPoint, Word?
Oplossen Het bestand is beschadigd en kan niet worden geopend fout in Excel, PowerPoint, Word kunt u de bovengenoemde oplossingen gebruiken. U kunt bijvoorbeeld de functie Beveiligde weergave in Word uitschakelen, het Word-bestand repareren en het gedownloade bestand handmatig deblokkeren.
Hoe open ik een beschadigd bestand?
U mag niet in staat zijn om een beschadigd Word-bestand te openen zonder het te repareren. Het is mogelijk om een bestand te repareren met behulp van de ingebouwde optie in Word. U kunt de optie Openen en herstellen gebruiken die is opgenomen in Word. Daarna zal Word alle mogelijke problemen oplossen en het bestand dienovereenkomstig openen.
Ik hoop dat deze handleiding heeft geholpen.
Lees: Microsoft Word blijft crashen op Windows.