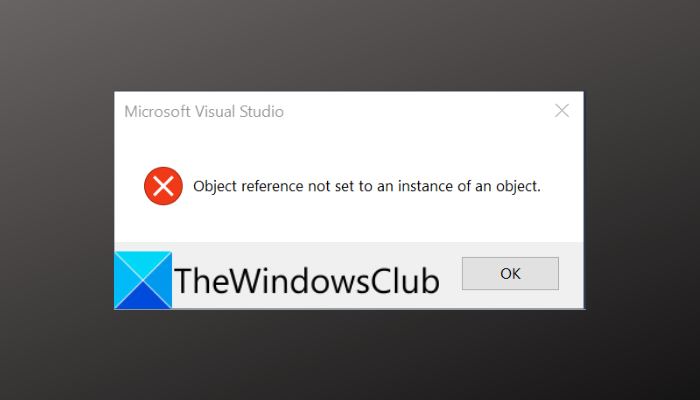In dit bericht laten we u zien hoe u de foutprompt Objectreferentie niet ingesteld op een instantie van een object oplost die u kunt zien in Microsoft Visual Studio.
Wat is de betekenis van Objectverwijzing die niet is ingesteld op een instantie van een object?
Het is een vrij veel voorkomende fout in Visual Studio en is een null-uitzonderingsfout genoemd. De fout wordt geactiveerd wanneer het object waarnaar u verwijst niet bestaat, wordt verwijderd, verwijderd of als nul wordt geclassificeerd. Nu komt het meestal voor als gevolg van menselijke fouten, voor het geval er een fout in uw code zit. Hoewel dit het populaire scenario is, zijn er gevallen waarin deze fout om andere redenen optreedt.
Waarom is objectverwijzing niet ingesteld op een exemplaar van een object in Microsoft Visual Studio?
Afgezien van een menselijke fout in de code, zijn hier enkele andere populaire oorzaken die de betreffende fout kunnen veroorzaken:
Het kan worden geactiveerd door bugs en glitches in het programma. Als u een verouderde versie van Visual Studio gebruikt, overweeg dan om deze bij te werken. De beschadigde gebruikersgegevens en cache voor Microsoft Visual Studio kunnen een andere reden voor de fout zijn. U kunt proberen de gebruikersgegevens opnieuw in te stellen om de fout te herstellen. Het kan ook worden veroorzaakt als het programma beheerdersrechten mist om uit te voeren. Start het dus opnieuw met beheerderstoegang en kijk of u de fout niet meer ontvangt. De geïnstalleerde extensies kunnen ook een probleem zijn. Werk ze dus allemaal bij en kijk of de fout is verholpen.
In ieder geval, als u dezelfde fout krijgt, bent u op de juiste pagina beland. Hier gaan we verschillende oplossingen bespreken om de fout”Objectverwijzing niet ingesteld op een instantie van een object”in Microsoft Visual Studio te herstellen. Laten we eens kijken.
Objectverwijzing die niet is ingesteld op een instantie van een objectfout in Microsoft Visual Studio oplossen
Hier zijn de methoden om de”Objectverwijzing niet ingesteld op een instantie te herstellen”van een object”-fout in Microsoft Visual Studio:
Controleer uw code.Start Microsoft Visual Studio opnieuw als beheerder.Reset gebruikersgegevens.Update Microsoft Visual Studio.Update extensies.Installeer Microsoft ASP.NET en Web Tools.
1] Controleer uw code
Het eerste dat u moet doen, is uw code grondig controleren en ervoor zorgen dat er geen verwezen object is met een null-waarde. Deze fout treedt hoogstwaarschijnlijk op wanneer er een probleem is met de code zelf. Dus controleer en controleer je code en zorg ervoor dat deze goed is om te gebruiken.
Als je code in orde is en je blijft dezelfde fout krijgen, kan de oorzaak iets anders zijn dan een menselijke fout. Daarom kunt u de volgende mogelijke oplossing proberen om de fout op te lossen.
2] Start Microsoft Visual Studio opnieuw als beheerder
Onvoldoende toestemming om het programma uit te voeren kan een oorzaak zijn die u ontvangt de fout in de hand. Als het scenario van toepassing is, kunt u Visual Studio opnieuw starten met beheerdersrechten. Daarvoor kunt u eenvoudig Microsoft Visual Studio en gerelateerde processen sluiten door naar Taakbeheer te gaan. Ga daarna naar het uitvoerbare bestand van Microsoft Visual Studio en klik er met de rechtermuisknop op. Selecteer in het contextmenu met de rechtermuisknop de optie Als administrator uitvoeren. Kijk of dit de fout”Objectreferentie niet ingesteld op een instantie van een object”voor u oplost.
Zo ja, dan kunt u ervoor zorgen dat Microsoft Visual Studio altijd als beheerder wordt uitgevoerd in plaats van de bovenstaande procedure elke keer te herhalen je lanceert het. Hier is hoe u dat kunt doen:
Open eerst de Verkenner met behulp van de Win+E-sneltoets en navigeer naar de installatiemap van Microsoft Visual Studio. Klik nu met de rechtermuisknop op het uitvoerbare bestand van Visual Studio en selecteer vervolgens de Eigenschappen optie. Ga vervolgens in het venster Eigenschappen naar het tabblad Compatibiliteit en schakel het selectievakje Dit programma uitvoeren als beheerder in. Klik vervolgens op de Toepassen > OK-knop om wijzigingen op te slaan.Ten slotte kunt u Visual Studio uitvoeren en het werkt altijd met beheerdersrechten.
Als u nog steeds dezelfde fout ervaart in Microsoft Visual Studio, probeer dan de volgende mogelijke oplossing.
Lees: het programma kan niet starten omdat VCRUNTIME140.DLL ontbreekt.
3] Gebruikersgegevens opnieuw instellen
Gebruikersgegevens kunnen mogelijk de”Objectverwijzing niet ingesteld op een exemplaar van een object”fout. In het geval dat het beschadigd is, zult u deze fout waarschijnlijk tegenkomen. Nu is het moeilijk om de specifieke inhoud te kennen die de fout veroorzaakt. Daarom moet u de gebruikersgegevens opnieuw instellen om de fout op te lossen als en alleen het scenario van toepassing is. Houd er echter rekening mee dat hierdoor al uw instellingen verloren gaan, inclusief lay-outs, gekoppelde Microsoft-accounts en andere inhoud.
Hier zijn de stappen om de gebruikersgegevens voor Microsoft Visual Studio opnieuw in te stellen:
Ten eerste , open Verkenner met de sneltoets Windows+E en ga vervolgens naar de volgende locatie in de adresbalk: C:\Users\%userprofile%\AppData\Local\Microsoft\VisualStudioNow, selecteer alle inhoud op de bovenstaande locatie met de Ctrl+ Een sneltoets en druk vervolgens op de knop Verwijderen om alle gegevens te verwijderen.
Probeer Visual Studio opnieuw op te starten en controleer of u de foutmelding”Objectreferentie niet ingesteld op een instantie van een object”niet meer ontvangt.
4] Microsoft Visual Studio bijwerken
Het volgende dat u moet proberen om de fout op te lossen, is door Microsoft Visual Studio bij te werken naar de nieuwste versie. Deze fout kan worden veroorzaakt door oude bugs en glitches in de applicatie. De nieuwe updates pakken dergelijke bugs aan en repareren ze. Als u dus een oudere versie van Microsoft Visual Studio gebruikt, is het tijd om deze bij te werken.
Hier zijn de stappen om Microsoft Visual Studio bij te werken:
Klik eerst op de zoekknop op de taakbalk en typ vervolgens Visual Studio Installer in het zoekvak; open de respectievelijke app vanuit de resultaten. Zoek nu in het geopende venster de editie die u momenteel gebruikt. Als er vervolgens een update beschikbaar is voor de Microsoft Visual Studio-editie die u hebt geïnstalleerd, ziet u een Update optie die eraan is gekoppeld. Tik gewoon op deze optie en volg de instructies om deze bij te werken.
Na het bijwerken van de Visual Studio-toepassing, start u deze opnieuw en controleert u of de fout is verdwenen.
Zie: AppModel Runtime-fouten 57, 87, 490, enz. repareren.
5] Update-extensies
Als u enkele extensies in Microsoft Visual Studio hebt geïnstalleerd en deze verouderd zijn, je zou moeten overwegen om ze te updaten. Verouderde extensies kunnen fouten veroorzaken zoals”Objectverwijzing niet ingesteld op een instantie van een object”en andere. Zorg er dus voor dat u bijgewerkte extensies in Visual Studio hebt. Dit zijn de stappen om dat te doen:
Open eerst Microsoft Visual Studio en ga naar het menu Extensies. Selecteer nu de optie Extensies beheren. Ga vervolgens in het venster Extensies beheren naar het gedeelte Updates aan de linkerkant om de extensies te zien waarvoor updates beschikbaar zijn. Klik daarna vanaf de bovenkant van de geïnstalleerde extensies op de knop Alles bijwerken om alle extensies bij te werken. Wanneer het proces is voltooid, ga je gang en start je je pc opnieuw op. opstart, start Visual Studio en hopelijk ziet u de fout”Objectreferentie niet ingesteld op een instantie van een object”niet meer.
6] Installeer Microsoft ASP.NET en Web Tools
Met tools zoals Microsoft ASP.NET en HTML/JavaScript-tools kunt u dynamische webpagina’s genereren en fouten voorkomen zoals”Objectreferentie niet ingesteld op een instantie van een object”. U kunt deze hulpprogramma’s dus eenvoudig installeren en kijken of het installeren ervan de fout oplost of niet. U kunt deze hulpprogramma’s eenvoudig in Visual Studio installeren door de onderstaande stappen te volgen:
Open eerst Visual Studio en navigeer naar het menu Extra bovenaan. Selecteer nu de optie Hulpprogramma’s en onderdelen ophalen in de vervolgkeuzemenu’s. Zoek in het nieuwe venster naar de tool”ASP.NET en webontwikkeling“en selecteer deze. Klik vervolgens op de knop Wijzigen > Installeren onder aan het venster en laat deze het pakket installeren. Nadat u het pakket hebt geïnstalleerd, start u Microsoft Visual Studio opnieuw en controleert u of de foutmelding nu al dan niet is gestopt.
Lees: Het aangeroepen object heeft de verbinding met zijn clients verbroken.
Hoe los ik een objectverwijzing op die niet is ingesteld op een exemplaar van een object in Excel?
De fout”Objectverwijzing niet ingesteld op een exemplaar van een object”in Excel kan optreden tijdens het verwijderen of verwijderen van een tabel. Dus om de tabel zonder de fout te kunnen verwijderen, gaat u naar Data View en klikt u met de rechtermuisknop op de tabstrip onder aan Data View op de tabel die u wilt verwijderen. Selecteer vervolgens de optie Verwijderen en druk op Ja op de UAC-prompt om de verwijdering te bevestigen.
Hoe stop ik NullReferenceException?
Er zijn enkele tips die u kunt volgen om de NullReferenceException te vermijden fout. U kunt de IF-instructie gebruiken of Null Conditional Operator gebruiken om de eigenschap te controleren voordat u toegang krijgt tot instantieleden. Anders dan dat, kunt u GetValueOrDefault(), Null Coalescing Operator, enz. gebruiken om NullReferenceException te vermijden.
Ik hoop dat dit artikel u helpt de foutmelding”Objectreferentie niet ingesteld op een instantie van een object”te verwijderen prompt in Microsoft Visual Studio.
Lees nu: Visual Studio Code crasht op Windows.