Discord begon als een bescheiden software voor gamers, maar is nu echt geëvolueerd tot een communicatiecentrum dat gemeenschappen bij elkaar kan brengen. Een van de dingen die gebruikers het leukst vinden aan Discord, is het aanpassingsniveau dat het biedt. Van het aanbieden van de mogelijkheid om aangepaste Discord-emoji’s te maken tot een overvloed aan handige Discord-bots, er is voor elk wat wils. Een van de dingen die onlangs aan de mobiele Discord-apps zijn toegevoegd, is de mogelijkheid om een Discord-profiel aan te passen. Deze wijziging volgt nadat hetzelfde werd geïntroduceerd in Discord op pc. Als je een Discord-pc of mobiele gebruiker bent die zijn profiel wil aanpassen, blijf dan lezen terwijl we je er alles over leren.
Pas je Discord-profiel aan
Of je nu je Discord-gebruikersnaam wilt wijzigen of een leuk gedeelte over mij wilt toevoegen, deze handleiding bevat alles wat je nodig hebt om je Discord-profiel aan te passen. Als je al weet waar je aan wilt sleutelen, gebruik dan onderstaande tabel en spring naar het gewenste onderdeel.
Inhoudsopgave
Heb ik Discord Nitro hiervoor nodig?
Ja en Nee. Je kunt je gebruikersnaam, avatar en Over mij wijzigen zonder Discord Nitro. Als je echter de andere facetten van je Discord-profiel wilt wijzigen, zoals het toevoegen van een geanimeerde avatar, een profielbanner of een aangepaste tag, dan heb je inderdaad Discord Nitro nodig. Maar zelfs als je Discord Nitro niet hebt, ga je gang en breng de wijzigingen aan die je kunt en we beloven dat je er blij mee zult zijn.
Hoe u Discord-profiel op pc kunt aanpassen
We laten u eerst zien hoe u uw Discord-profiel op een computer kunt aanpassen. Hoewel we hiervoor de Windows Discord-client zullen gebruiken, kunt u doorgaan en dezelfde stappen volgen voor de Discord Web App, aangezien deze identiek zijn. Volg de onderstaande stappen om je Discord-profiel aan te passen.
Discord-gebruikersnaam wijzigen
Opmerking: Discord-gebruikersnamen kunnen slechts twee keer per uur worden gewijzigd. Nog meer en u zult moeten wachten om het opnieuw te proberen!
Als u uw gebruikersnaam wilt wijzigen, volgt u de onderstaande stappen:
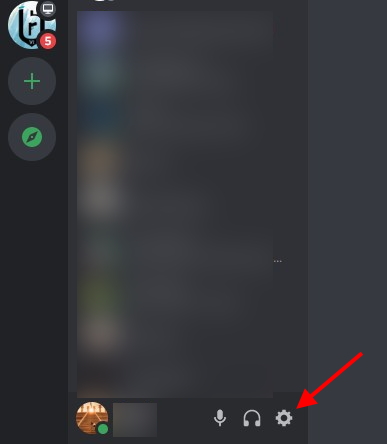
1. Zoek en tik op het tandwielpictogram (⚙︎) linksonder in Discord om naar Gebruikersinstellingen te gaan.
2. Klik onder Gebruikersinstellingen op Mijn account en u krijgt al uw gegevens te zien.
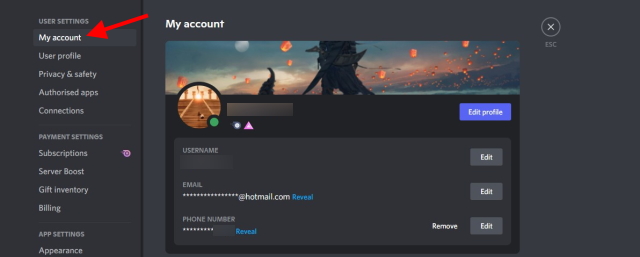
3. U ziet een knop Bewerken naast uw gebruikersnaam. Klik daarop en er wordt een dialoogvenster geopend.
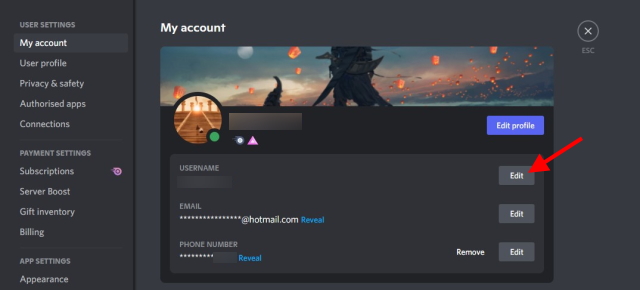
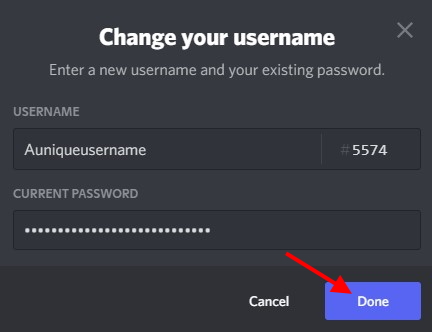
4. Voer uw nieuwe gebruikersnaam en uw huidige wachtwoord in het vak eronder in en druk op Gereed.
Als u het juiste wachtwoord en de juiste gebruikersnaam hebt ingevoerd, wordt het dialoogvenster gesloten en heeft uw Discord-gebruikersnaam veranderd! Je ziet de verandering ook meteen weerspiegeld.
Disord-avatar wijzigen
Je Discord-profielavatar is in wezen je profielfoto en wat je vrienden zien als ze op je profiel klikken. Afhankelijk van of je Nitro hebt of niet, kun je een GIF of een statische afbeelding hebben als je Discord-avatar. Voor de eenvoud gebruiken we een afbeelding voor dit proces. Volg de onderstaande stappen om de avatar van je Discord-profiel te wijzigen.
1. Zoek en tik op het tandwielpictogram linksonder in Discord om naar Gebruikersinstellingen te gaan.
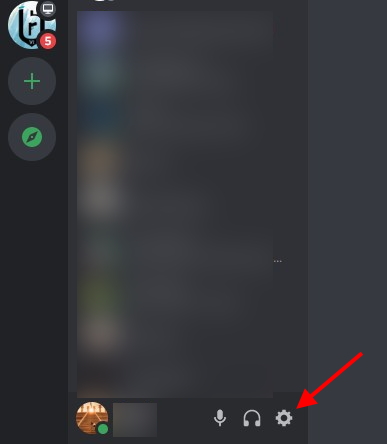
2. Klik onder Gebruikersinstellingen op Gebruikersprofiel en u krijgt al uw aanpasbare details te zien.
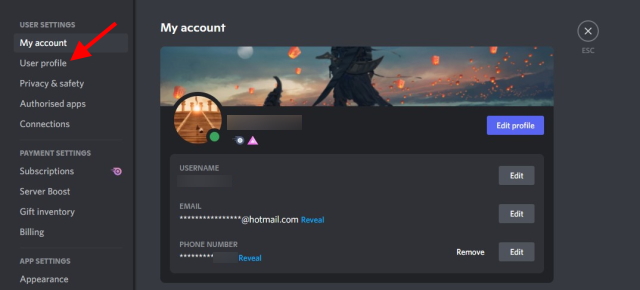
3. Klik onder Avatar op de blauwe knop met de titel Avatar wijzigen.
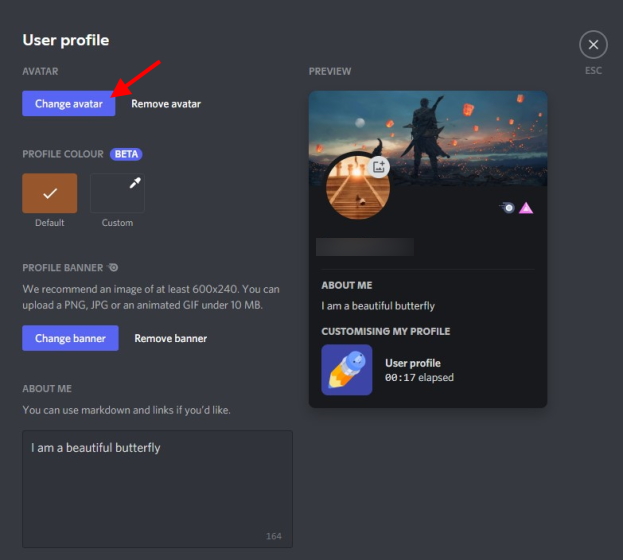
4. Zoek en navigeer naar de afbeelding waarmee u deze wilt wijzigen en druk vervolgens op Openen.
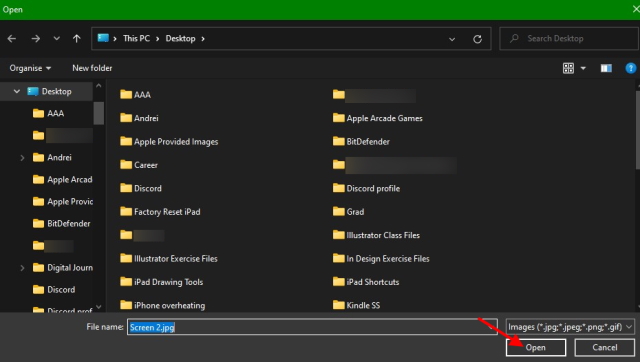
5. Alles buiten de witte cirkel wordt niet weergegeven. Houd dat in gedachten, herpositioneer en zoom uw afbeelding in als dat nodig is. Als u klaar bent, drukt u op de knop Toepassen.
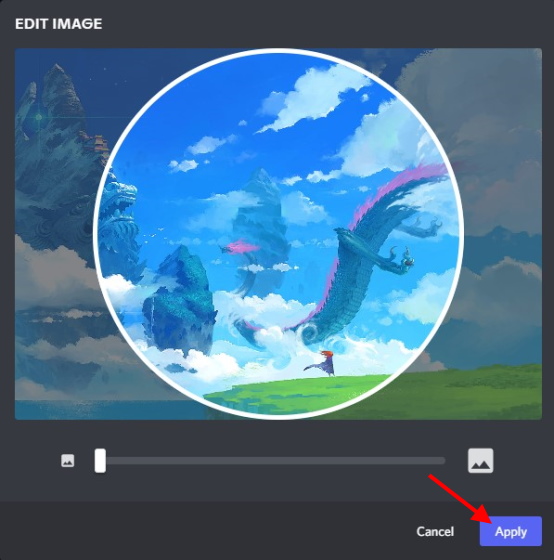
6. Klik op de knop Wijzigingen opslaan om ze te bevestigen en u bent klaar!
![]()
Jouw onenigheid profiel avatar is nu gewijzigd. Je kunt ervoor kiezen om dit zo vaak te herhalen als je wilt om dat perfecte beeld en de perfecte oriëntatie te krijgen.
Discord-profielbanner wijzigen (Discord Nitro vereist)
De Discord-banner is de overlappende landschapsafbeelding die Nitro-gebruikers boven hun profielfoto kunnen plaatsen. Als het goed is ingesteld, ziet de banner er absoluut geweldig uit. Als je Discord Nitro niet hebt, sla deze dan over en blijf lezen. Nitro-gebruikers, volg de onderstaande stappen om uw Discord-profielbanner te wijzigen:
Opmerking: Uw potentiële Discord-banner moet minimaal 600 x 240 pixels zijn en kleiner zijn dan 10 MB.
1. Zoek en tik op het tandwielpictogram linksonder in Discord om naar Gebruikersinstellingen te gaan.
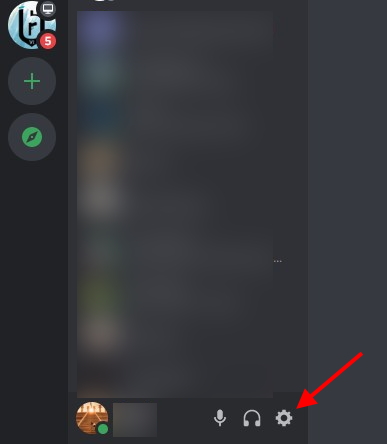
2. Klik onder Gebruikersinstellingen op Gebruikersprofiel en u krijgt al uw aanpasbare details te zien.
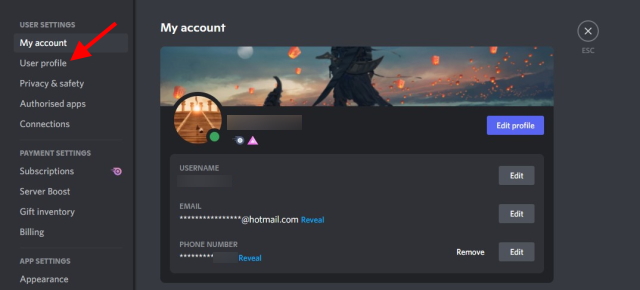
3. Klik onder Profielbanner op de blauwe knop met de titel Banner wijzigenof klik op de bannerafbeelding.
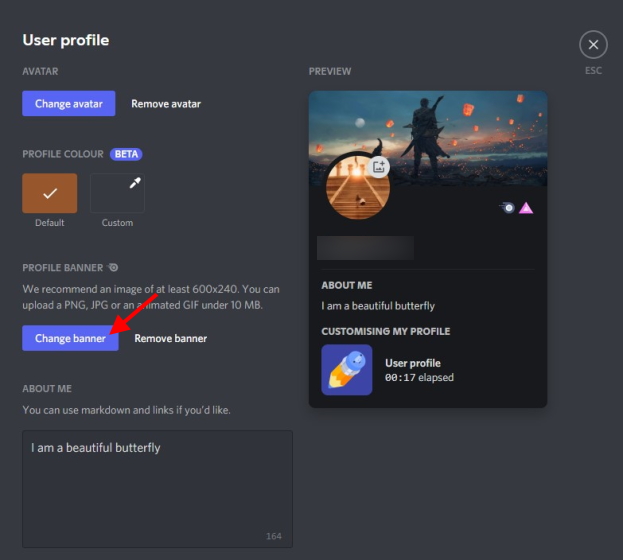
4. Zoek en navigeer naar de afbeelding waarmee u deze wilt wijzigen en druk vervolgens op Openen.
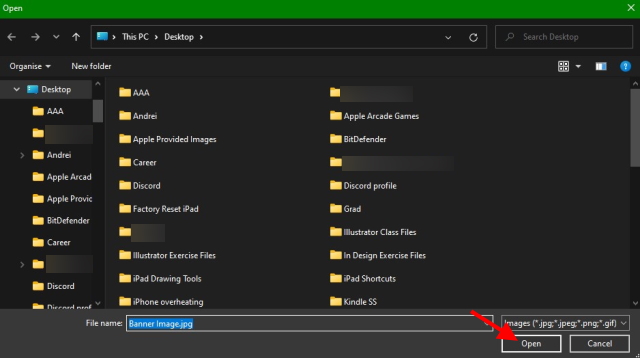
5. Alles buiten de witte rechthoek wordt niet weergegeven. Houd dat in gedachten, herpositioneer en zoom uw afbeelding in als dat nodig is. Als u klaar bent, drukt u op de knop Toepassen.
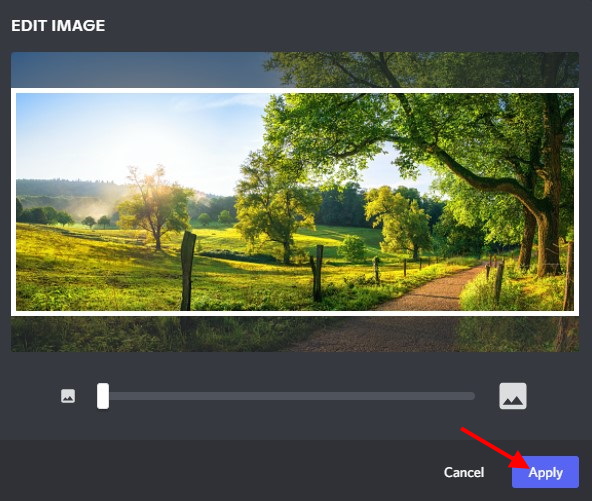
6. Klik op de knop Wijzigingen opslaan om ze te bevestigen en u bent klaar!
![]()
Jouw onenigheid profielbanner is nu gewijzigd en we zijn er zeker van dat het er geweldig zal uitzien. Blijf hieronder lezen om te sleutelen aan andere aanpasbare instellingen.
Over mij toevoegen
Een van onze favorieten, de Over mij-secties, stelt gebruikers in staat om een korte en mooie beschrijving over zichzelf te schrijven onder 190 tekens. Je kunt zelfs markdown gebruiken en links invoegen als je dat wilt. Hierdoor krijgen gebruikers een beter beeld van de persoon achter de computer. Als je je over mij-gedeelte wilt toevoegen aan je Discord-profiel, volg dan de onderstaande stappen:
1. Zoek en tik op het tandwielpictogram (⚙︎) linksonder in Discord om naar Gebruikersinstellingen te gaan.
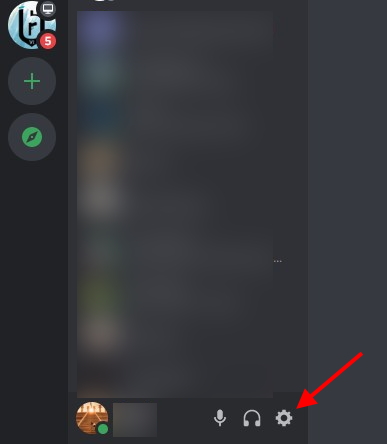
2. Klik onder Gebruikersinstellingen op Gebruikersprofiel en u krijgt al uw aanpasbare details te zien.
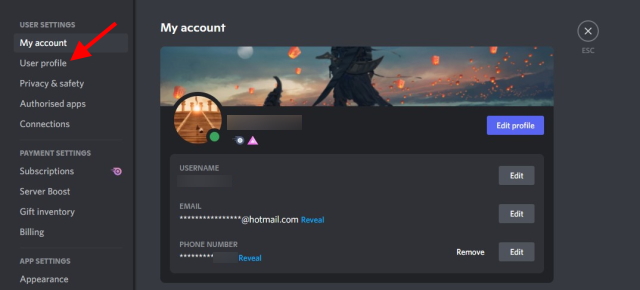
3. Onder Over mij zie je een leeg tekstvak. Klik er één keer op en begin te typen. Discord telt je resterende tekens rechtsonder in het vak af.
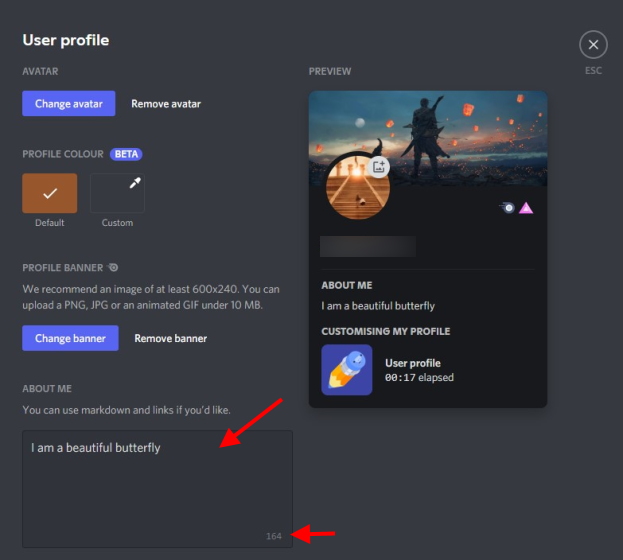
4. Als je klaar bent, druk je op Wijzigingen opslaan en je bent klaar!
![]()
Als tijden veranderen, jij ook. Kom dus zeker terug naar dit gedeelte en blijf het bijwerken met wat er in je leven gebeurt!
Discord-profielkleur wijzigen
Discord-gebruikers die geen Nitro hebben, kunnen doorgaan en hun profielkleur wijzigen. De kleur van het Discord-profiel verschijnt op dezelfde plaats als de banner, maar is in plaats daarvan een strook kleur. Vanwege de mate van maatwerk kunt u een aangepaste kleur kiezen, mits u de juiste kleurcode opgeeft. Volg de onderstaande stappen om dit te doen:
Opmerking: Maak je geen zorgen als je deze optie nog niet ziet. De profielkleurverandering wordt langzaam uitgerold naar alle gebruikers.
1. Zoek en tik op het tandwielpictogram (⚙︎) linksonder in Discord om naar Gebruikersinstellingen te gaan.
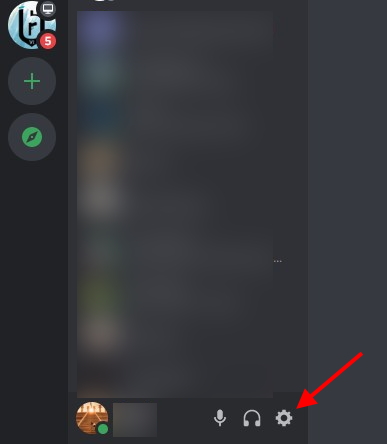
2. Klik onder Gebruikersinstellingen op Gebruikersprofiel en u krijgt al uw aanpasbare details te zien.
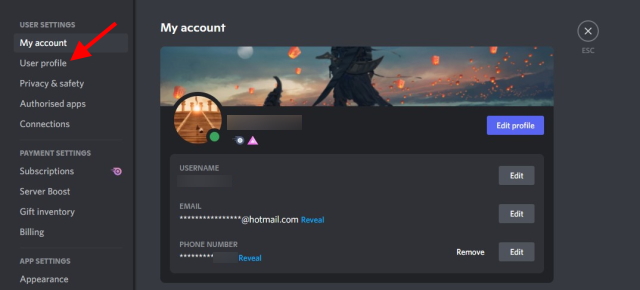
3. Zoek en klik onder Profielkleur op het lege staal met de titel Aangepast en er wordt een kleurenwiel geopend.
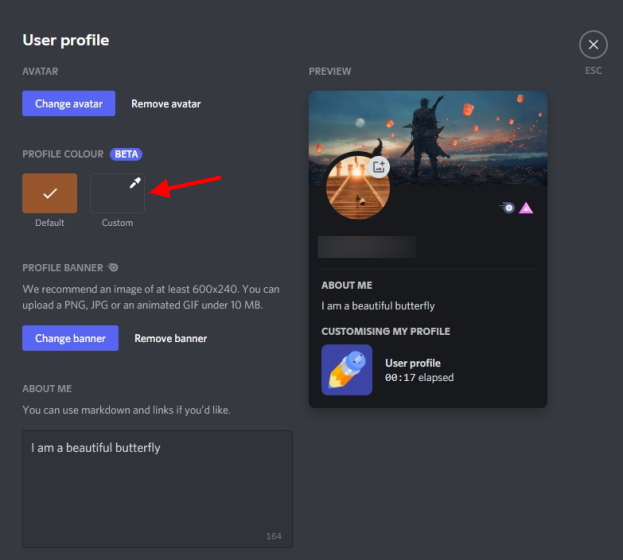
4. Je kunt het wiel gebruiken om je eigen mix te kiezen of een kleurcode invoeren om die exacte mix te krijgen. Je kunt altijd de exacte kleurcode googlen die je wilt. We zullen Aqua gebruiken met de hexadecimale code #00FFFF. Je kunt dit desgewenst kopiëren en plakken.
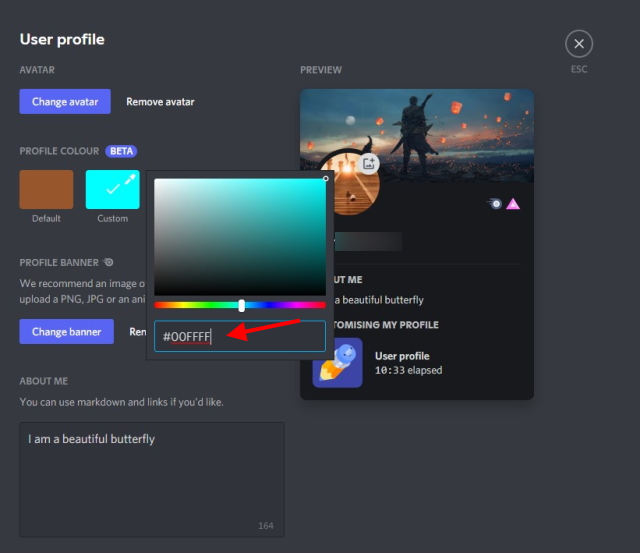
5. Nadat u de code heeft ingevoerd, drukt u op de knop Wijzigingen opslaan en u ziet de wijziging onmiddellijk.
![]()
Discord-profiel kleuren zijn een handige manier om af en toe wat leven in je profiel te blazen. Blijf van tijd tot tijd van kleur veranderen en veel plezier ermee!
Het Discord-profiel aanpassen op Android en iOS
Voor gebruikers die niet de moeite willen nemen om hun pc op te starten, hebben wij het voor u. De stappen voor alle onderstaande elementen zijn identiek als het gaat om Android en iOS. Dus we verzoeken beide platforms om hun verschillen opzij te zetten en samen te werken om een aantal geweldige Discord-profielaanpassingen te krijgen.
Discord-gebruikersnaam wijzigen
Opmerking: Discord-gebruikersnamen kunnen slechts twee keer per uur worden gewijzigd. Nog meer en je zult moeten wachten om het opnieuw te proberen!
1. Open de app en tik op je profielminiatuur rechtsonder.
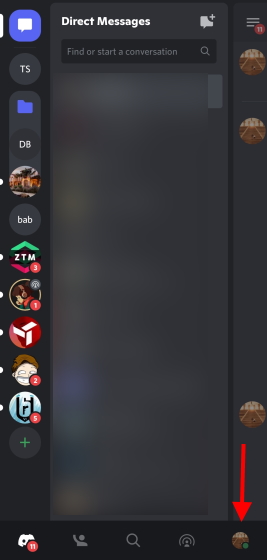
2. Tik onder Gebruikersinstellingen op Mijn account en je wordt naar een ander scherm geleid.

3. Tik op Gebruikersnaam en een nieuw scherm toont je bewerkingsopties.
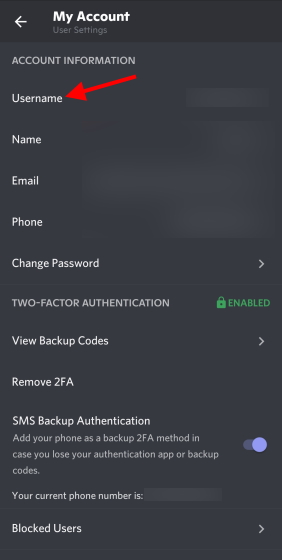
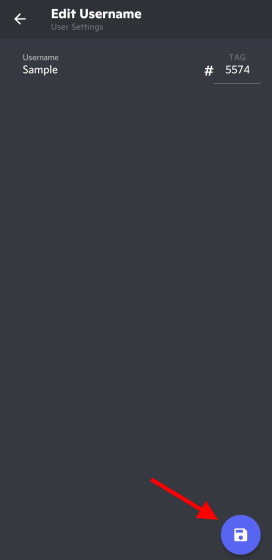
4. Voer uw nieuwe gebruikersnaam in het tekstvak in en druk op het blauwe pictogram floppydisk dat verschijnt.
5. Voer uw wachtwoord in op het volgende scherm. U kunt op het oogpictogram tikken om het zichtbaar te maken voor hulp. Tik na het invoeren op het blauwe pictogram Diskette dat verschijnt.
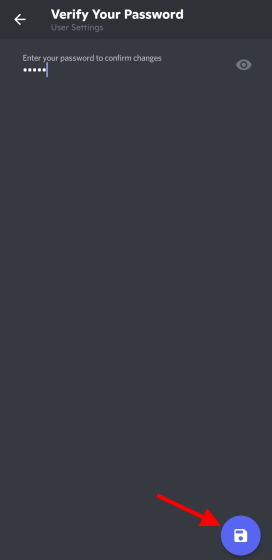
Je Discord-gebruikersnaam is nu veranderd. Je kunt meer namen uitproberen, mits je je aan de tijdslimiet houdt.
Discord-avatar wijzigen
1. Open de app en zoek en tik op je profielminiatuur rechtsonder.
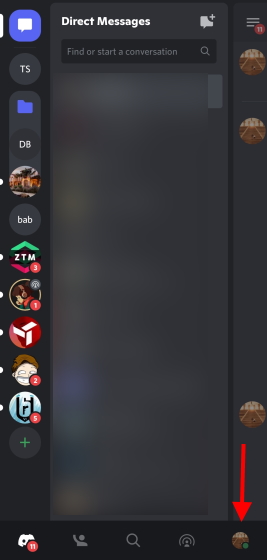
2. Tik onder Gebruikersinstellingen op Gebruikersprofiel en je wordt naar een ander scherm geleid.
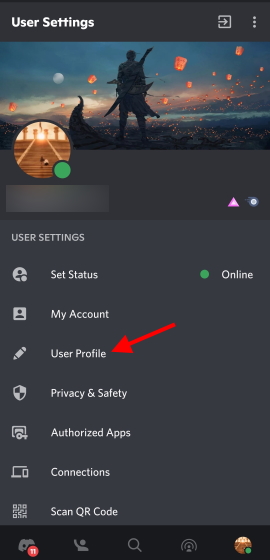
3. Tik op de ronde profielfoto of het potloodpictogram en er wordt een menu geopend.
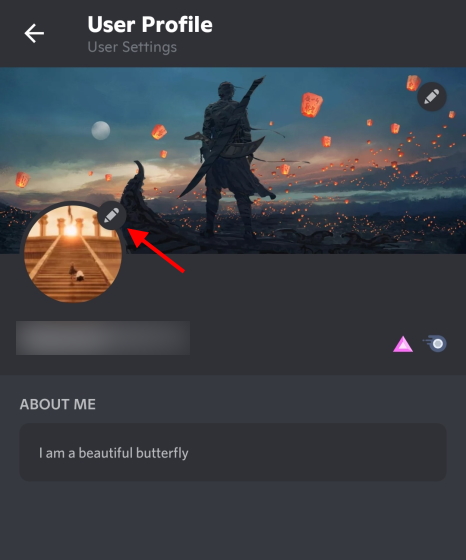
4. Tik op Avatar wijzigen en je wordt naar een scherm geleid waar je je nieuwe avatar kunt kiezen. Eenmaal gevonden, klikt u erop en u kunt het bewerken.
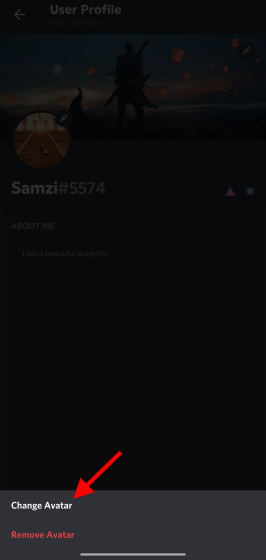
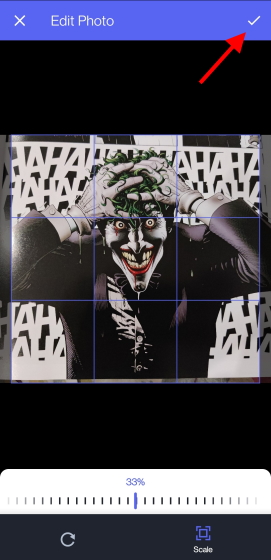
5. Alles buiten het blauwe vierkantje wordt niet weergegeven. Houd dat in gedachten, herpositioneer en schaal uw afbeelding indien nodig. Als je klaar bent, druk je op het vinkje in de rechterbovenhoek.
6. Druk op het blauwe floppy disk icoon op het scherm dat verschijnt en je bent klaar!
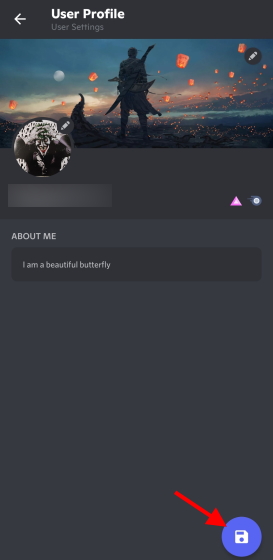
Wijzigen Discord-banner-(vereist Nitro)
1. Open de app en zoek en tik op je profielminiatuur rechtsonder.
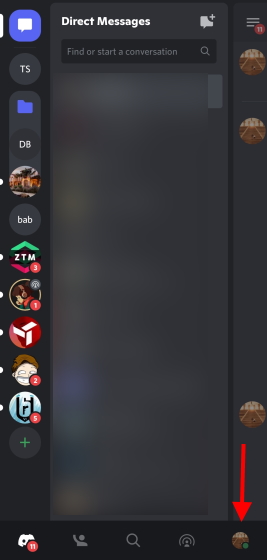
2. Tik onder Gebruikersinstellingen op Gebruikersprofiel en je wordt naar een ander scherm geleid.
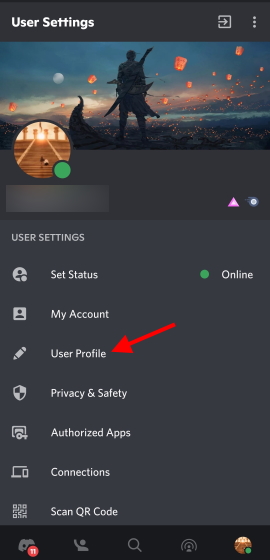
3. Tik op het gevulde of lege bannervak en er verschijnt een menu.
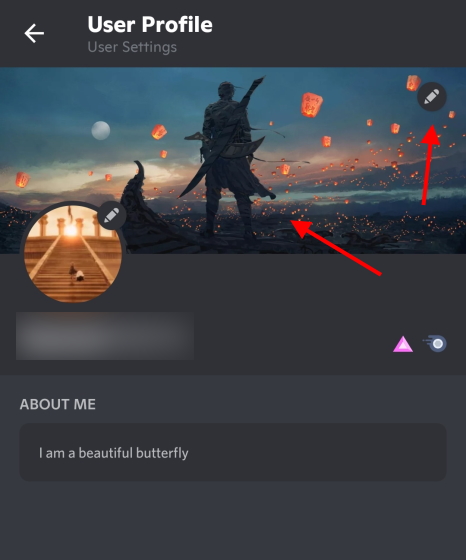
4. Tik op Profielbanner wijzigen. U kunt nu op uw telefoon zoeken naar een nieuwe banner. U kunt door verschillende foto’s bladeren om uw keuze te maken.
5. Alles buiten de blauwe rechthoek wordt niet weergegeven. Houd dat in gedachten, herpositioneer en schaal uw afbeelding indien nodig. Als u klaar bent, drukt u op het vinkje in de rechterbovenhoek.

6. Druk op het blauwe floppy disk icoon op het scherm dat verschijnt en je bent klaar!
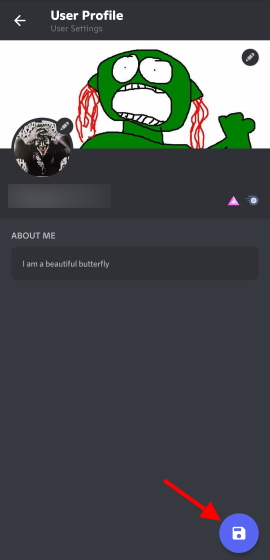
Wijzigen Profielkleur
Opmerking: Maak je geen zorgen als je deze optie nog niet ziet. De profielkleurverandering wordt langzaam uitgerold naar alle gebruikers.
1. Open de app en zoek en tik op je profielminiatuur rechtsonder.
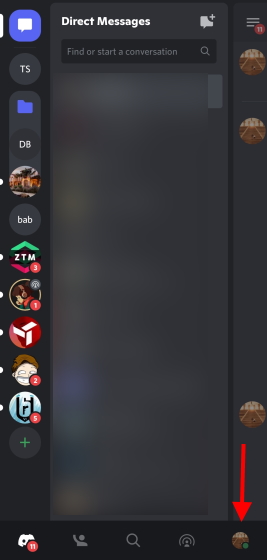
2. Tik onder Gebruikersinstellingen op Gebruikersprofiel en u wordt naar een ander scherm geleid.
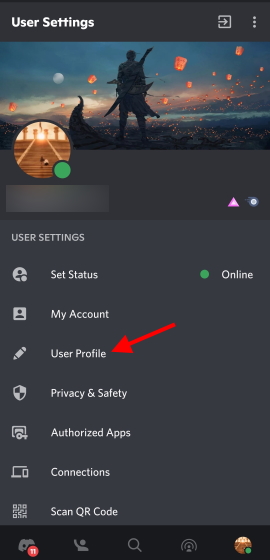
3. Tik op het gevulde of lege bannervak en er verschijnt een menu.
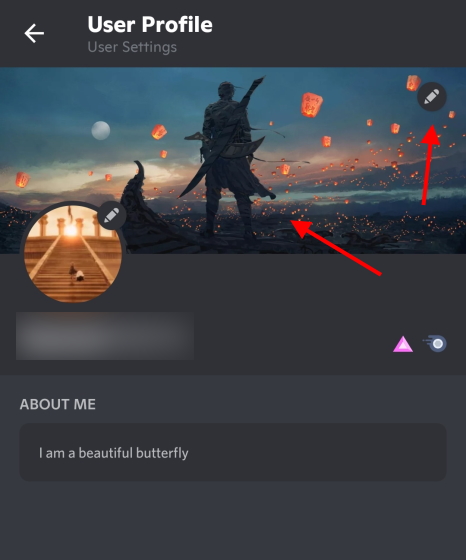
4. Tik op Profielkleur en er wordt een speciaal kleurenwiel geopend.
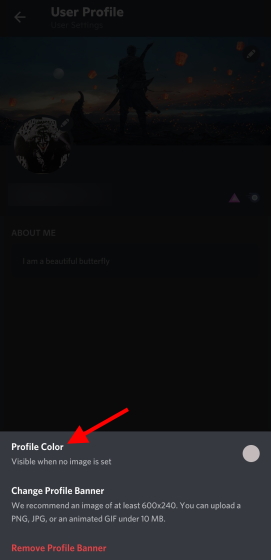
5. Net als voorheen kun je een kleur kiezen uit het wiel of zelf een code invoeren. Tik daarna op Selecteren.
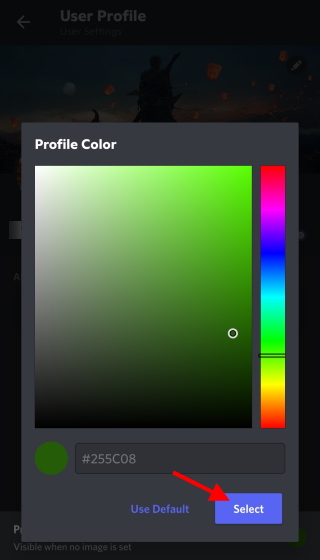
6. Druk op het blauwe diskettepictogram op het scherm dat verschijnt en je bent klaar!
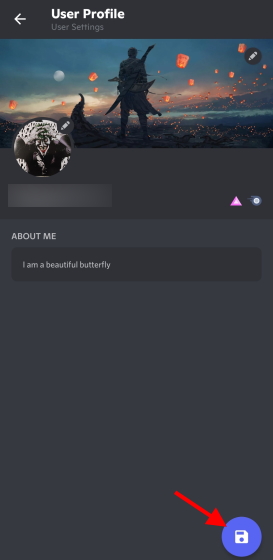
Toevoegen Over mij Sectie
1. Open de app en tik op je profielminiatuur rechtsonder.
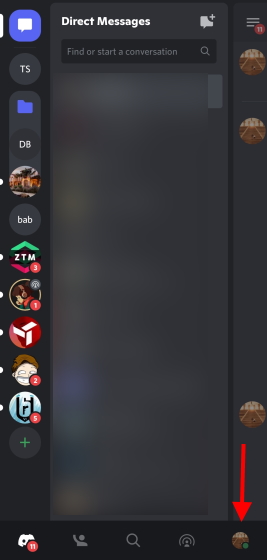
2. Tik onder Gebruikersinstellingen op Gebruikersprofiel en je wordt naar een ander scherm geleid.
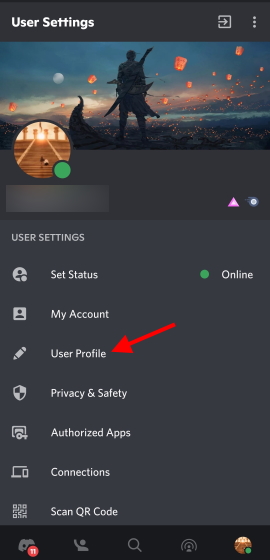
3. U ziet het lege vak Over mij op het scherm zelf. tik erop en begin met schrijven. Net als op pc zie je rechtsonder de overige karakters.
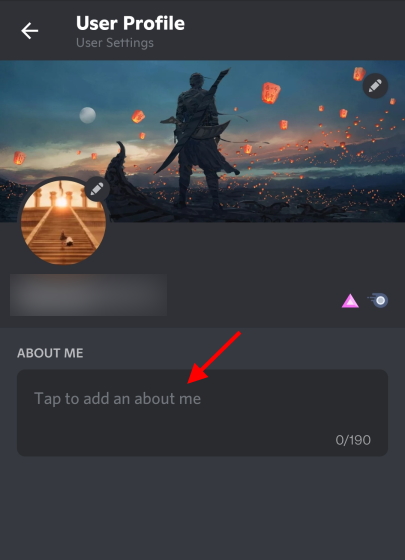
4. Als je klaar bent, tik je op het blauwe pictogram floppydisk rechtsonder en je bent klaar.
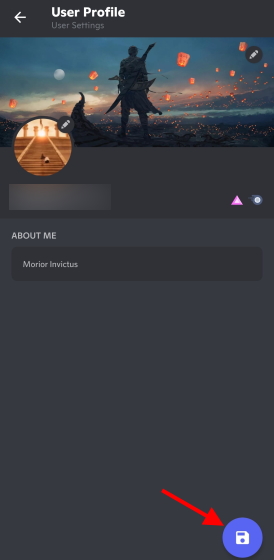
Hoe je iemands profiel op Discord kunt zien
Of je nu je Discord-profiel wilt zien dat we zojuist hebben aangepast of dat van een vriend die je hebt geholpen, je kunt het gemakkelijk zien als je deel uitmaakt van een server. Volg gewoon de onderstaande stappen:
Discord-profiel bekijken op pc
Opmerking: Zorg ervoor dat je online bent of op zijn minst Afwezig.
1. Klik op de server waarvan u uw profiel wilt bekijken.
2. Zoek en tik aan de rechterkant op uw naam in de lijst met serverleden.
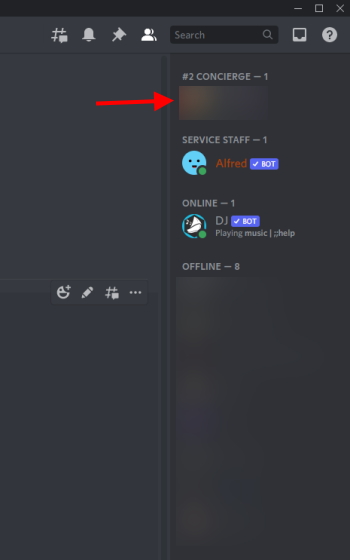
Je ziet nu je Discord-profiel, compleet met de nieuwe serverbanner, gebruikersnaam, het gedeelte Over mij en zelfs eventuele rollen die je op de server hebt.

Dus de volgende keer dat je snel het profiel van een vriend of dat van jezelf wilt zien, volg je de bovenstaande stappen.
Discord-profiel op mobiel bekijken
Opmerking: Zorg ervoor dat je online bent of op zijn minst afwezig.
1. Tik met de Discord-app open op de server waarvan je je profiel wilt zien.
2. Veeg tweemaal naar rechts en u wordt naar de lijst met serverleden geleid. Zoek en tik op je naam.
Uw profiel wordt nu geopend.
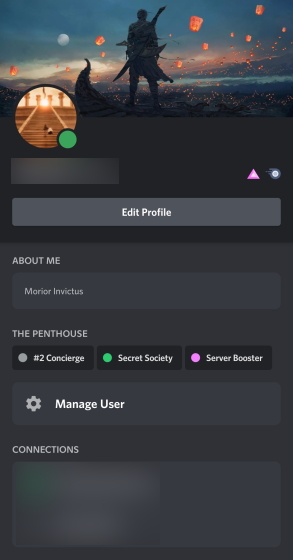
We weten niets over jou, maar dit aangepaste Discord-profiel ziet er nog beter uit op mobiel. U ziet alle bewerkingen die u aanbrengt, samen met een handige snelkoppeling die rechtstreeks teruggaat naar het bewerkingsscherm. Gebruik het als je wilt of koester je gewoon in de glorie van een vernieuwd Discord-profiel.
Ik kan mijn gebruikersnaam niet wijzigen!
Terwijl je leert hoe je de gebruikersnaam van je Discord-profiel kunt wijzigen, kun je een paar fouten tegenkomen. Maak je geen zorgen, je profiel wordt niet geblokkeerd. Lees gewoon over de twee meest voorkomende fouten hieronder en wat ze betekenen.
Fout 1:”Te veel gebruikers hebben deze gebruikersnaam”
Dit betekent dat uw gebruikersnaam is helaas niet uniek genoeg. Je moet dingen door elkaar halen en proberen het hoofdlettergebruik van de door jou gekozen naam hier en daar te veranderen. Als dat echter niet werkt, is het misschien tijd om iets unieks te bedenken.
Fout 2:”Je verandert je avatar/Gebruikersnaam/Discord Tag te snel“
Zoals we al eerder zeiden, je kunt je gebruikersnaam op Discord slechts twee keer per uur wijzigen. Dus als u deze foutmelding krijgt, wacht dan gewoon tot de tijdslimiet is verstreken en probeer het opnieuw.
Hoe verander ik mijn Discord-nummer?
Dus je wilt dat viercijferige nummer wijzigen dat naast je gebruikersnaam verschijnt. Helaas is de mogelijkheid om je Discord-nummer te wijzigen alleen beschikbaar in Discord Nitro. Dus als u van plan bent een aangepast Discord-nummer te krijgen, is het tijd om de creditcard uit te breken.
Maak je Discord-profiel uniek
We hopen dat je de bovenstaande gids gebruikt om je Discord-profiel te versterken en van top tot teen aan te passen. Naast het wijzigen van je profielgegevens, biedt Discord nog veel meer functionaliteit die je kunt proberen. De nieuw uitgebrachte Discord-threads vereenvoudigen het gesprek, terwijl deze beste Discord-muziekbots de bas brengen. Of ben je Discord beu en wil je er even tussenuit? Gelukkig is het heel eenvoudig om je Discord-account te verwijderen. Hulp nodig bij het veranderen van iets? Laat het ons weten in de reacties hieronder!
Plaats een reactie
In deze wereld van siliciumtekort en scalperen van CPU’s en GPU’s, kijken velen naar de laptopruimte om hen te voorzien van vervangende desktop-pc’s. De Lenovo Legion 7 wil zo’n apparaat zijn, met de snelste […]
Er zijn veel geweldige gamingheadsets op de markt en in verschillende prijsklassen. Het kiezen van een solide gamingheadset is echter geen sinecure. In feite heb je waarschijnlijk veel gelezen over […]
Apple Watch is al lang een gouden standaard voor smartwatches, die gebruikers op de been houdt met zijn gezondheids-tracking-functies en robuuste app-bibliotheek. Het Android-smartwatch-ecosysteem daarentegen is aan het slinken met een matig aanbod en geen kopers. Nou, Samsung heeft […]
