Misschien wil je je kinderen beschermen tegen het eindeloze trollen of pesten op sociale netwerksites. Of misschien heb je besloten om alle duistere websites te blokkeren, die bekend staan om het opduiken van volwassen of beledigende websites inhoud, in de Safari-browser op uw iPhone en Mac. Wat de reden ook is, u zult blij zijn te weten dat het vrij eenvoudig is om websites in Safari op iPhone, iPad en Mac te blokkeren. Als je op zoek bent naar een manier om het voor elkaar te krijgen, laat me je dan door het proces leiden.
Websites blokkeren in Safari op iOS, iPadOS en macOS (juni 2021)
Dus, hoe gaan we om met het blokkeren van websites in Safari op macOS en iOS? Welnu, Apple’s native functie voor ouderlijk toezicht genaamd”Screen Time”maakt de taak om elke website te beperken een pijnloze aangelegenheid. Het enige wat u hoeft te doen is de URL van de website die u niet langer via Safari toegankelijk wilt maken in de beperkte lijst in te voeren.
Voor degenen die zich afvragen: wat als iemand toegang krijgt tot de instelling Schermtijd? Zullen ze elke website van de restrictielijst kunnen verwijderen? Met Apple kun je een Screen Time-toegangscode instellen in iOS en macOS om ongeautoriseerde toegang tot de inhoud en privacy-instellingen te voorkomen. Zo heeft u de gewenste controle over de lijst met geblokkeerde websites.
Als uw Apple-apparaat echter geen schermtijd ondersteunt (alleen beschikbaar op iOS 12 of hoger en macOS Catalina of hoger), kunt u een hulpprogramma van derden gebruiken voor verbeterde controle. Er zijn enkele betrouwbare apps voor het blokkeren van websites op iOS en macOS die u kunt gebruiken om ongewenste sites in Safari te blokkeren. Laten we daarom aan de slag gaan met de gids!
Inhoudsopgave
+
–
Websites blokkeren in Safari met schermtijd op iPhone en iPad
- Open de Instellingen-app op je iPhone of iPad.
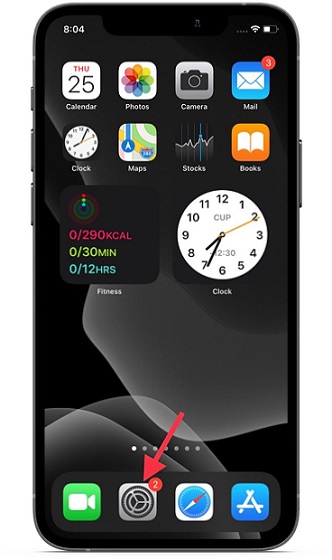
2. Navigeer vervolgens naar Schermtijd.
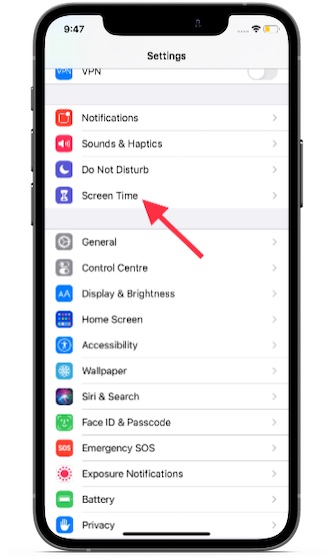
3. Selecteer onder de instellingen voor Schermtijd Inhouds-en privacybeperkingen.

4. Zet vervolgens de schakelaar naast’Inhouds-en privacybeperkingen‘aan en tik op de optie’Inhoudsbeperkingen‘.
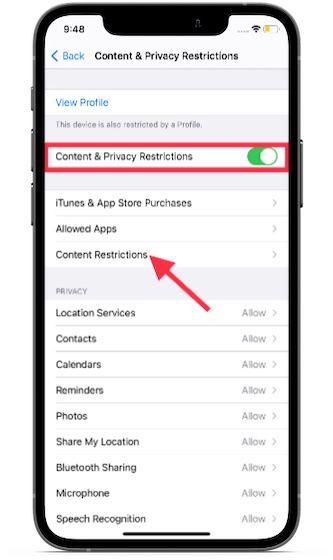
5. Voer nu uw Screen Time-toegangscode in.
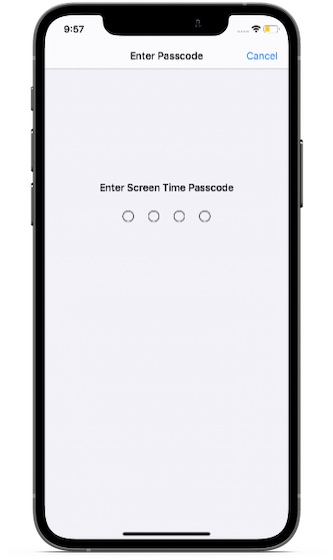
6. Tik op Webinhoud.
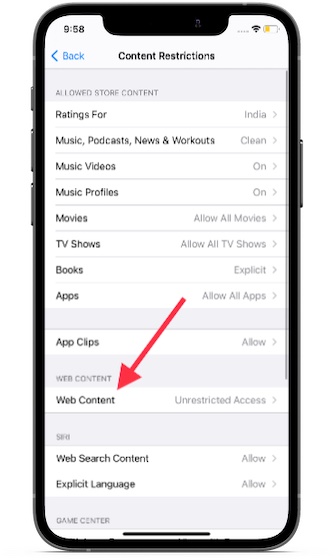
7. Kies nu de optie”Beperk websites voor volwassenen“. Tik in het gedeelte Nooit toestaan op’Website toevoegen‘.
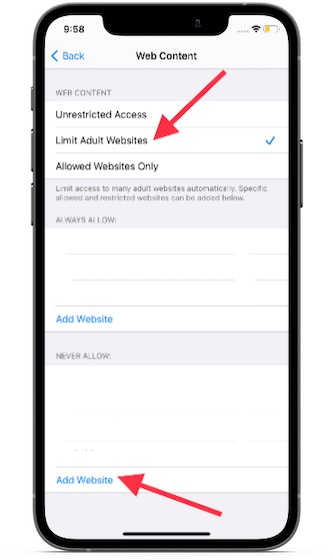
8. Voer ten slotte de URL in van de website die u wilt blokkeren in Safari, en zorg ervoor dat u op”Gereed“tikt om uw actie te bevestigen. Houd er rekening mee dat u met deze methode zoveel websites kunt beperken als u wilt. Voeg dus gewoon de URL’s toe van alle websites die u in Safari wilt blokkeren.
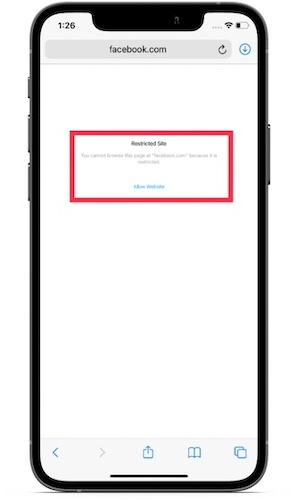
Als iemand in de toekomst toegang probeert te krijgen tot de website via Safari, wordt de foutmelding’Toegang beperkt‘weergegeven. Bovendien zal er ook een waarschuwing zijn die zegt: “U kunt niet door deze pagina bladeren op www.xyz.com omdat deze beperkt is.”
9. Als u ooit toegang tot een van de geblokkeerde websites wilt toestaan, tikt u op’Website toevoegen’, voert u de websitelink in en voert u uw Screen Time-toegangscode in. Als u later de beperking van alle websites wilt verwijderen, gaat u terug naar de instellingenpagina voor Schermtijd en kiest u de optie”Onbeperkte toegang“.

Websites blokkeren in Safari met schermtijd op Mac
De stappen om websites te blokkeren in Safari op macOS zijn net zo eenvoudig. Ga gewoon door de onderstaande instructies om te leren hoe het werkt.
- Start”Systeemvoorkeuren“vanuit het dock op uw Mac. Of klik op het Apple-pictogram in de linkerbovenhoek en klik op Systeemvoorkeuren in het vervolgkeuzemenu.

2. Kies nu Schermtijd.
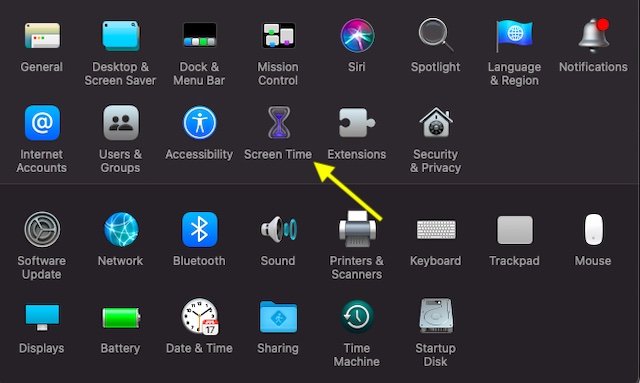
3. Selecteer vervolgens Inhoud en privacy.
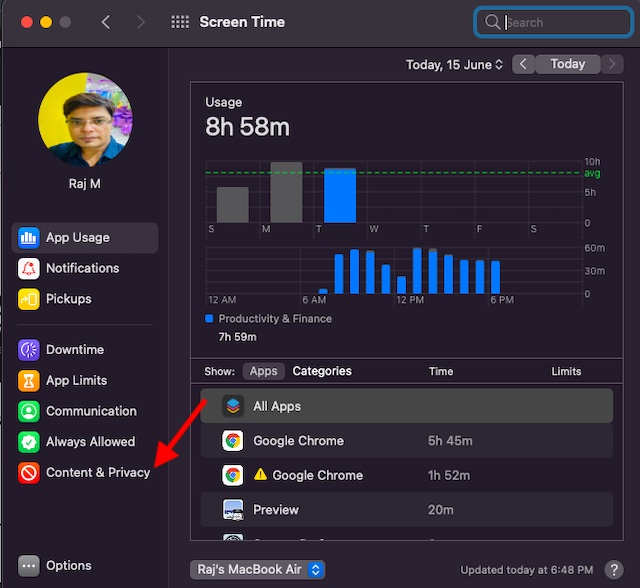
4. Zorg er vervolgens voor dat u”Inhoud voor volwassenen beperken“selecteert onder het gedeelte”Webinhoud”. Klik daarna op “Aanpassen“.
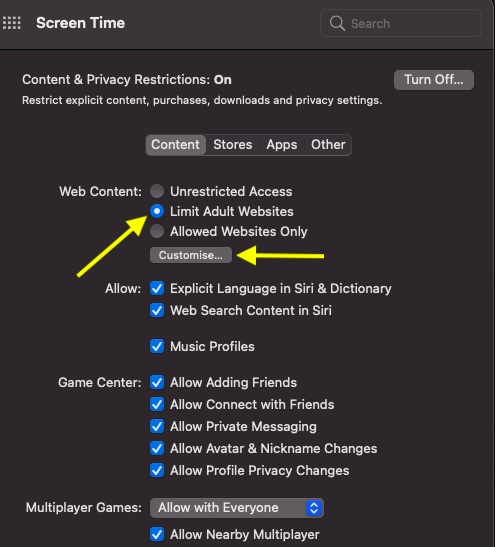
5. Voer nu uw Screen Time-toegangscode in om door te gaan.
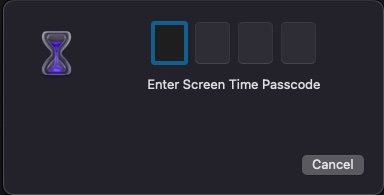
6. Klik vervolgens op de knop”+”in de linkerbenedenhoek. Voer vervolgens de URL in van de website die u wilt blokkeren in Safari op uw Mac en klik op OK om te voltooien.
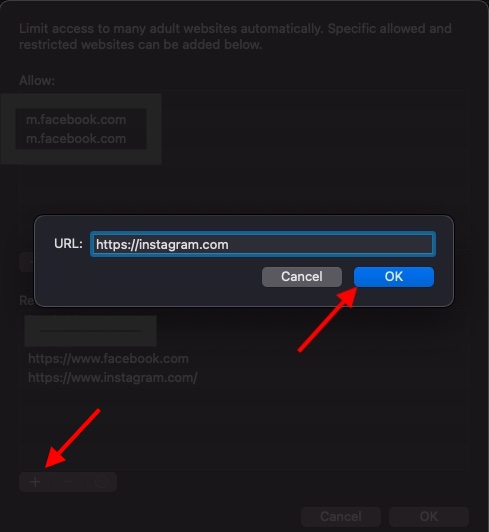
7. Dat is het! Vanaf nu zal Safari deze website niet openen. Telkens wanneer iemand een van de geblokkeerde websites probeert te openen, toont de browser een waarschuwing met de tekst “Oeps! U kunt geen pagina’s op deze website zien. U kunt de pagina”https://www.xyz.com/”niet zien omdat deze niet op de goedgekeurde lijst in Screen Time staat.”
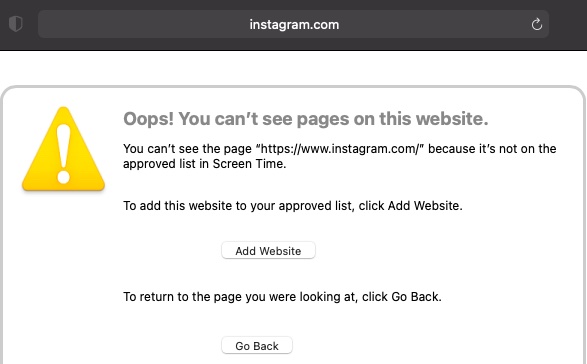
8. Als u ooit een website aan de goedgekeurde lijst wilt toevoegen of de beperking wilt verwijderen, gaat u terug naar de instellingenpagina voor de schermtijd en selecteert u de website onder het gedeelte’Beperkt’. Klik daarna op de “-” knop om het uit de beperkte lijst te verwijderen.

9. Als u alle beperkingen volledig wilt verwijderen, kiest u”Onbeperkte toegang“onder het gedeelte Webinhoud.

Websites blokkeren in Safari met AppCrypt op Mac
Na een handvol websiteblokkers op mijn Mac te hebben geprobeerd, vond ik Cisdem AppCrypt gebruiksvriendelijker en functioneler dan zijn soortgenoten. Het is gratis beschikbaar en ondersteunt zowel Safari als Google Chrome. U kunt dus op deze websiteblokkering rekenen om schaduwrijke websites op afstand te houden.
- Download eerst Cisdem AppCrypt (Gratis, in-app aankopen beschikbaar) op uw Mac en stel een wachtwoord in. Zorg ervoor dat u uw AppCrypt-wachtwoord onthoudt, want u kunt het in de toekomst niet opnieuw instellen of ophalen. Klik op”Verzenden”als u klaar bent.
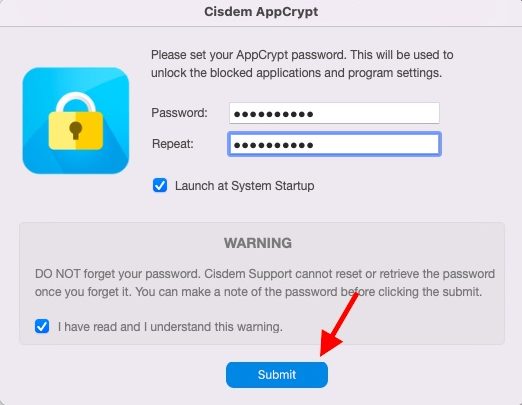
2. Klik nu op”WebBlock“in de rechterbovenhoek.
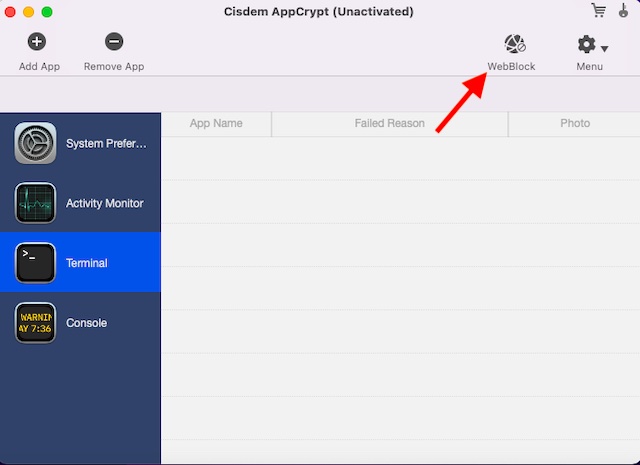
3. Klik vervolgens op de knop”+” linksonder en voeg de URL toe van de website die je wilt blokkeren in Safari op je Mac. Als je alle sites wilt blokkeren, behalve een paar, gebruik dan de functie Toestaanlijst.
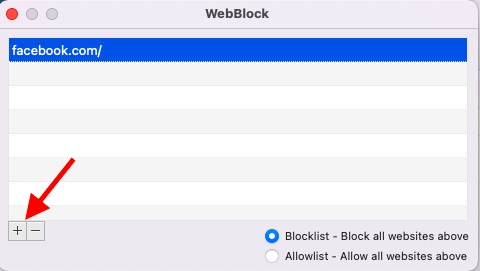
Dat is het. U hebt nu geleerd hoe u met succes websites in Safari kunt blokkeren met software van derden.
Websites blokkeren in Safari met een app van derden op iPhone en iPad
Hoewel de App Store wordt overspoeld met veel websiteblokkers, klaren ze niet allemaal betrouwbaar hun werk. De enige app waarop u kunt vertrouwen, is echter de Website Blocker van Hossam Hamouda. De app is lichtgewicht en ondersteunt zowel iOS als iPadOS (iOS 9 of hoger). Het werkt met name ook met M1-Macs met macOS 11 of hoger. Dus ik ga je door de stappen leiden voor het gebruik van deze app.
- Download de app voor websiteblokkering ( Gratis) op uw iPhone of iPad. Start vervolgens de app en stel een inlogwachtwoord in en log in.
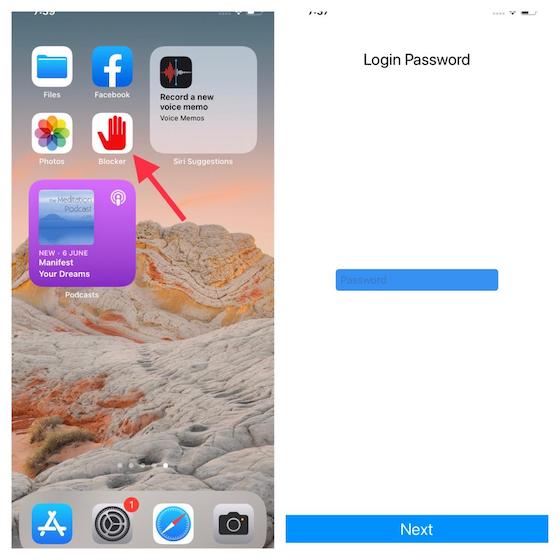
Opmerking: Zorg ervoor dat de website blocker is ingeschakeld in Safari. Open de app Instellingen-> Safari-> Inhoudsblokkers (in iOS 14) of Extensies (in iOS 15 of hoger) en zorg er vervolgens voor dat de schakelaar naast de app voor het blokkeren van websites is ingeschakeld.
2. Tik vervolgens op de “+”-knop in de rechterbovenhoek van het scherm en voer de URL in van de website die u in Safari wilt blokkeren. Tik daarna op OK in de pop-up om te bevestigen.
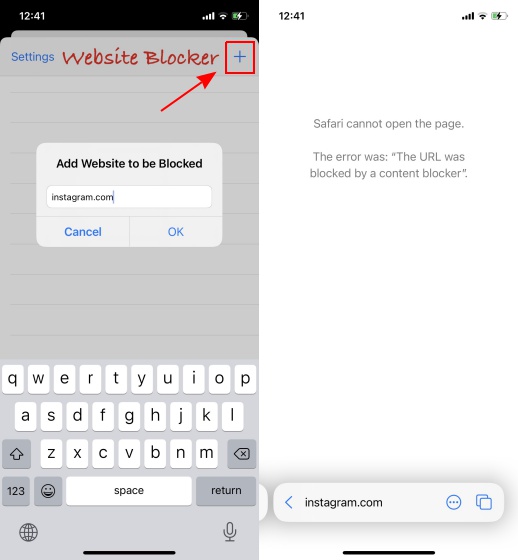
Blokkeer websites in Safari met gemak op iOS en macOS
Dus zo kun je de toegang tot websites in Safari op je iOS-, iPadOS-of macOS-apparaat beperken. Hoewel Screen Time een voorkeurskeuze blijft voor het blokkeren van websites, is het niet de enige manier om ongewenste websites in Safari te blokkeren. Dus of uw apparaat Screen Time niet ondersteunt of u een eenvoudigere manier wilt om sites te blokkeren, tools van derden (zoals de hierboven genoemde) kunnen van pas komen. Kent u trouwens nog andere apps die nuttig kunnen zijn bij het blokkeren van websites in Safari? Zo ja, laat het ons dan weten in de opmerkingen hieronder.