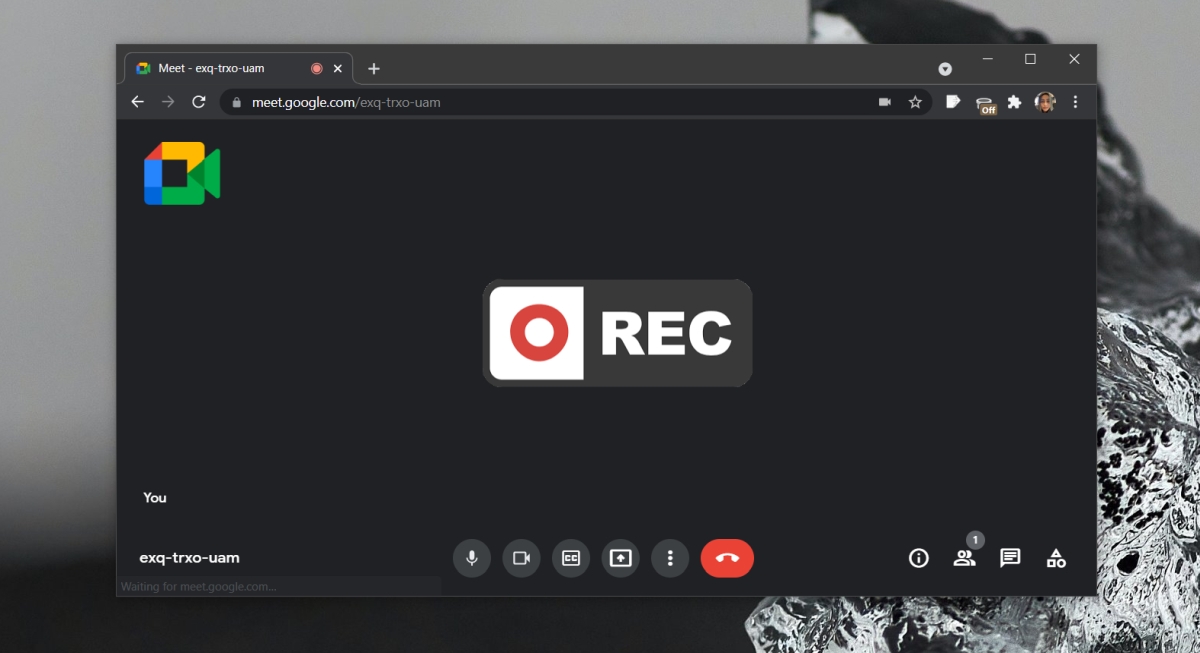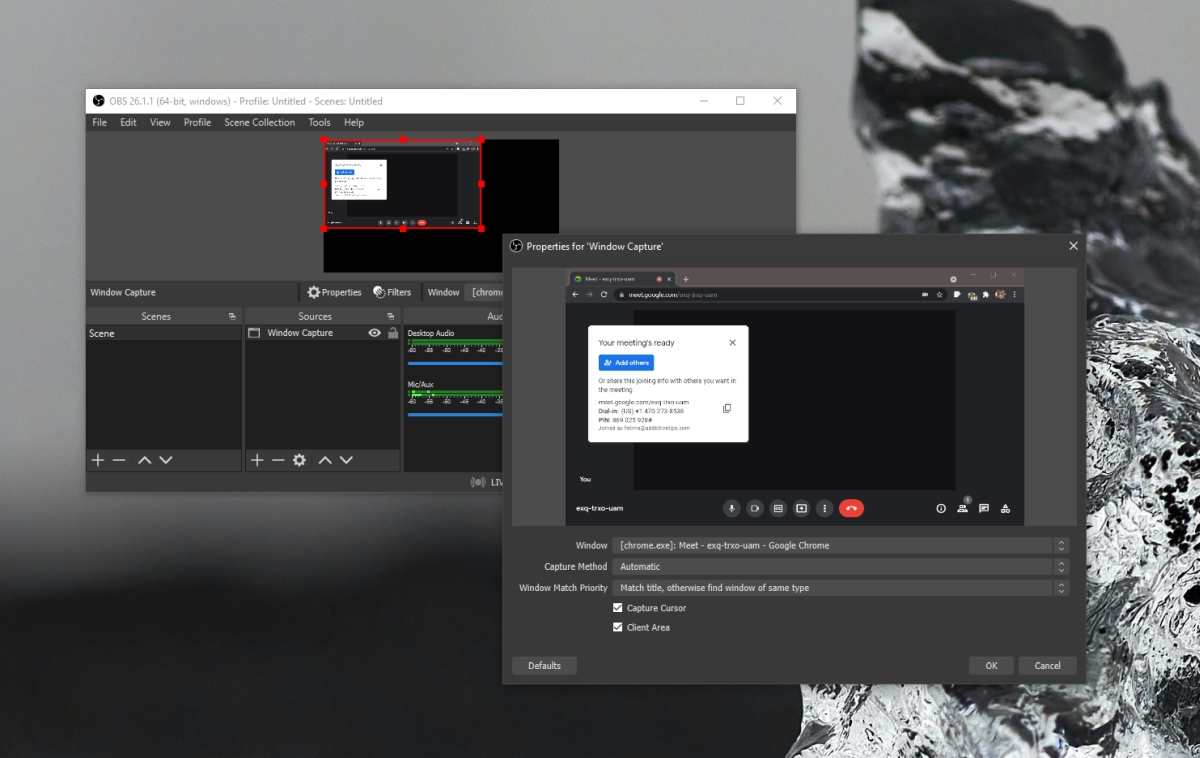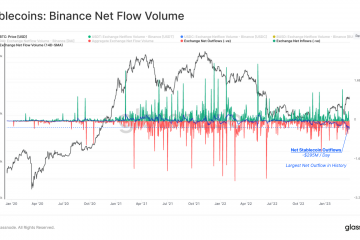Met online vergadertools zoals Zoom enMicrosoft Teams, een opnamefunctie is standaard. Het spreekt vanzelf dat Google Meet iets vergelijkbaars heeft, dat wil zeggen dat gebruikers een vergadering kunnen opnemen. Met Google Meet kunnen gebruikers een vergadering opnemen, maar het is een premiumfunctie, wat betekent dat gratis gebruikers deze niet kunnen gebruiken.
Een Google Meet-vergadering/-oproep opnemen
Als je de kant-en-klare opnamefunctie in Google Meet wilt gebruiken, moet je een van de volgende Google-abonnementen hebben;
- Benodigdheden
- Zakelijke standaard
- Business Plus
- Benodigdheden voor bedrijven
- Bedrijfsstandaard
- Enterprise Plus
- Onderwijsstandaard (beschikbaar voor gebruikers met een’staf’-en’student’-licentie)
- Education Fundamentals (Beschikbaar voor gebruikers met een”staff”en”student”licentie)
- Education Plus (beschikbaar voor gebruikers met een”staff”en”student”licentie)
- Onderwijs-en leer-upgrade (beschikbaar voor gebruikers met een”Onderwijs-en leer-upgrade”-licentie)
- Werkruimte Individuele Abonnee
Dit betekent in feite dat gebruikers van gratis Google Meet moeten improviseren. Gelukkig is het niet zo moeilijk om een Google Meet-vergadering vanaf de desktop op te nemen. De opname wordt lokaal gemaakt en opgeslagen met behulp van een tool van derden.
Google Meet opnemen – native functie
Als u een van de bovengenoemde typen abonnementen heeft, kunt u Google Meet-vergaderingen opnemen zonder een tool van derden.
- Start een vergadering (u moet de gastheer zijn).
- Klik op Activiteiten linksonder.
- Selecteer Opname in de lijst met activiteiten.
- De vergadering zal beginnen met opnemen.
Stel OBS-schermopname in
De beste tool voor het opnemen van uw scherm is OBS. Het is gratis en het is rijk aan functies. Het kan alles op het scherm opnemen, samen met audio van de microfoon en de luidsprekers. Je moet het voor de vergadering instellen, maar dat is het enige moeilijke deel.
- Installeer OBS en open de app.
- Klik op de plus-knop onder de kolom Bronnen.
- Selecteer Display Capture in het menu als u een volledig scherm wilt opnemen of selecteer Window Capture als u alleen het browservenster wilt opnemen. sterk>
- Klik in het geopende venster op OK.
- In het volgende venster kunt u de volledige desktop selecteren of het browservenster selecteren waarin u deelneemt aan de Google Meet-vergadering.
- Klik op OK en de bron wordt toegevoegd.
- Zorg ervoor dat zowel de microfoon als de luidsprekers niet zijn gedempt
Google Meet-vergadering opnemen
Volg deze stappen om de Google Meet-vergadering op te nemen.
- Open OBS met alles ingesteld.
- Klik op Opname starten.
- OBS minimaliseren.
- Als de vergadering voorbij is, open je OBS en klik je op Opname stoppen.
Conclusie
Als u verwacht uw scherm te delen, of dat iemand anders dit tijdens een vergadering doet, kunt u het beste een volledig scherm selecteren als invoer-of weergavebron in plaats van een browservenster. Niemand zal weten dat u de vergadering opneemt, tenzij u het scherm deelt en het OBS-venster zichtbaar is of de taakbalk of het Dock-pictogram zichtbaar is. Deze methode werkt op zowel Windows 10 als macOS.