Aangezien Apple in de herfst Shortcuts naar macOS Monterey introduceert, kan het de moeite waard zijn om een back-up te maken van al uw Automator-workflows voordat deze beschikbaar is. Hier leest u hoe u een kopie maakt van uw automatiseringen.
Na Automator en AppleScript volgen sneltoetsen om gebruikers in staat te stellen verschillende taken op hun Mac te automatiseren. Het systeem dat macOS zal gebruiken, leent hetzelfde idee als zijn mobiele tegenhanger, in die zin dat opdrachten kunnen worden gesleept en met elkaar verbonden in een enkele snelkoppeling.
Hoewel de vereenvoudiging van de automatisering wordt toegejuicht, betekent de opname van snelkoppelingen dat gebruikers op hun hoede moeten zijn dat bestaande systemen zullen uiteindelijk verdwijnen.
Craig Federighi verzekerde kijkers van de keynote dat Automator ondersteund zal blijven worden, maar niet voor hoe lang, behalve dat het deel uitmaakt van een”meerjarige overgang”. Wat betreft AppleScript, hoewel hij het systeem helemaal niet noemde, lijkt het waarschijnlijk dat het zal blijven bestaan, omdat het meer toegang biedt tot functies in macOS dan Automator, en apps zoals Pixelmator Pro gebruiken het ook.
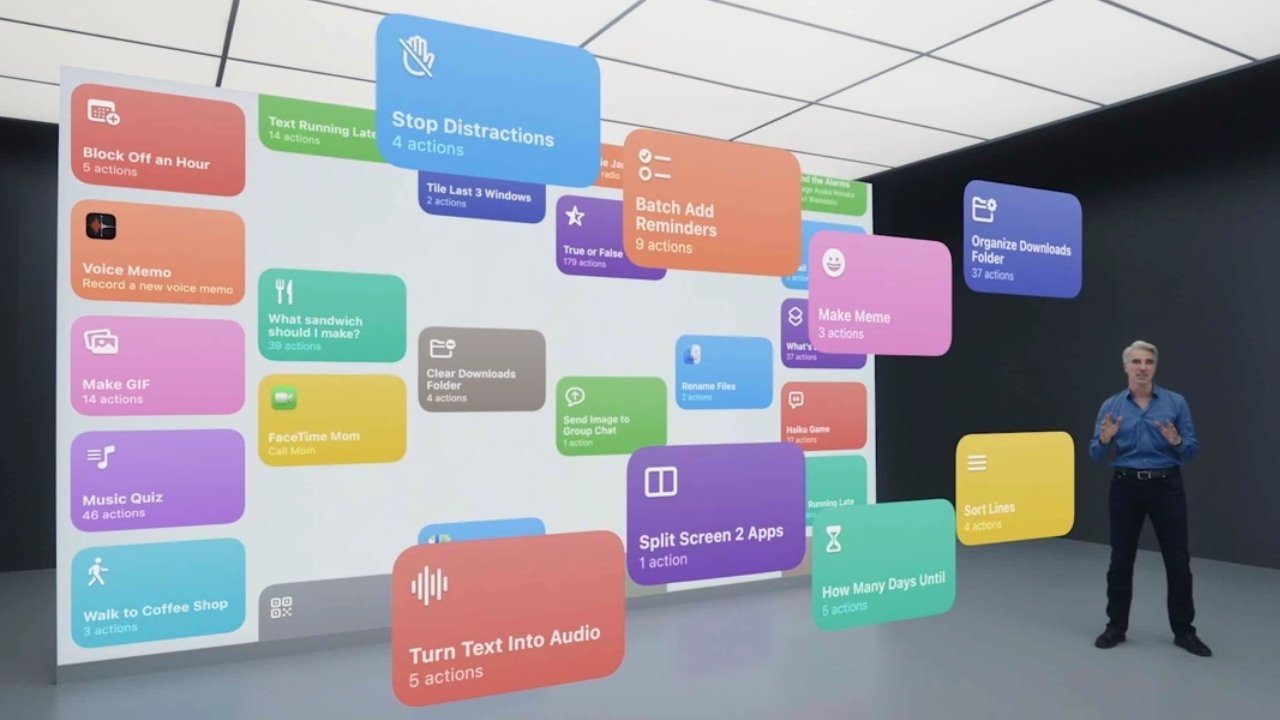
Snelkoppelingen op macOS lijken erg op hun iOS-tegenhanger.
Om gebruikers te helpen over te stappen van Automator naar Shortcuts, zegt Apple dat het mogelijk zal zijn om bestaande Automator-workflows in het nieuwe systeem te importeren.
Omdat er echter altijd de mogelijkheid bestaat dat er iets misgaat tijdens de vroege stadia van een productlancering, is het kan een goed idee zijn om een back-up te maken van uw Automator-creaties, voor het geval dat.
Wat is Automator?
Automator is een tool die je kunt gebruiken om processen te creëren die repetitieve taken aankunnen. In plaats van elke keer meerdere stappen te doorlopen voor elk afzonderlijk bestand in een map, kunt u mogelijk automatiseer het met Automator.
U definieert de meerdere stappen die nodig zijn om een taak eenmaal uit te voeren, met behulp van een bibliotheek met vooraf gedefinieerde acties om een workflow te creëren. Deze workflow kan vervolgens worden opgeslagen en geactiveerd wanneer de taak moet worden uitgevoerd, hetzij als een Quick Action of als sneltoets, of op verschillende andere manieren.
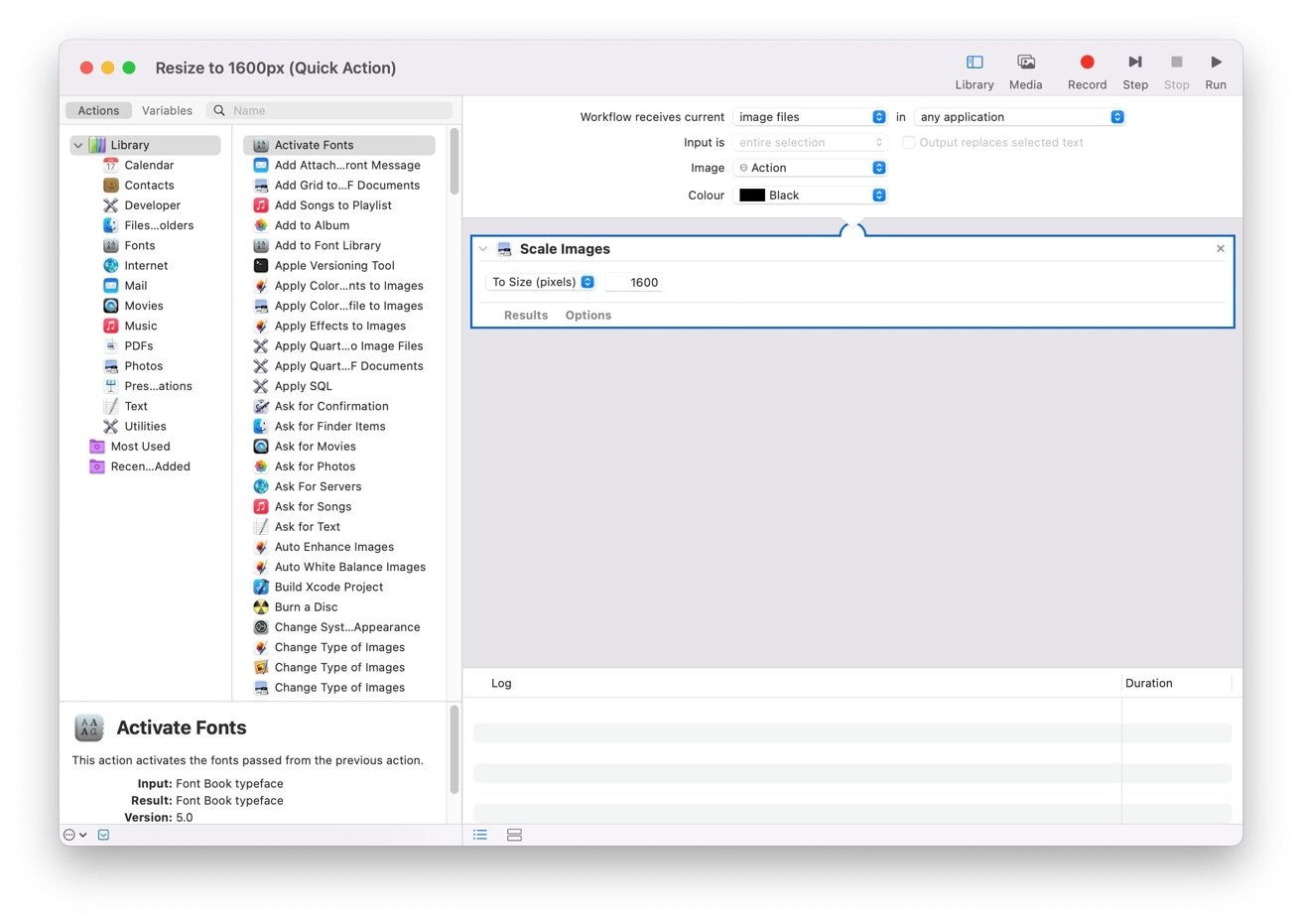
De Automator wordt ondersteund in macOS Monterey, maar is in geleende tijd.
De opgeslagen workflows worden, niet verwonderlijk, opgeslagen als.workflow-bestanden.
Voor complexere opdrachten kunt u ook AppleScript-scripts instellen in Automator. Deze gebruiken een scripttaal om vergelijkbare taken uit te voeren, maar met aanzienlijk meer flexibiliteit dan de standaardworkflow.
Automatiseringen opsporen
Automator bevat geen standaard back-upfunctie als onderdeel van de tool. Meestal is het afhankelijk van andere back-upsystemen die voor de Mac in het algemeen worden gebruikt, dus dat zijn tools zoals Time Machine.
Als u een aparte kopie wilt maken van alleen de automatiseringen, is het een kwestie van de bestanden opsporen en door ze naar uw back-upopslag te kopiëren.
Dit wordt enigszins gecompliceerd door een paar dingen, niet dat u de workflow niet per se in zijn standaardlocatie. Voeg daaraan toe dat de standaardlocaties over het algemeen verborgen mappen op de Mac zijn, en het wordt een beetje moeilijk om te achterhalen waar dingen naartoe gaan.
Hoe verborgen mappen in macOS te bekijken en te verbergen
- Druk op Command-Shift-Period om alle verborgen mappen en bestanden op de Mac weer te geven.
- Om ze weer te verbergen, druk je nogmaals op Command-Shift-Periode.
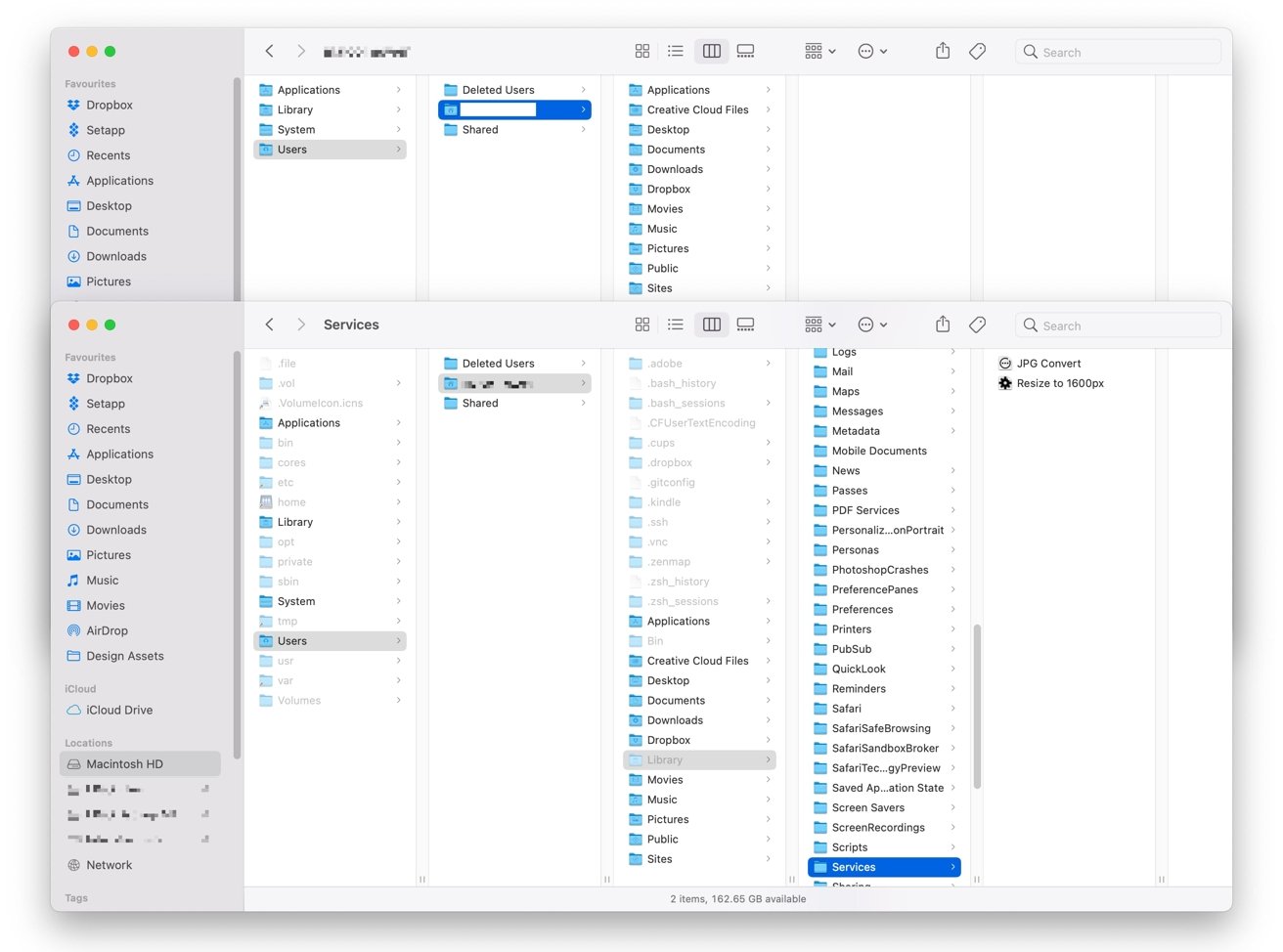
De bibliotheekmap die je nodig hebt is verborgen, maar een snelle sneltoets maakt hem zichtbaar.
De standaardlocatie die is toegewezen aan een script of automatisering die is gemaakt met de Automator-tool, is afhankelijk van het type document dat u hebt gemaakt.
- In het geval van workflows en applicaties krijgt u de keuze om deze op te slaan in de laatste map die u opgeslagen naar, of om het handmatig te wijzigen in een andere.
- Services en snelle acties worden opgeslagen in de directory:/Users/USERNAME/Library/Services/
- Mapacties worden, ondanks dat ze aan specifieke mappen zijn toegewezen, in feite op één locatie opgeslagen: Gebruikers/USERNAME/Bibliotheek/Workflows/Applications/Mapacties/
- Agendaalarmen worden opgeslagen in de directory:/Users/USERNAME/Library/Workflows/Applications/Calendar/
- Image Capture Plugin slaat op in de directory:/Users/USERNAME/Library/Workflows/Applications/Image Capture/
- De opslaglocatie van Dictation Command is de directory:/Users/USERNAME/Library/Speech/Speakable Items/
- Print Plugin wordt opgeslagen op de locatie:/Users/USERNAME/Library/PDF Services/
Verander in elk van de bovenstaande directorypaden het woord”Gebruikersnaam”in de gebruikersnaam van het gebruikersaccount. Zodra u de scripts hebt gevonden, kopieert u ze en plakt u ze in de back-upmap.
Blijf op de hoogte van alles wat Apple doet in de wekelijkse AppleInsider Podcast — en ontvang een snelle nieuwsupdate van AppleInsider Daily. Zeg gewoon’Hé, Siri’tegen je HomePod mini en vraag om deze podcasts en ook om onze nieuwste HomeKit Insider-aflevering.
Als je een advertentievrije AppleInsider Podcast-ervaring wilt, kun je de AppleInsider-podcast door je te abonneren voor $ 5 per maand via Apple’s Podcasts-app, of via Patreon als je de voorkeur geeft aan een andere podcastspeler.