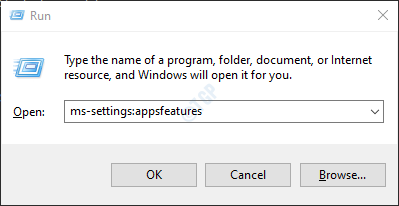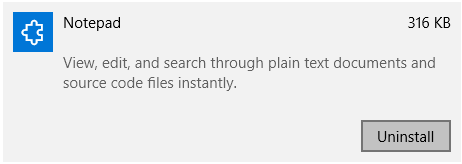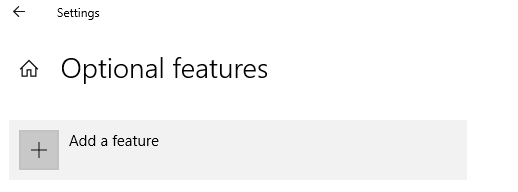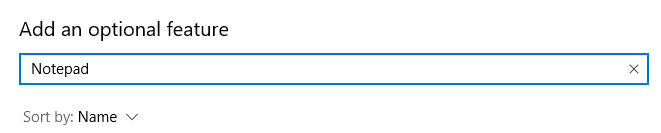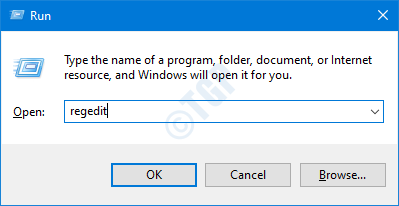Veel gebruikers hebben gemeld dat ze de toepassing Kladblok niet op hun systeem kunnen openen. Wanneer ze dubbelklikken op een tekstbestand, zien ze dat de cursor enige tijd draait en dan stopt. Het Kladblok gaat gewoon niet open. Het probleem wordt ook opgemerkt met de MS Paint-toepassing.
Dit probleem treedt op wanneer:
- Een andere teksteditor zorgt ervoor dat Kladblok niet kan worden geopend
- Beschadigd Windows-account
Als u met dit probleem wordt geconfronteerd, hoeft u zich geen zorgen te maken. In dit artikel zullen we verschillende manieren bespreken om het probleem met het niet openen van Kladblok op te lossen.
Fix 7: verwijder Kladblok en installeer het opnieuw
Stap 1: Open de Run-terminal
Stap 2: Voer de onderstaande opdracht in en druk op Enter
ms-settings:appsfeatures
Stap 3: Klik in het venster Instellingen > Apps > Apps en functies op Optionele functies
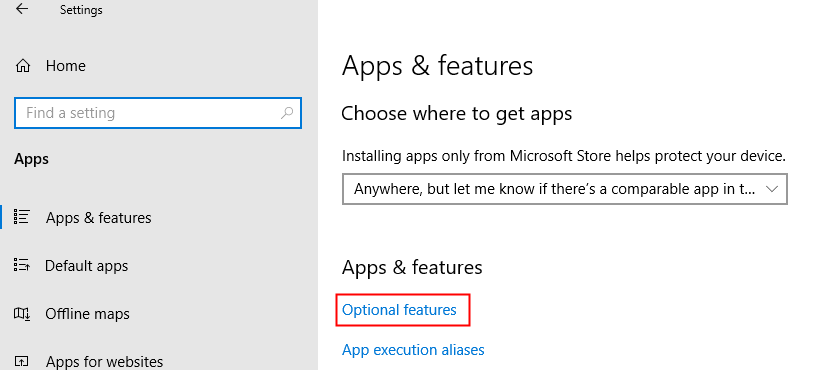
Stap 4: Typ in het zoekvak Kladblok zoals hieronder weergegeven
Als Kladblok niet op uw pc verschijnt, ga dan direct naar stap 9, en klik op Een functie toevoegen en zoek en voeg Kladblok-functie toe op uw pc.
Stap 5: Klik op de toepassing Kladblok
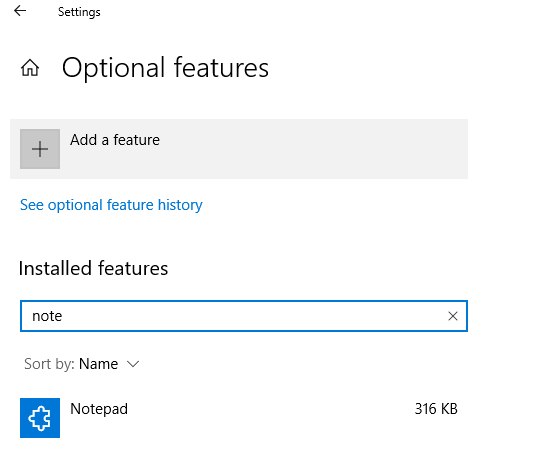
Stap 6: Klik nu op de knop Verwijderen
Stap 7: Start het systeem opnieuw op
Stap 8: Open de instellingenpagina Optionele functies opnieuw (volg de stappen 1 tot 3)
Stap 9: Klik op Een functie toevoegen
Stap 10: Typ in het zoekvak Kladblok
Stap 11: Klik nu op de toepassing Kladblok en druk op de knop Reinstall
Fix 1: herstel Windows-image met DISM
Stap 1: Open het dialoogvenster Uitvoeren met de toetsen Windows-logotoets+r
Stap 2: Voer in het dialoogvenster cmd in en druk op Ctrl+Shift+Enter
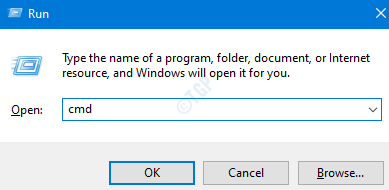
Stap 3: Voer in het opdrachtpromptvenster dat wordt geopend de volgende opdrachten in. Zorg ervoor dat u na elke opdracht op Enter drukt.
Dism/Online/Cleanup-Image/ScanHealth Dism/Online/Opschonen-Image/RestoreHealth sfc/SCANNOW
OPMERKING: het duurt even voordat de opdrachten zijn uitgevoerd.
Stap 4: Start uw systeem opnieuw op en controleer of Kladblok wordt geopend
Zo niet, probeer dan de volgende oplossing.
Fix 2: Open Kladblok vanuit System32-of SysWOW64-map
Stap 1: Open Windows Verkenner met de toetsen Windows+E
Stap 2: Typ in de bovenste adresbalk de onderstaande locatie van SysWOW64
C:\Windows\SysWOW64
Stap 3: Scroll naar beneden en dubbelklik op notepad.exe

Stap 4: U kunt ook proberen Kladblok te openen vanaf de onderstaande locatie,
C:\Windows\System32
Controleer of dit werkt, zo niet, probeer de volgende oplossing.
Fix 3: Voer een schone start van het systeem uit
Soms verbieden bepaalde toepassingen het openen van Kladblok. Door een schone start uit te voeren, kunnen we weten of een toepassing het openen van Kladblok in het systeem verbiedt
Stap 1: Open de opdracht Uitvoeren. Druk op de toetsen Windows+R.
Stap 2: Typ msconfig en druk op Enter
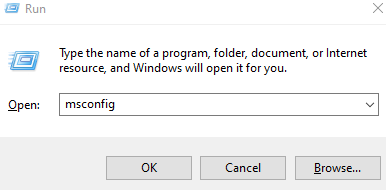
Stap 3: Kies op het tabblad Algemeen de optie Selectief opstarten
Stap 4: Zorg ervoor dat Systeemservices laden en Opstartitems laden aangevinkt zijn.
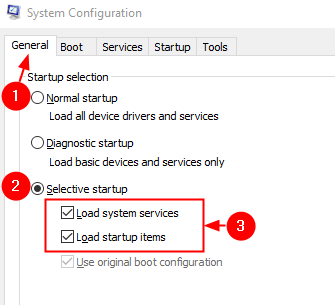
Stap 5: Ga nu naar het tabblad Services
Stap 6: Vink Alle Microsoft-services verbergen aan en klik vervolgens op de knopAlles uitschakelen
Stap 7: Klik op Toepassen en klik vervolgens op OK
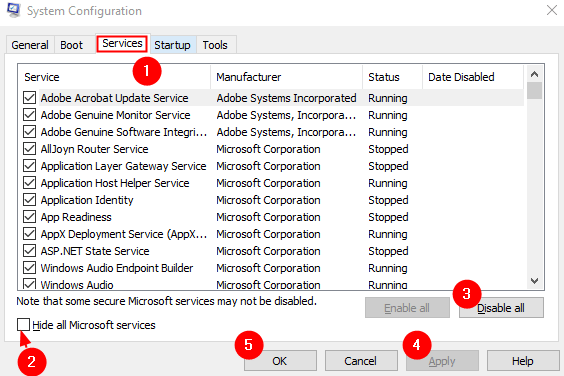
Stap 8: Ga naar het tabblad Opstarten en klik op Taakbeheer openen
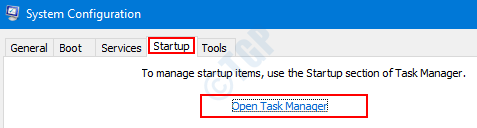
Stap 9: Klik met de rechtermuisknop op de app die volgens u het probleem veroorzaakt en Schakel uit deze. Herhaal dit voor alle toepassingen waarvan u denkt dat ze het probleem veroorzaken.

Stap 8: Start nu de computer opnieuw op. Controleer of het probleem bestaat.
Stap 9: Als u ziet dat Kladblok nu wordt geopend, betekent dit dat een van de toepassingen dit probleem veroorzaakte. Schakel één applicatie tegelijk uit en controleer welke applicatie de boosdoener is. Zodra de applicatie is geïdentificeerd, kunt u die applicatie van uw systeem verwijderen
Fix 4: Maak van Kladblok uw standaard tekstbewerkingsprogramma
Stap 1: Houd Windows+r samen ingedrukt om Run Terminal te openen
Stap 2: Typ ms-settings:defaultapps en druk op OK

Stap 3: Klik in het instellingenvenster op Kies standaard apps op bestandstype
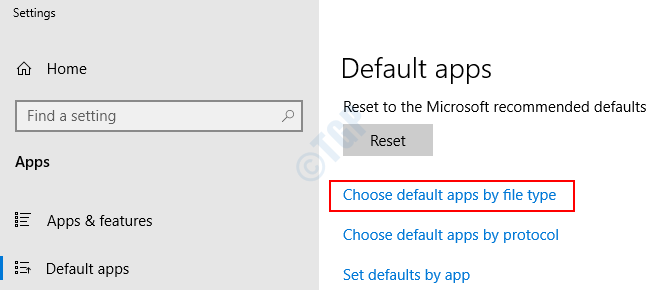
Stap 4: Scroll naar beneden en zoek naar de applicatie die is gekoppeld aan het bestandstype .txt en klik op de applicatie die eraan is gekoppeld. Als er geen applicatie is gekoppeld, zie je een + symbool.
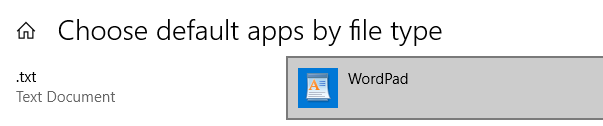
Stap 5: U ziet een pop-up verschijnen met de lijst met toepassingen die kunnen worden gebruikt om het bestandstype te openen. Kies Kladblok
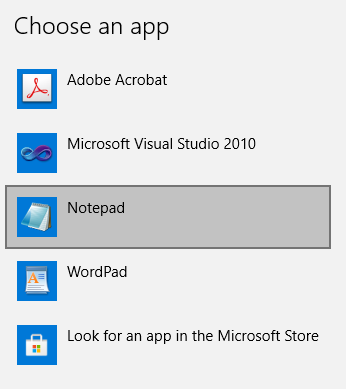
Fix 5: Zorg ervoor dat de apps op de achtergrond kunnen draaien
Stap 1: Als u de toetsen Windows+R ingedrukt houdt, wordt een Run-terminal geopend
Stap 2: Typ ms-settings:privacy-backgroundapps en druk op OK
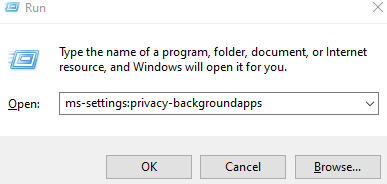
Stap 3: Schakel in het geopende venster Instellingen > Privacy > Apps op de achtergrond de knop Apps op de achtergrond laten draaien
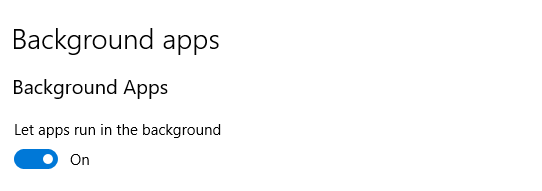
Stap 4: Start de computer opnieuw op
Fix 6: Kladblok-applicatie terugzetten naar de standaardinstellingen
Stap 1: Open het venster Uitvoeren door op de knoppen Win Key+r van uw toetsenbord te drukken
Stap 2: Typ regedit en druk op OK
Stap 3: Klik in het UAC-venster dat om toestemming vraagt op Ja
OPMERKING: Registerbewerking kan zelfs bij de kleinste fout een negatief effect hebben op het systeem. Het wordt aangeraden om een back-up van het register te maken voordat u doorgaat. Als u een back-up wilt maken, gaat u in de Register-editor naar Bestand-> Exporteren-> Sla uw back-upbestand op.
Stap 4: In het Editor-venster, in de bovenste balk, kopieer en plak de onderstaande locatie
HKEY_CURRENT_USER\SOFTWARE\Microsoft\Notepad
Stap 5: Klik met de rechtermuisknop op de Kladblok-map zoals hieronder weergegeven en selecteer Verwijderen in het contextmenu.
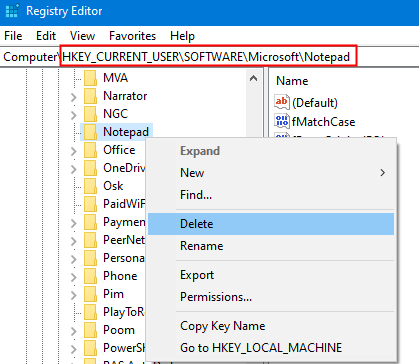
Hiermee worden de Kladblok-instellingen teruggezet naar hun standaardinstellingen.
Stap 6: Start de computer opnieuw op.
Fix 8: maak een nieuwe gebruikersaccount
Soms, wanneer het gebruikersaccount beschadigd is, werken Windows-apps zoals Kladblok en Paint niet zoals verwacht. Het maken van een nieuw Windows-gebruikersprofiel heeft geholpen. Raadpleeg hiervoor How een nieuwe lokale gebruikersaccount maken in Windows 10
Controleer of dit helpt om het probleem op te lossen.
Fix 9: gebruik een alternatieve teksteditor
Als je alle bovenstaande oplossingen hebt geprobeerd en toch merkt dat Kladblok niet opent, is het beter om alternatieve teksteditors te overwegen, zoals Notepad++, Atom, enz.
Dat is alles
We hopen dat dit artikel informatief is geweest. Reageer en laat ons weten welke oplossing u heeft geholpen bij het oplossen van het probleem.
Bedankt voor het lezen.
Anusha Pai is een Software Engineer met een lange ervaring in de IT-industrie en een passie voor schrijven.