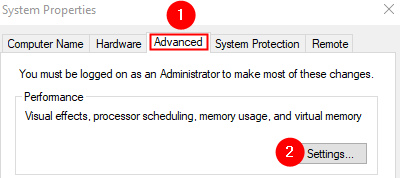Laten we vandaag een veelvoorkomend probleem bespreken dat wordt gezien met de Mail-applicatie. Soms heb je misschien gezien dat wanneer je een bestand probeert bij te voegen in de e-mail, de bestandskiezer wordt geopend maar vastloopt, en de enige manier om deze te sluiten is door de toepassing zelf te sluiten.
We weten hoe vervelend dit kan zijn. Daarom hebben we oplossingen bedacht waarmee u dit probleem in eenvoudige stappen kunt oplossen.
Fix 1: registreer de e-mailtoepassing opnieuw
Stap 1: Open de Run Terminal in uw systeem met de toetsen Windows+R
Stap 2: Typ powershell en druk op de toetsen Ctrl+Shift+Enter om de PowerShell met beheerdersrechten
te openen
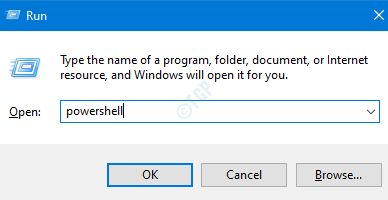
Stap 3: Klik in het venster Gebruikerstoegangscontrole dat om toestemming wordt gevraagd op Ja.
Stap 4: Typ nu het onderstaande commando en druk op Enter
Get-AppXPackage-AllUsers-Name microsoft.windowscommunicationsapps | Foreach {Add-AppxPackage-DisableDevelopmentMode-Register"$($_.InstallLocation)\AppXManifest.xml"-Verbose}
Stap 5: Zodra de opdracht is uitgevoerd, sluit u de PowerShell
Controleer nu of de gebruikersinterface van de bestandskiezer begint te werken
Fix 2: voer de SFC-scan uit
Stap 1: Open het dialoogvenster Uitvoeren met Windows-toets en R
Stap 2: Voer cmd in en druk op de knoppen Ctrl+Shift+Enter om de Opdrachtprompt met beheerdersrechten
te openen
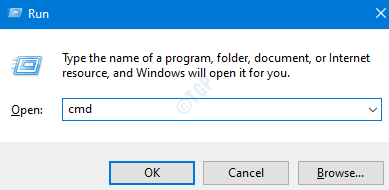
Stap 3: Klik op de knop Ja in het venster Gebruikerstoegangscontrole dat verschijnt en om toestemming wordt gevraagd.
Stap 4: Typ de onderstaande opdracht in het opdrachtpromptvenster dat wordt geopend en druk op Enter
sfc/scannow
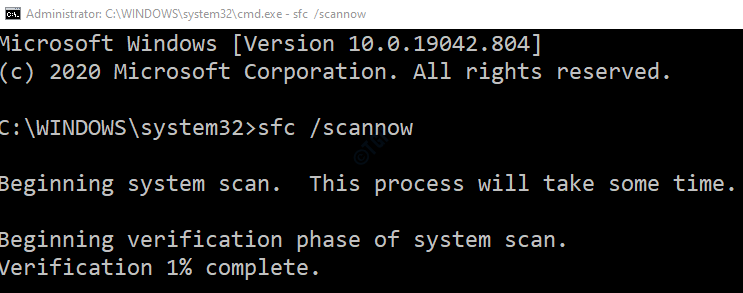
Stap 5: Zodra de scan is voltooid, Start de computer opnieuw op
Kijk of dit helpt. Als dit niet het geval is, probeer dan de volgende oplossing die wordt vermeld.
Fix 3: Voer een schone start uit
Veel gebruikers hebben gemeld dat het uitvoeren van een schone start van hun systeem hen heeft geholpen het probleem op te lossen.
Voor details over het uitvoeren van een schone start, raadpleeg de link Pc opnieuw opstarten in schone opstartmodus in Windows 10
Fix 4: Reset de bestandsverkenner
Stap 1: Open de Run Terminal
Stap 2: Typ sysdm.cpl en druk op Enter

Stap 3: Ga in het venster dat verschijnt naar het tabblad Geavanceerd
Stap 4: Klik in het gedeelte Prestaties op de knop Instellingen
Stap 5: Ga nu naar het tabblad Geavanceerd
Stap 6: Kies in het gedeelte Processorplanning onder de optie Aanpassen voor de beste prestaties van Programma’s
Stap 7: Klik in het gedeelte Virtueel geheugen op de knop Wijzigen
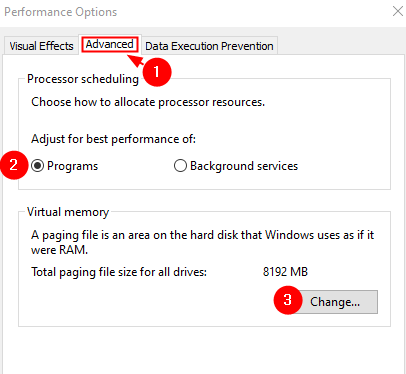
Stap 8: vink in het venster dat verschijnt de optie Paginabestandsgrootte automatisch beheren voor alle schijven aan
Stap 9: Klik op de knop OK
Stap 10: Klik in het venster Prestatie-opties op de knop Toepassen en vervolgens op de knop OK.
Stap 11: Klik in het venster Systeemeigenschappen op de knop Toepassen gevolgd door de knop OK.
Stap 12: Start het systeem opnieuw
Dat is alles
We hopen dat dit artikel informatief is geweest. Bedankt voor het lezen.
Het zou geweldig zijn als u een opmerking kunt plaatsen en ons kunt laten weten welke van de bovenstaande oplossingen in uw geval heeft geholpen.
Anusha Pai is een software-ingenieur met een lange ervaring in de IT-industrie en een passie voor schrijven.