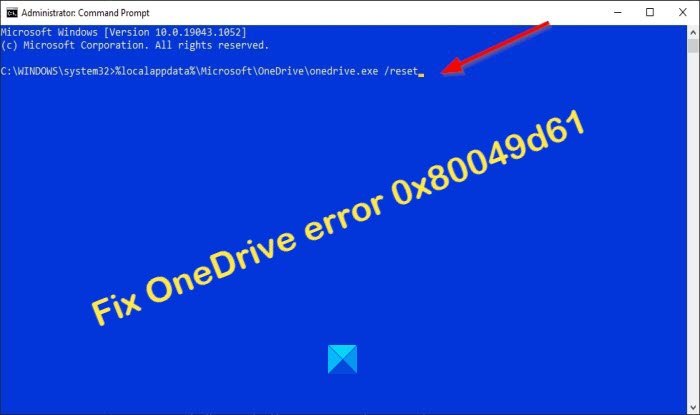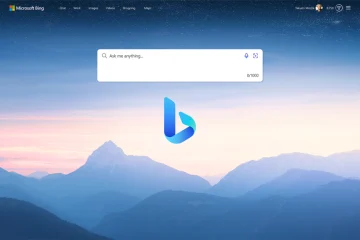Als u vaak foutcode 0x80049d61 in OneDrive ziet wanneer u OneDrive in Windows 10 probeert te starten, kan dit bericht u misschien helpen.
OneDrive-fout 0x80049d61 oplossen
In deze tutorial bespreken we vier oplossingen die kunnen helpen bij het oplossen van de OneDrive-fout 0x80049d61.
- Controleer of u de juiste inloggegevens gebruiken
- OneDrive-app opnieuw instellen
- De OneDrive-sleutel in het register verwijderen
- OneDrive verwijderen en opnieuw installeren
- De OneDrive gebruiken desktop-app of ga naar Onedrive.com.
Laat ons de methode in detail bekijken.
1] Controleer of u de juiste inloggegevens gebruikt
Probeer in een webbrowser in te loggen op uw officiële OneDrive-account en kijk wat er gebeurt. Als u het lastig vindt om in te loggen op uw account, gebruikt u mogelijk een onjuist wachtwoord of gebruikers-ID.
Als je dit probleem hebt, is de oplossing om op de link Wachtwoord vergeten te klikken om de inloggegevens opnieuw in te stellen.
2] Herstel fout 0x80049d61 door de OneDrive-app opnieuw in te stellen
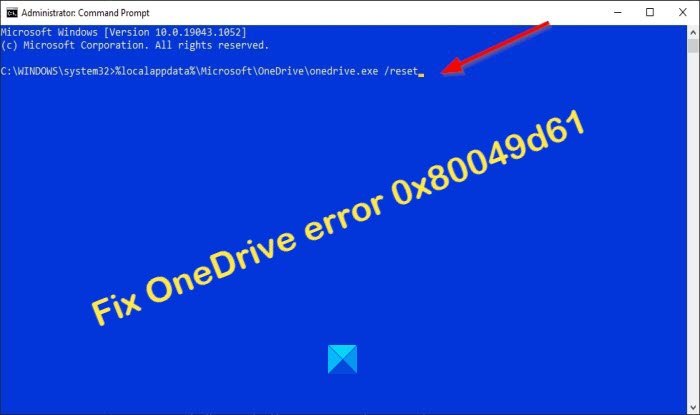
Meestal verschijnt de foutcode vanwege de opgeslagen cache op de OneDrive-app. Als dit het probleem is, moet u OneDrive opnieuw instellen. Volg de onderstaande stappen.
Start Opdrachtprompt als beheerder.
Kopieer en plak het volgende wanneer de Opdrachtprompt wordt gestart:
%localappdata%\Microsoft\OneDrive\onedrive.exe/reset
Druk vervolgens op Enter om te zien of het proces de OneDrive opnieuw instelt.
U kunt ook proberen deze opdracht:
C:\Program Files (x86)\Microsoft OneDrive\onedrive.exe/reset
Nadat u de OneDrive-app opnieuw hebt ingesteld, sluit u de opdrachtprompt en start u de computer opnieuw op om kijk of het werkt.
U kunt ook de reparatie-/resetopties gebruiken in Instellingen om de OneDrive UWP-app te resetten.
3] Verwijder de OneDrive-sleutel in het register
De OneDrive-sleutel in het register kan beschadigd zijn en resulteren in foutcodes zoals 0x80049d61. Om dit probleem op te lossen, opent u de Register-editor en verwijdert u de OneDrive-map. Volg de onderstaande stappen om het volgende te doen.
Open het Uitvoeren dialoogvenster door op WinKey+R te drukken.
Typ vervolgens Regedit in het tekstveld, en druk op de enter-toets op het toetsenbord.
Wanneer de Register-editor is gestart, voert u het onderstaande pad in.
Computer\HKEY_CURRENT_USER\Software\Microsoft\ OneDrive
Klik met de rechtermuisknop op de OneDrive-map en druk op de delete-toets op het toetsenbord.
Dit proces verwijdert alleen de OneDrive-configuratie, de gegevens zijn in orde.
Start uw pc opnieuw op en verwijder alle overgebleven bestanden.
4] Verwijder OneDrive en installeer het opnieuw
Als u nog steeds een probleem ondervindt met deze fout nadat u geprobeerd heeft de OneDrive-sleutel te verwijderen. De toepassing kan zelf beschadigd zijn en de enige oplossing is om OneDrive volledig te verwijderen. Volg de onderstaande stappen om deze taak uit te voeren.
Klik met de rechtermuisknop op het Windows-pictogram en selecteer Apps en functies.
Aan het scherm dat verschijnt, zoekt u naar OneDrive in het rechterpaneel.
Klik op OneDrive en klik op de knop Verwijderen.
Als er een bevestigingsvenster verschijnt, klikt u nogmaals op Installatie ongedaan maken.
Nadat de app is verwijderd, start u de pc opnieuw op.
Als u OneDrive opnieuw wilt installeren, moet u naar de Microsoft Store gaan. Zodra de installatie is voltooid, klikt u op de knop Starten. U kunt ook naar de Microsoft-website gaan om de nieuwste versie van OneDrive te downloaden en te installeren.
5] Gebruik de OneDrive desktop-app of ga naar Onedrive.com
Als u een foutcode ziet 0x80049d61 wanneer u de OneDrive Store-app start, kunt u als tijdelijke oplossing de OneDrive-desktopapp gebruiken of naar onedrive.com gaan.
We hopen dat deze tutorial u helpt te begrijpen hoe u OneDrive-fout 0x80049d61 in Windows kunt oplossen 10.