Zoals u waarschijnlijk weet, is Windows een zeer aanpasbaar desktopbesturingssysteem. Het biedt meer functies en opties dan de meeste andere desktopbesturingssystemen. U kunt ook verschillende toepassingen van derden installeren om de functionaliteiten van het besturingssysteem uit te breiden.
Als u Windows al een tijdje gebruikt, kent u wellicht de Prullenbak-functie. Prullenbak is een functie die verwijderde bestanden en mappen opslaat. Hoewel het Prullenbak-pictogram op het bureaublad staat, willen veel gebruikers het misschien naar het systeemvak verplaatsen.
Als u de map Prullenbak vaak opent, kunt u het beste de snelkoppeling naar het systeemvak verplaatsen. Door de Prullenbak-snelkoppeling naar het systeemvak te verplaatsen, krijgt u toegang tot de map Prullenbak zonder naar het bureaubladscherm te gaan.
Dus als u geïnteresseerd bent om de prullenbak aan het systeemvak toe te voegen, bent u het lezen van de juiste handleiding. In dit artikel zullen we een stapsgewijze handleiding delen over hoe u de Prullenbak toevoegt aan het systeemvak in Windows 10 en 11.
Lees ook: Hoe u Schakel de Picture-in-Picture-modus in om video’s te bekijken in Windows 11
Stappen om het prullenbakpictogram toe te voegen aan het systeemvak in Windows 10/11
Belangrijk: We hebben Windows 10 gebruikt om het proces te demonstreren. U moet dezelfde stappen ook uitvoeren op uw Windows 11-besturingssysteem.
1. Open eerst deze link en download het TrayBin zipbestand op uw computer.
2. Nu moet je een ZIP-maker zoals Winrar gebruiken om het Traybin ZIP-bestand uit te pakken.
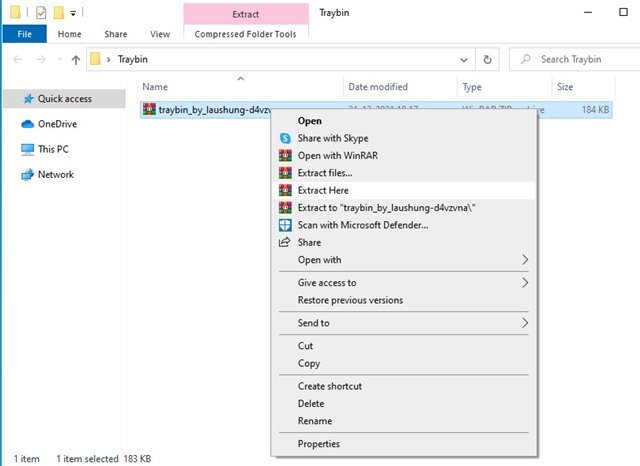 3. Na het uitpakken van het zipbestand moet u dubbelklikken op de TrayBin-toepassing.
3. Na het uitpakken van het zipbestand moet u dubbelklikken op de TrayBin-toepassing. 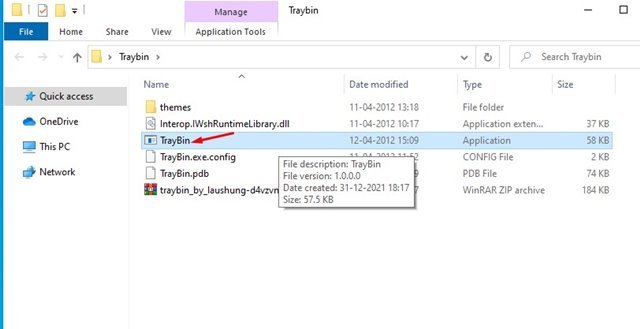 4. De applicatie wordt onmiddellijk uitgevoerd. Klik nu met de rechtermuisknop op het pictogram van de Prullenbak in het systeemvak en selecteer’Instellingen‘.
4. De applicatie wordt onmiddellijk uitgevoerd. Klik nu met de rechtermuisknop op het pictogram van de Prullenbak in het systeemvak en selecteer’Instellingen‘. 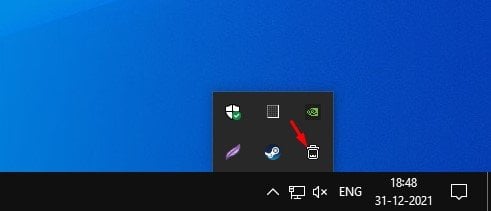
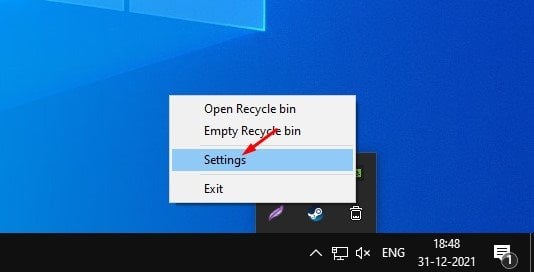
5. Schakel in de TrayBin-instellingen de optie Start met Windows in.

6. Selecteer nu de stijl van de Prullenbak die u in uw systeemvak onder het thema wilt zien.
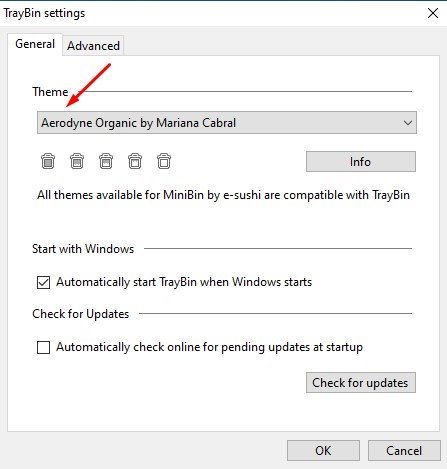
7. U kunt ook het tabblad Geavanceerd openen om twee gebruikersinteractiefuncties in te schakelen.
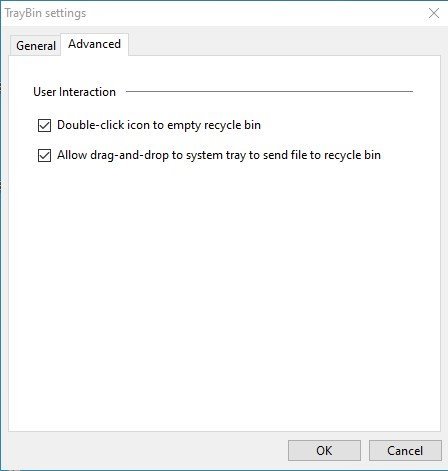
8. Om toegang te krijgen tot de prullenbak, klikt u met de rechtermuisknop op het pictogram van de prullenbak in het systeemvak en selecteert u’Prullenbak openen’. Om items uit de Prullenbak te verwijderen, dubbelklikt u op het pictogram van de prullenbak in het systeemvak en klikt u op de knop Ja.
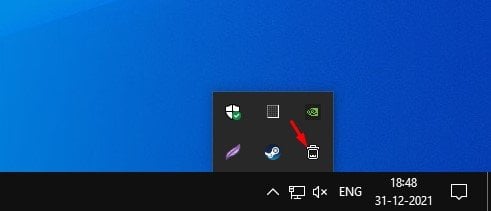
Dat is het! Je bent klaar. Dit is hoe je de Prullenbak kunt toevoegen aan het systeemvak in Windows 10 & 11.
TrayBin is een app van derden, maar het is erg handig. Ik hoop dat dit artikel je heeft geholpen! Deel het ook met je vrienden. Als je hier twijfels over hebt, laat het ons dan weten in het opmerkingenveld hieronder.