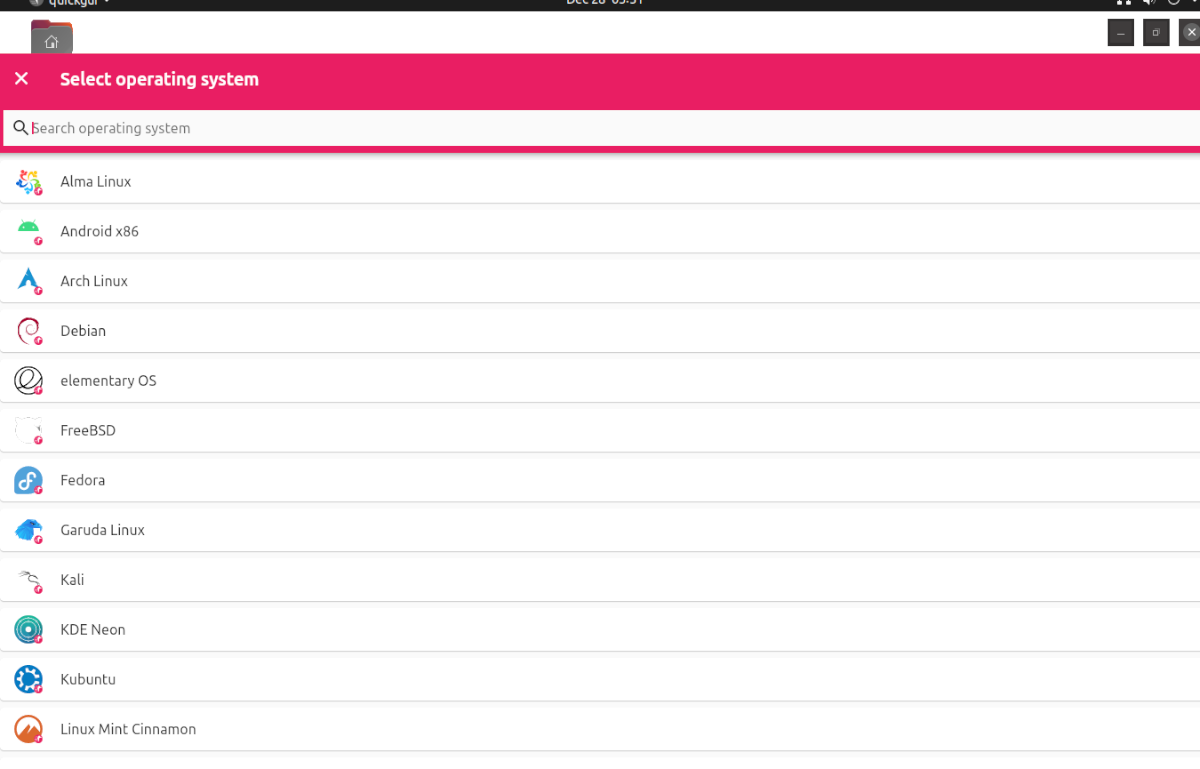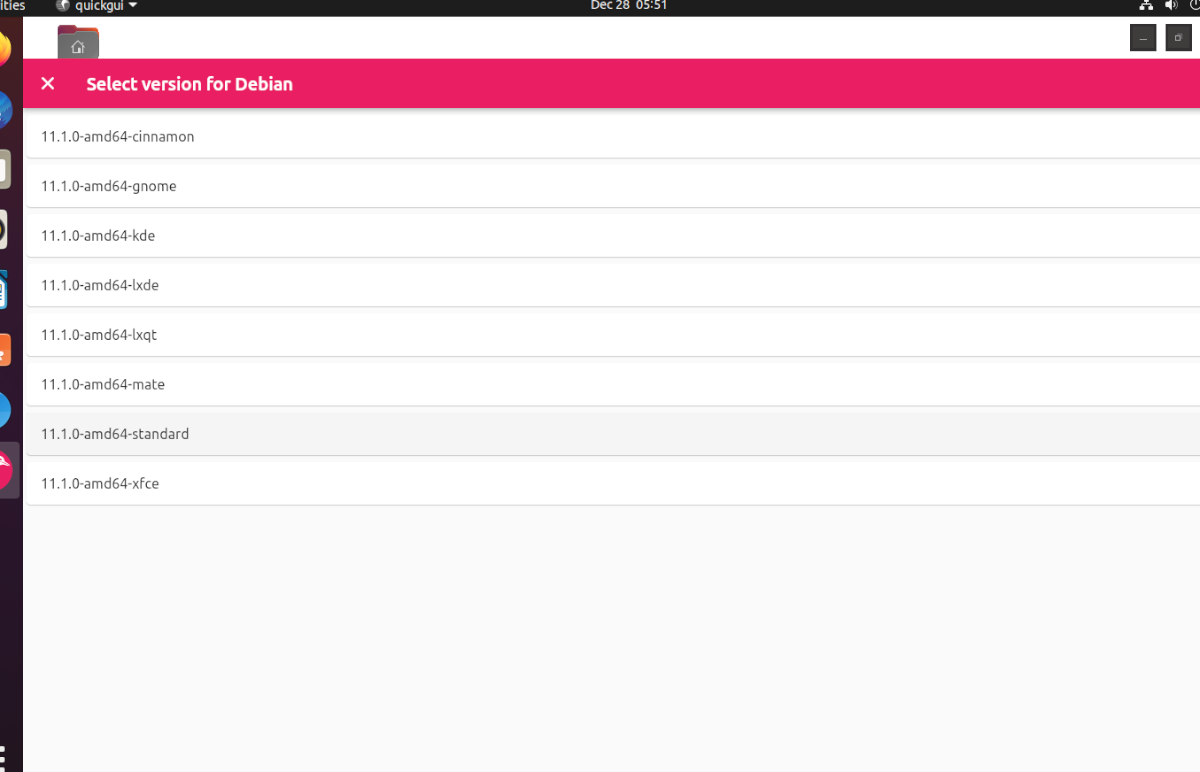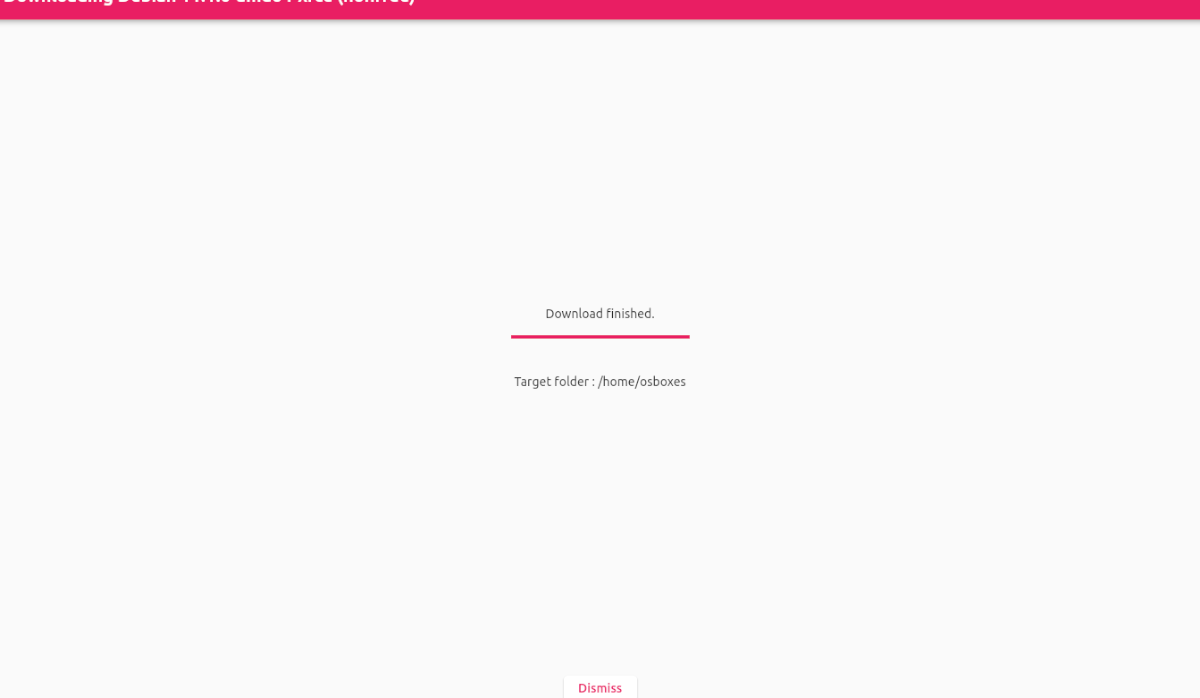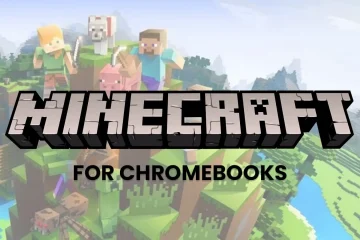Virtualisatie op Ubuntu is een van de sterke punten. Het instellen van een VM als nieuwe gebruiker kan echter vervelend en verwarrend zijn. Dat is waar Quickemu binnenkomt. Het maakt gebruik van de kracht van QEMU in de Linux-kernel en laat virtuele machines automatisch snel draaien. Hier leest u hoe u het op uw Ubuntu-systeem kunt gebruiken.
Voordat we beginnen
In deze handleiding concentreren we ons op het gebruik van Quickemu op Ubuntu Linux. Dat gezegd hebbende, deze app is niet alleen voor Ubuntu. Als u Quickemu op een ander Linux-besturingssysteem wilt gebruiken, is de broncode beschikbaar en kunt u deze compileren door de instructies op de Github-pagina van het project te volgen.
Bovendien, als u een besturingssysteem gebruikt dat gebaseerd op Ubuntu Linux, zoals Elementary OS, Zorin OS, Peppermint, Linux Mint, enz., voel je vrij om samen met deze gids de onderstaande instructies te volgen, aangezien ze zouden moeten werken op je besturingssysteem.
Quickemu installeren
De Quickemu-app is helaas niet vooraf geïnstalleerd op Ubuntu of andere Ubuntu-achtige besturingssystemen. Het is echter ongelooflijk eenvoudig om aan de slag te gaan dankzij de PPA die door de ontwikkelaar is geleverd.
Om de installatie te starten, moet u een terminalvenster openen. U kunt een terminalvenster openen op het Ubuntu-bureaublad door op Ctrl + Alt + T op het toetsenbord te drukken. Of zoek naar”Terminal”in het Ubuntu-app-menu en start het op die manier.
Met het terminalvenster open en klaar voor gebruik, moet je de officiële Quickemu PPA toevoegen. Gebruik hiervoor de add-apt-repository opdracht hieronder.
sudo apt-add-repository ppa:flexiondotorg/quickemu
Met de PPA toegevoegd aan uw Ubuntu-computer, voer het apt update -commando. Als u een update uitvoert, worden de softwarebronnen van Ubuntu vernieuwd en de PPA ingesteld.
sudo apt update
Als de softwarebronnen van Ubuntu up-to-date zijn, kunt u de Quickemu-toepassing op uw Ubuntu-systeem installeren met behulp van de apt install commando hieronder.
sudo apt install quickemu
Quickemu Quickgui
Quickemu is een uitstekend hulpmiddel voor de terminal. Het kan echter een beetje ingewikkeld zijn, en als je een nieuwe gebruiker bent die probeert een VM aan de gang te krijgen, is gedoe met de terminal het laatste wat je wilt doen.
Gelukkig heeft Quickemu dat wel gedaan. een GUI front-end applicatie genaamd Quickgui. Met deze tool kun je alles doen wat je zou doen in de terminal-app, maar met een gelikte, gebruiksvriendelijke GUI.
Om de Quickemu Quickgui op je Ubuntu Linux-pc te installeren, start je een terminal venster. U kunt een terminalvenster op het Ubuntu-bureaublad starten door op Ctrl + Alt + T op het toetsenbord te drukken, of door te zoeken naar”Terminal”in het app-menu.
Met de terminalvenster opent, gebruikt u de opdracht add-apt-repository om de Quickgui PPA aan uw Ubuntu-systeem toe te voegen. Voer vervolgens de opdracht apt update uit om de softwarebronnen op Ubuntu te vernieuwen.
sudo add-apt-repository ppa:yannick-mauray/quickgui sudo apt update
Met alles up-to-date, u kunt de Quickgui-toepassing op uw systeem installeren met behulp van het apt install commando.
sudo apt install quickgui
Quickemu gebruiken op Ubuntu
Quickemu gebruiken op het Ubuntu-bureaublad, start u met het starten van de Quickgui-toepassing in het app-menu. Zodra de app is geopend, volgt u de stapsgewijze instructies hieronder.
Stap 1: Zoek in Quickgui de knop”Nieuwe machines maken”en klik erop met de muis. Als u deze knop selecteert, ziet u een venster met 3 knoppen. Klik op de knop”Selecteren”onder het gedeelte”Besturingssysteem”.
Stap 2: Nadat u op de knop”Selecteren”hebt geklikt, verschijnt een pop-upvenster. In dit pop-upvenster ziet u een vervolgkeuzemenu met verschillende besturingssystemen waaruit u kunt kiezen. Zoek het besturingssysteem dat u in een VM wilt uitvoeren en klik erop.
Stap 3: Zodra je het besturingssysteem hebt gekozen, moet je de versie kiezen. Zoek in het gedeelte”Versie”de knop”Selecteren”en klik erop met de muis. Als u deze knop selecteert, kunt u de versie van het besturingssysteem kiezen.
Stap 4: Wanneer u uw OS-versie heeft geselecteerd, gaat u naar het gedeelte’Download’en klikt u op de knop’Downloaden’. Als u deze knop selecteert, wordt uw virtuele QEMU-machine naar uw computer gedownload.
Houd er rekening mee dat het downloadproces enige tijd kan duren, aangezien VM’s niet klein zijn. Leun achterover en laat Quickgui uw besturingssysteem downloaden.
Stap 5: Wanneer het downloaden is voltooid, zoekt u de knop”Afwijzen”en klikt u erop om het downloadgebied te sluiten. Klik vervolgens op de”X”-knop in het Downloader-gebied om terug te gaan naar het hoofdmenu van Quickgui.
Klik in het hoofdmenu van Quickgui op”Bestaande machines beheren”en selecteer de afspeelknop naast uw gedownloade VM om deze op te starten. Zo eenvoudig is het!
Virtuele machines verwijderen
Moet je een virtuele machine verwijderen uit Quickgui? Hier is hoe het te doen. Start eerst de app. Selecteer vervolgens de knop”Bestaande machines beheren”. Klik vervolgens op het prullenbakpictogram naast uw VM om deze te verwijderen.