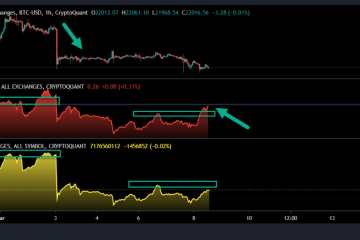Deze tutorial laat je de stappen zien om de locatie, privacy, de indeling van het startscherm, het mobiele abonnement, het toetsenbord, het netwerk en alle instellingen op je iPhone en iPad te resetten. Maar laten we u eerst vertellen waarom u misschien een reset wilt uitvoeren. En dan hoe u uw iOS-of iPadOS-apparaat kunt resetten.
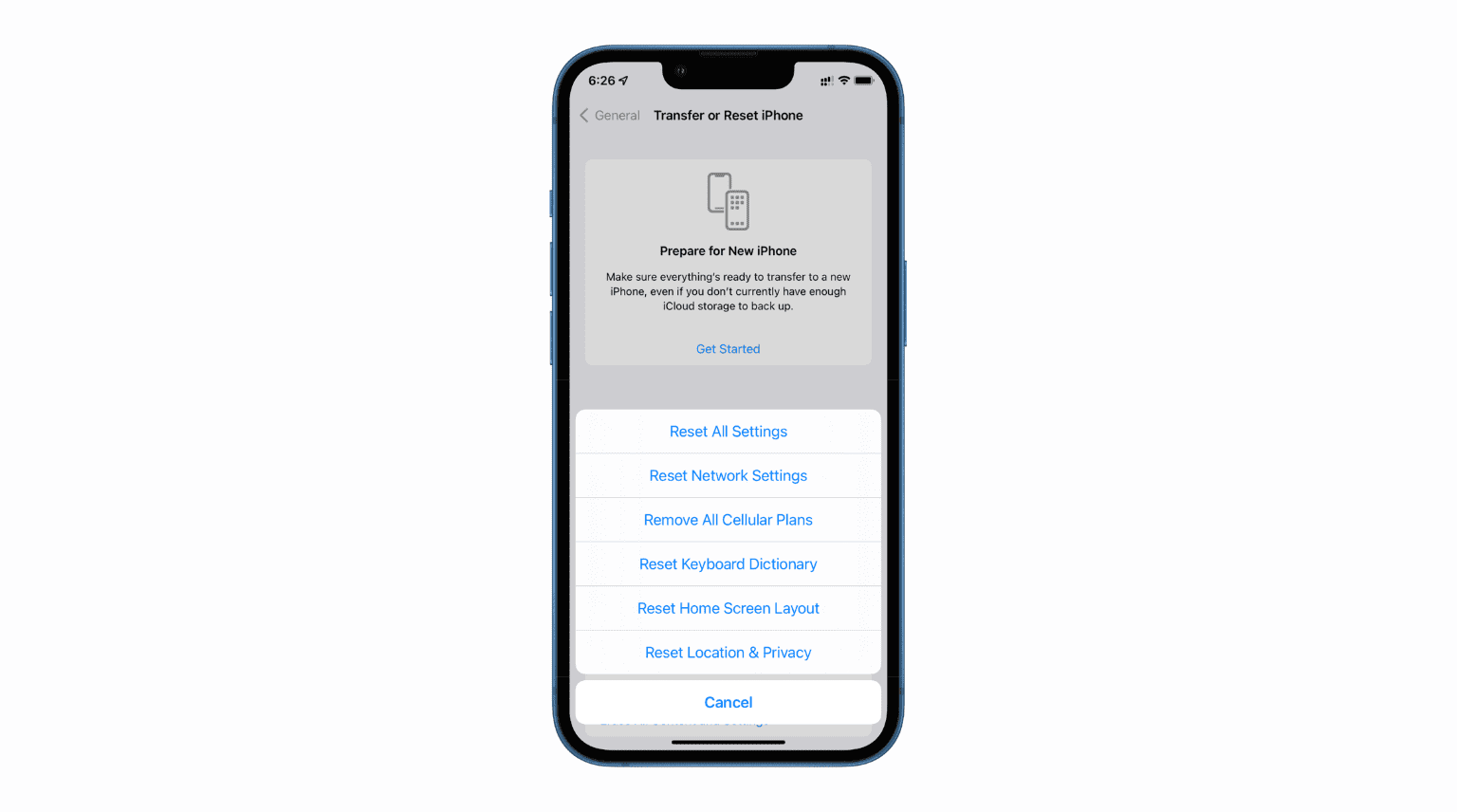 Inhoudsopgave verberg
Inhoudsopgave verberg
Waarom je iPhone-of iPad-instellingen resetten
Inclusief Wis alle inhoud en instellingen, er zijn zeven reset-opties (hieronder vermeld) op iPhone en iPad. Deze knoppen voor reset-instellingen zijn niet bedoeld voor dagelijks gebruik, maar alleen in situaties wanneer dingen niet correct werken. In onze fixhandleidingen vermelden we vaak dat je de iPhone-instellingen kunt resetten als iets niet naar behoren functioneert.
Na het resetten van een bepaalde instelling, verliest je iPhone de respectieve aanpassingen en keert hij terug naar de standaardinstellingen – zoals toen je je nieuwe iPhone uit de doos haalde (of na een volledige wissing).
Tot slot, je moet je iPhone-instellingen alleen resetten als er iets niet goed gaat, en de meeste andere reparaties zijn mislukt om het probleem op te lossen.
Voordat je je iPhone reset
Behalve Wis alle inhoud en instellingen, verwijdert geen enkele andere resetoptie je muziek, foto’s, video’s, apps, app-gegevens, bestanden, documenten, en zulke persoonlijke dingen. Toch moet je een back-up maken van je iPhone of iPad. Dit zorgt ervoor dat als uw apparaat in een zeldzame, ongelukkige gebeurtenis niet opnieuw opstart of vastloopt na de reset, u een back-up hebt om naar te herstellen en alle gegevens terug te krijgen. Dankzij deze nieuwe iOS 15-functie kun je, ook als je onvoldoende iCloud-ruimte hebt, een volledige, tijdelijke back-up maken. Zorg ervoor dat u de toegangscode van het apparaat en het Apple ID-wachtwoord kent. Afhankelijk van welke reset je kiest, moet je deze desgevraagd invoeren.
Hoe u uw iPhone-en iPad-instellingen kunt resetten
Alle reset-instellingen zijn samen onder één optie geplaatst. Ga als volgt te werk en voer een reset uit in iOS 15:
Open de app Instellingen. Tik op Algemeen. Scrol naar beneden en tik op iPhone overzetten of resetten. In iOS 14 en eerder is dit Reset.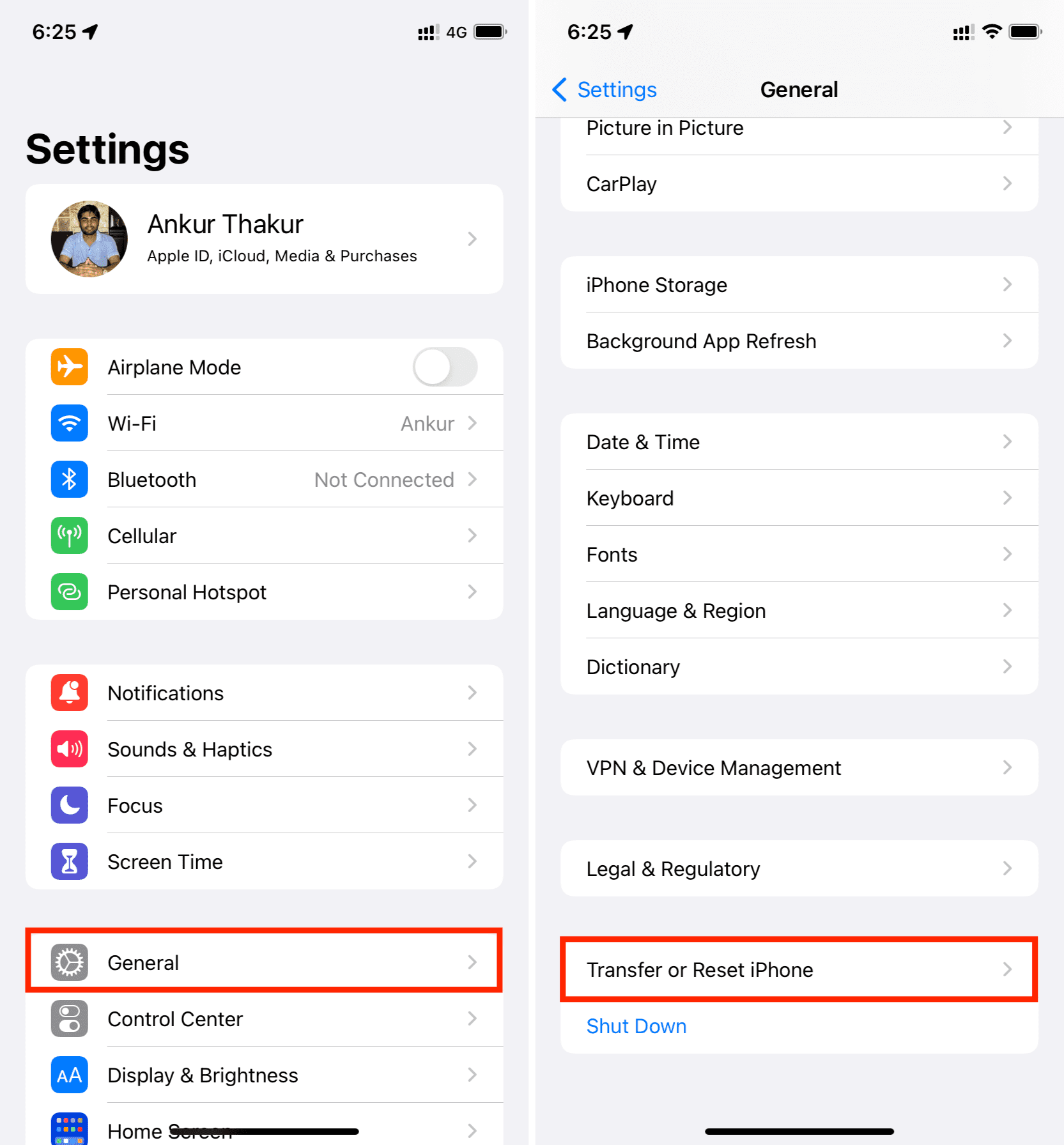 Hier heb je twee opties: Reset en Wis alle inhoud en instellingen. We hebben al een gedetailleerde handleiding die u laat zien hoe u alles op uw iPhone, iPad of iPod touch kunt wissen. Laten we ons in dit bericht dus alleen concentreren op het eerste. Begin door te tikken op Reset, dat meerdere reset-opties heeft (hieronder uitgelegd). Tik op een van de reset-opties, voer de iPhone-toegangscode in, lees het bericht dat u ziet in het omhoogschuifmenu en bevestig dat u verder wilt gaan.
Hier heb je twee opties: Reset en Wis alle inhoud en instellingen. We hebben al een gedetailleerde handleiding die u laat zien hoe u alles op uw iPhone, iPad of iPod touch kunt wissen. Laten we ons in dit bericht dus alleen concentreren op het eerste. Begin door te tikken op Reset, dat meerdere reset-opties heeft (hieronder uitgelegd). Tik op een van de reset-opties, voer de iPhone-toegangscode in, lees het bericht dat u ziet in het omhoogschuifmenu en bevestig dat u verder wilt gaan.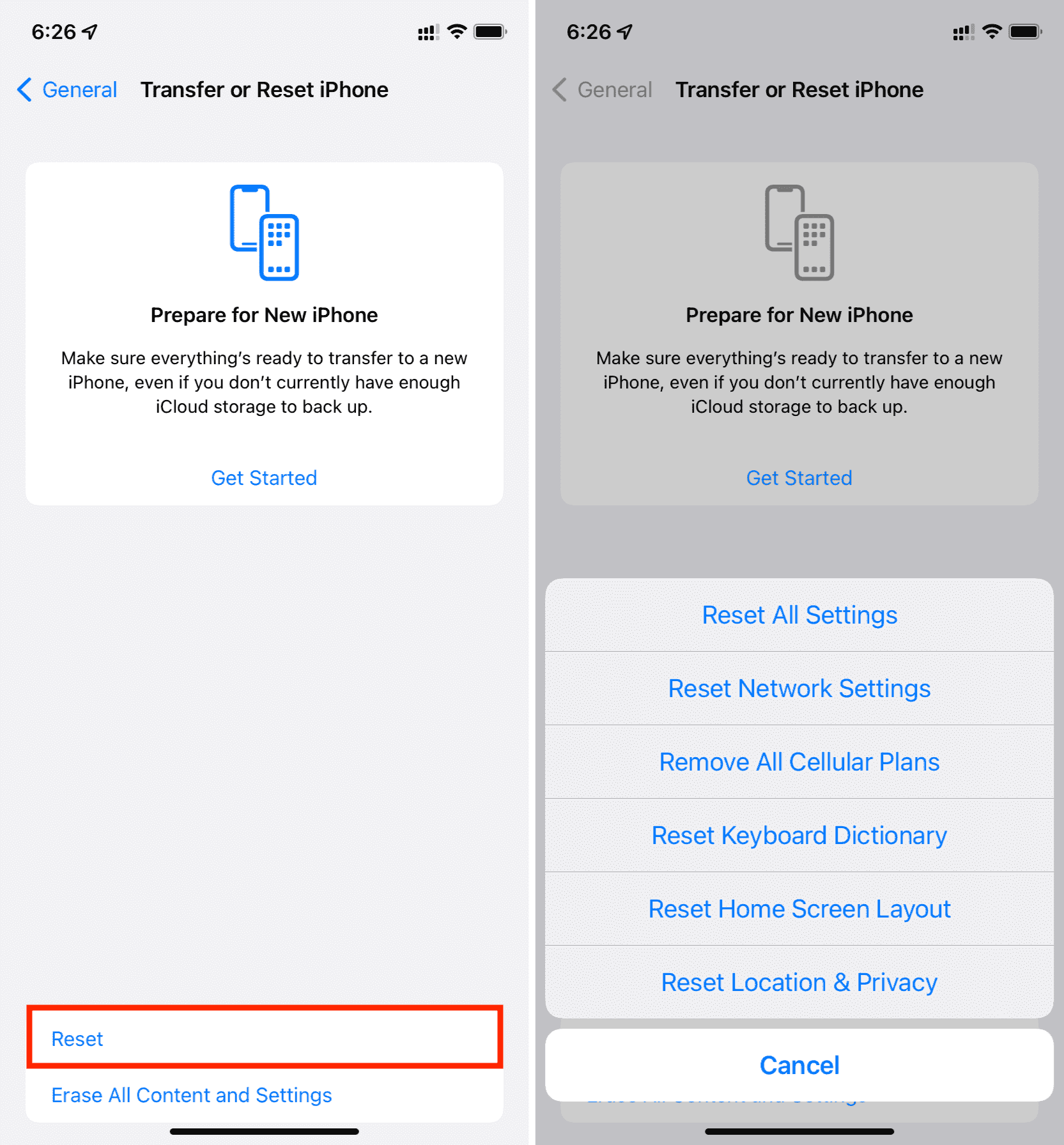
Locatie en privacy resetten
Hiermee worden de locatie-en privacy-instellingen gereset naar standaard. Nadat u met deze optie bent doorgegaan, gaat u naar de app Instellingen > Privacy en brengt u de gewenste wijzigingen aan. Een van de belangrijkste is Locatieservices. Als je dit niet inschakelt, kun je geen apps gebruiken zoals Uber, voedselbezorging, kaarten, het weer en meer.
Nadat je de locatie-en privacy-instellingen opnieuw hebt ingesteld, kunnen ze worden weergegeven wanneer je apps opent pop-ups om toegang te krijgen tot uw foto’s, microfoon, camera, enz. Sta ze toe zoals vereist.
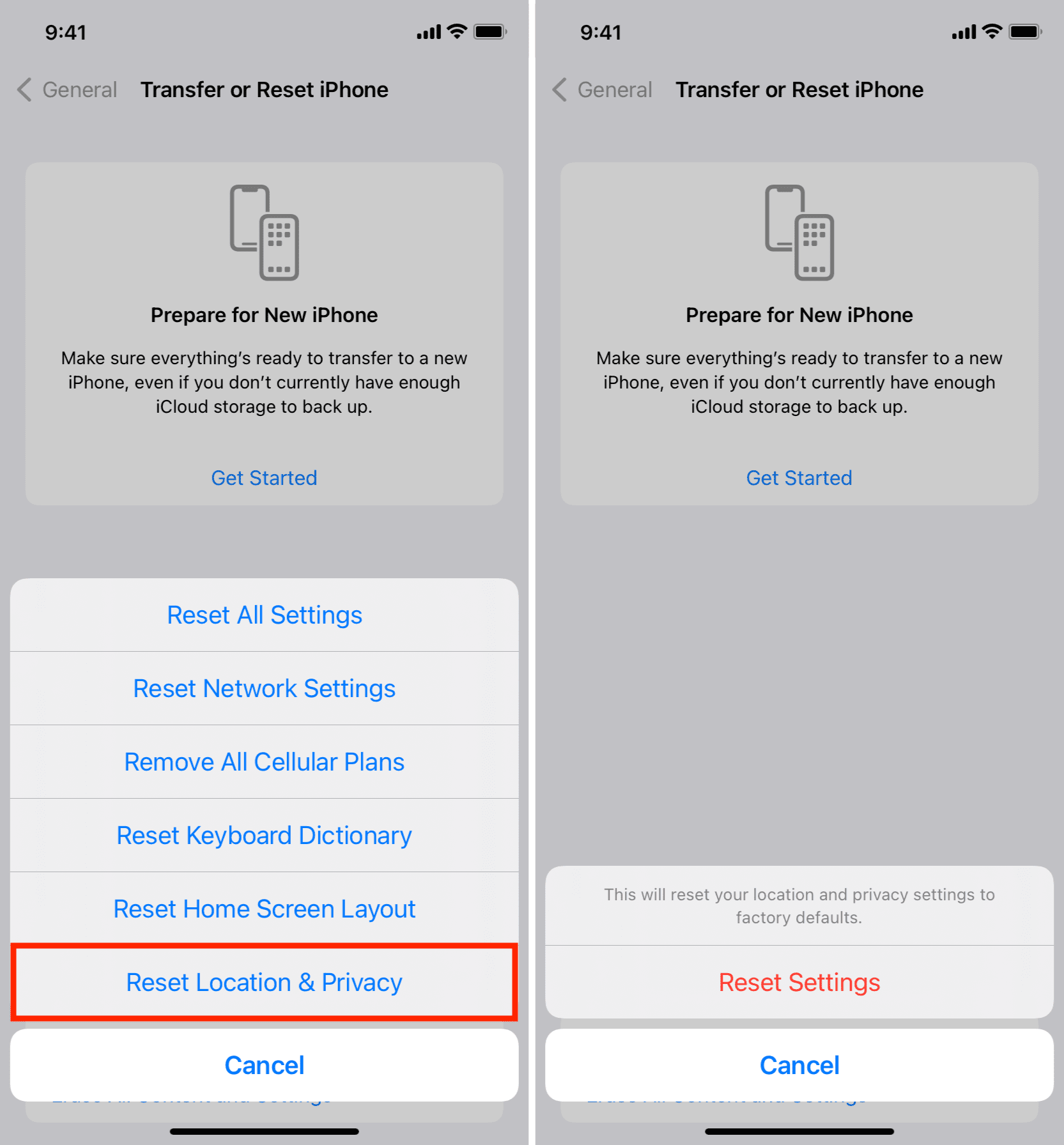
De lay-out van het startscherm opnieuw instellen
Niet iedereen is een expert in het organiseren van het startscherm van hun iPhone. Als gevolg hiervan kun je apps soms niet vinden en denken dat ze verborgen zijn.
Een van de oplossingen om dit probleem op te lossen, is door de lay-out van je Home Screen-app opnieuw in te stellen, waardoor de manier waarop apps en widgets worden geplaatst, wordt gereorganiseerd. op je iPhone-startscherm.
Hierna gaan de apps op je eerste iPhone-startschermpagina en het Dock terug naar hun oorspronkelijke lay-out. Met andere woorden, ze zien eruit als op de dag dat u uw nieuwe iPhone kocht. Het bovenste gedeelte van de tweede startschermpagina bevat de resterende Apple-apps en een map. Daaronder (vanaf de tweede startschermpagina) worden al je gedownloade apps alfabetisch gerangschikt.
De volgende tutorials zullen van pas komen nadat je de lay-out van het startscherm hebt gereset:
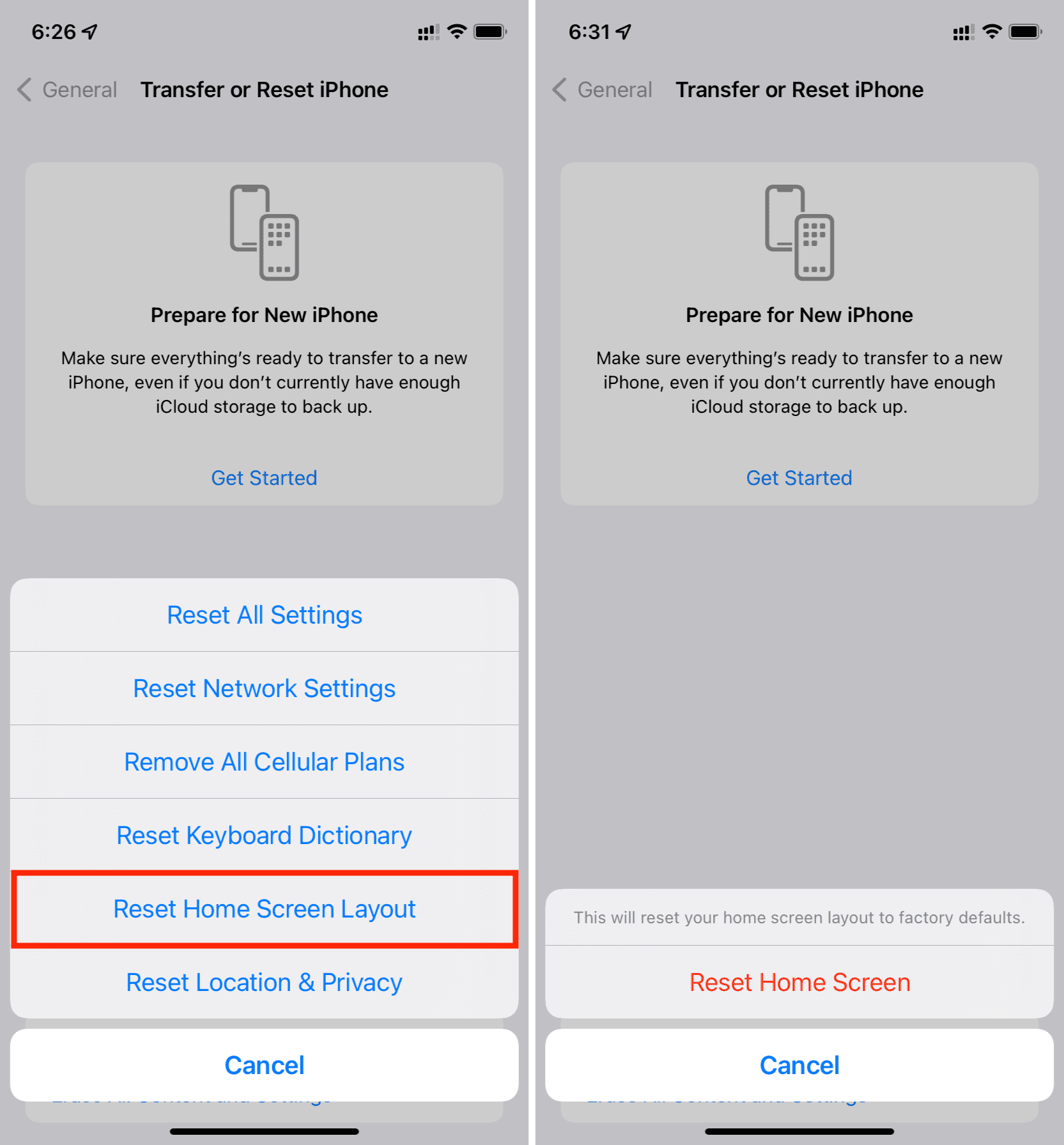
Reset Toetsenbordwoordenboek
Als u het toetsenbordwoordenboek opnieuw instelt, worden alle aangepaste woorden gewist die u hebt getypt en toegevoegd aan het iPhone-woordenboek. Apple zegt:”Je voegt woorden toe aan het toetsenbordwoordenboek door woorden te weigeren die de iPhone voorstelt als u typt.”
Let op: zoals vermeld, wist het alleen de aangepaste woorden die uw toetsenbord van uw typen heeft geleerd. Het verandert de toetsenbordinstellingen niet en verwijdert de tekstvervangingszinnen of iets anders niet.
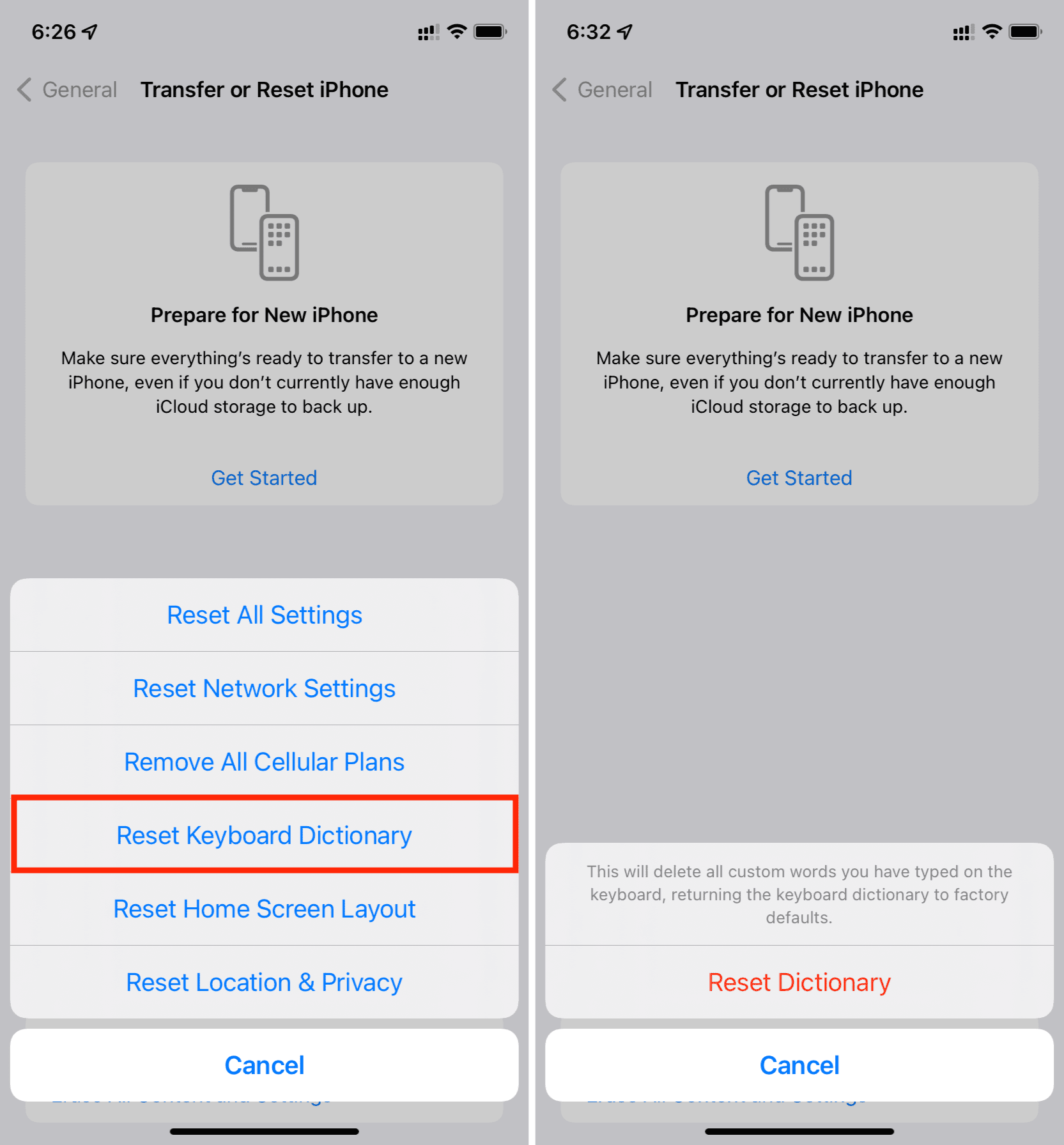
Alle mobiele abonnementen verwijderen
Als u eSIM op uw iPhone gebruikt, krijgt u de optie om alle mobiele abonnementen te verwijderen. Als u dit niet doet, ziet u dit niet.
U kunt maximaal twee e-simkaarten gebruiken op de iPhone 13-serie. Je kunt één eSIM gebruiken op iPhone XR, XS en hoger. Houd er rekening mee dat u geen eSIM kunt gebruiken op een iPhone die is gekocht in China, Hong Kong of Macau. Uitzondering: alleen iPhone 13 mini, 12 mini, SE (2e generatie) en iPhone XS gekocht in Hong Kong of Macau ondersteunen eSIM. Als u niet weet welke iPhone u heeft, kunt u deze als volgt identificeren.
Tik op Alle mobiele abonnementen verwijderen en ga alleen verder met deze optie als u uw eSIM wilt wissen. Situaties waarin u uw eSIM misschien wilt wissen zijn:
Opmerkingen:
Als u de eSIM van de iPhone wist, wordt uw mobiele abonnement niet gestopt of verbroken. Hiervoor dient u contact op te nemen met uw vervoerder. Als u een eSIM van uw huidige iPhone naar een andere wilt overzetten, volgt u de instructies van uw provider om de eSIM op de nieuwe iPhone in te stellen. Zodra het is geactiveerd op de nieuwe iPhone, wordt het abonnement op je oude iPhone automatisch gedeactiveerd. Zelfs als je alles op je iPhone wist, krijg je de mogelijkheid om je mobiele abonnementen te behouden of te verwijderen. 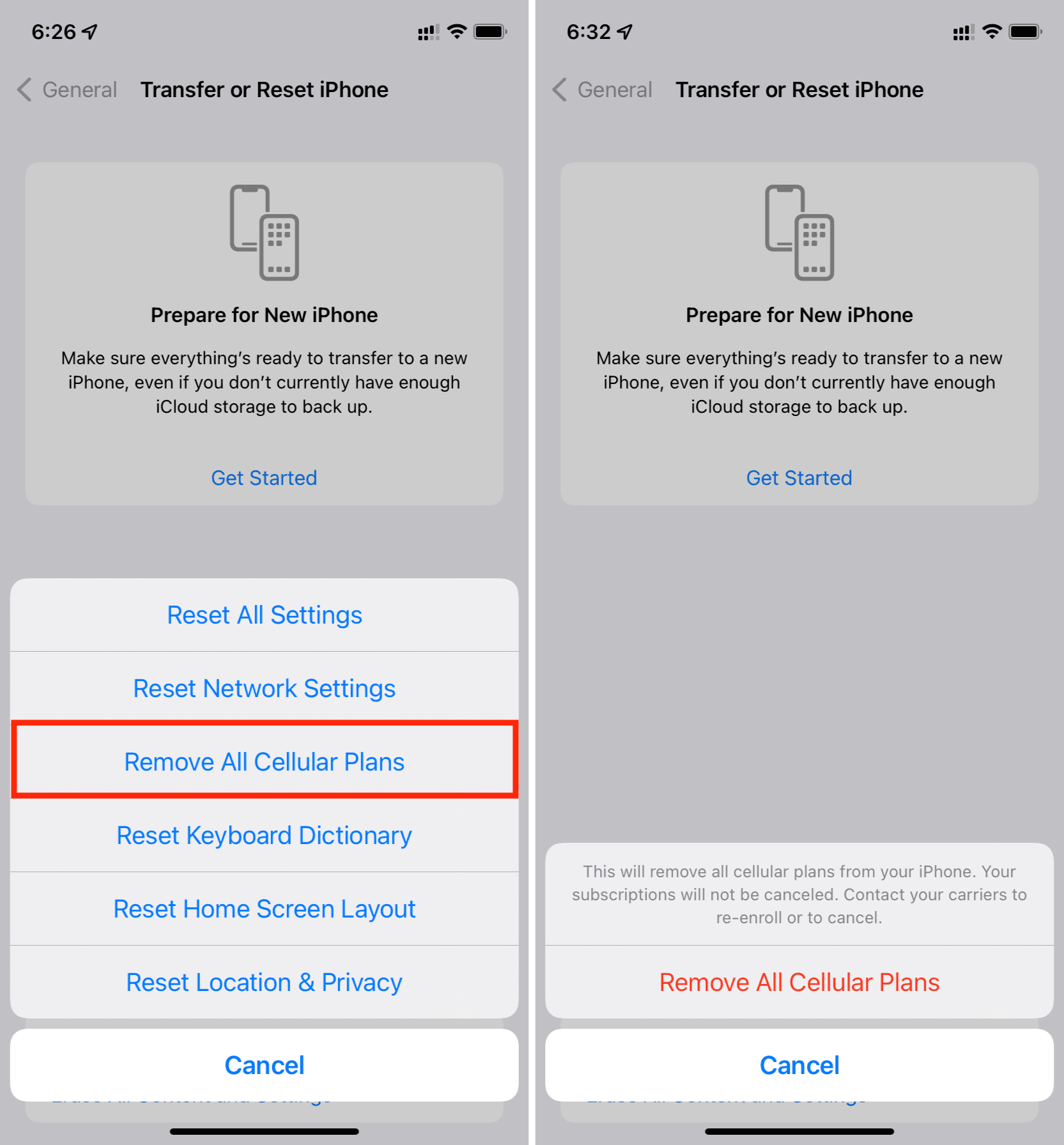
Netwerkinstellingen resetten
Dit is van invloed op iPhone-netwerkinstellingen zoals Wi-Fi, Bluetooth, mobiele instellingen, VPN en dergelijke. Zoals eerder vermeld, worden persoonlijke gegevens echter niet verwijderd.
Als updates mislukken, of mobiele data en wifi niet werken, kunnen apparaten geen verbinding maken met de Bluetooth van de iPhone en heb je vergelijkbare problemen terwijl toegang krijgen tot internet, helpt het resetten van de netwerkinstellingen.
Nadat het resetten van de netwerkinstellingen is voltooid, opent u de iPhone Instellingen-app om verbinding te maken met een Wi-Fi-netwerk en uw Bluetooth-apparaten te koppelen.
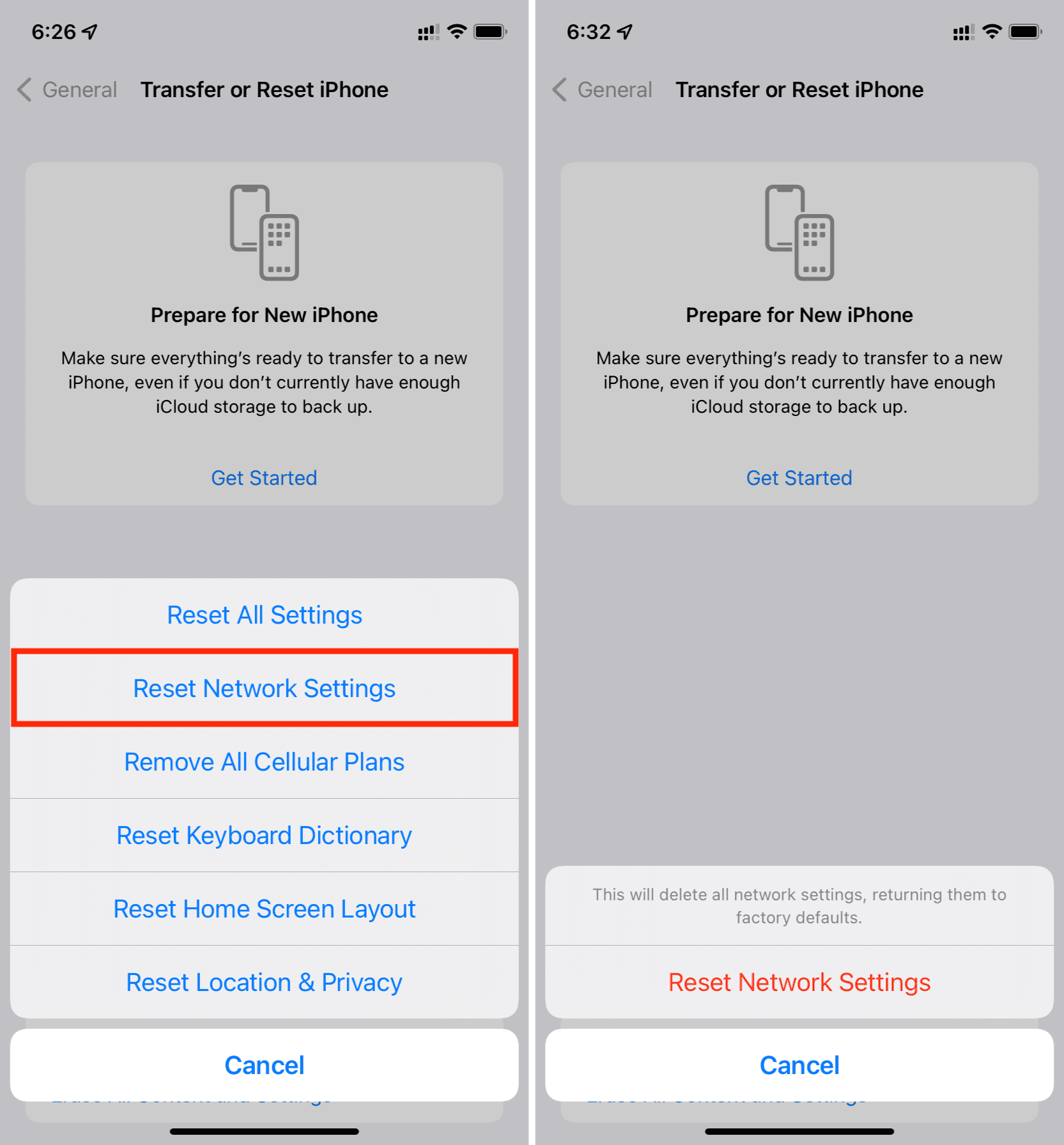
Reset Alle instellingen
Eindelijk is dit de moeder van alle resets waar we het hierboven over hadden. Nadat je alle instellingen hebt gereset, worden alle instellingen op je iPhone die je hebt gewijzigd of toegevoegd, standaard teruggezet naar de fabrieksinstellingen.
Het zou het beste zijn als je dit alleen in zeldzame gevallen doet. Na het resetten van alle instellingen, moet je elke app handmatig openen, en dan zullen ze je de pop-up laten zien om meldingen en meer te verzenden. Dus als je essentiële apps hebt, zorg er dan voor dat je ze opent nadat je alle instellingen hebt gereset en let op eventuele pop-upwaarschuwingen die ze tonen.
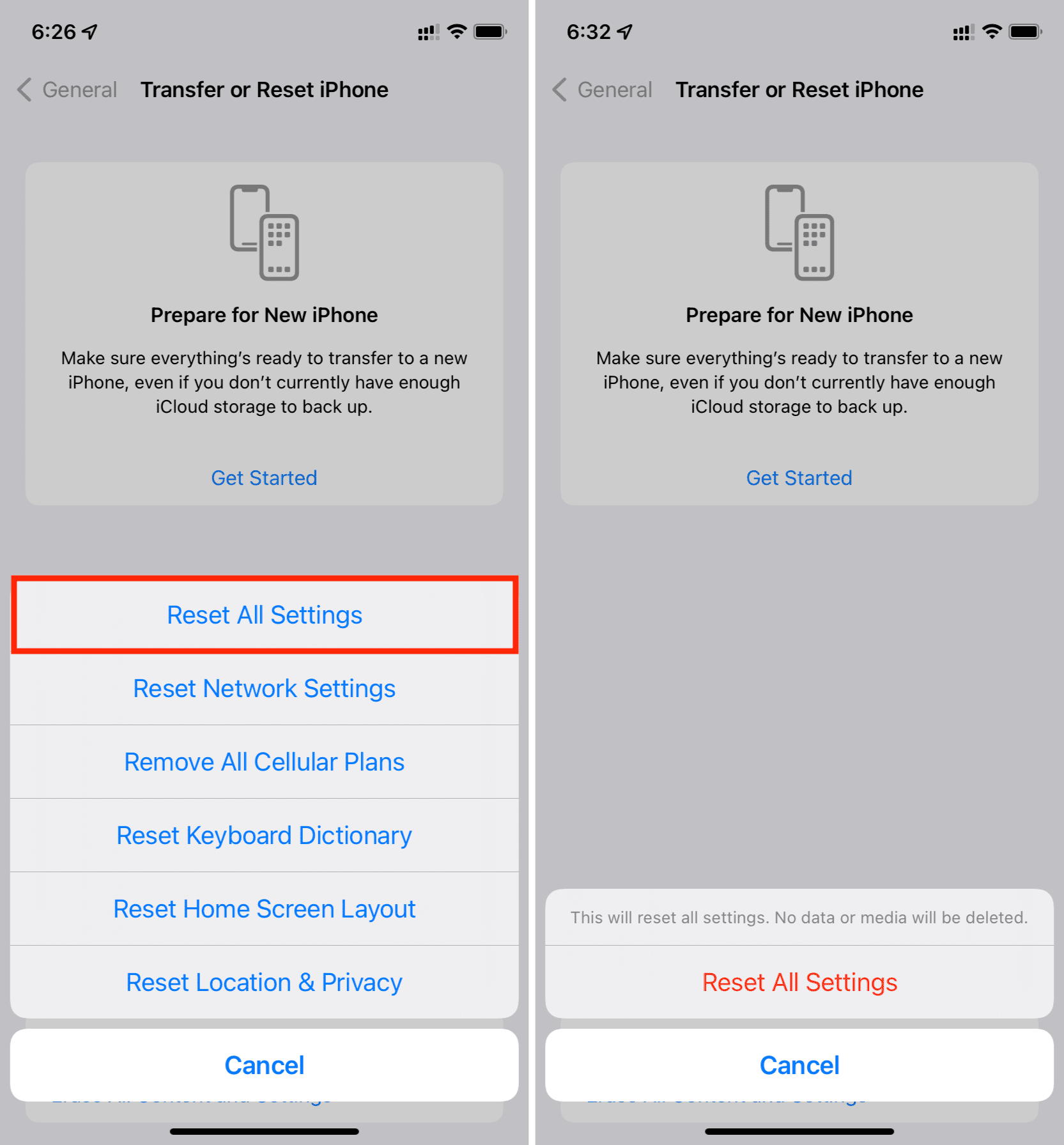
iPhone-instellingen opnieuw ingesteld
Zo kunt u de instellingen op uw iPhone, iPad en iPod touch. Zoals vermeld, zorg ervoor dat u deze alleen doet nadat basisoplossingen zoals opnieuw opstarten, geforceerd sluiten van de app, updaten van iOS, enz. niet werken.
Lees volgende: