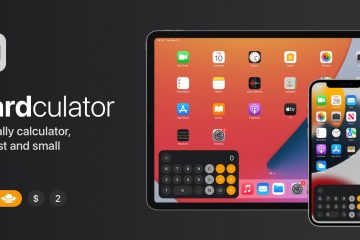Windows 11 is er! Soort van. Microsoft heeft een Insider Preview van Windows 11 uitgebracht om iedereen die het aandurft om een bèta-besturingssysteem te proberen. Die heb ik natuurlijk meteen geïnstalleerd. Ik heb al functies gevonden die Microsoft nog nooit heeft genoemd en weglatingen die ik echt wilde proberen.
Opmerking: houd er rekening mee dat dit pre-release software is. Microsoft zegt zelf dat de Windows 11 Insider-build bugs en gebreken heeft. Zoals met alle bèta-besturingssystemen, zou je dit waarschijnlijk niet op je primaire pc moeten gebruiken.
Lees je die notitie hierboven eigenlijk wel? Dat zou je echt moeten doen. Ik heb Windows 11 geïnstalleerd op mijn dagelijkse stuurprogramma-pc die ik gebruik om de meeste artikelen te schrijven. Het is ook mijn spelcomputer. Ik draai al jaren Windows Insider-builds op mijn dagelijkse stuurprogramma. Ik weet hoe onstabiel ze kunnen zijn en welke problemen ik kan verwachten. Maar het kan allemaal verschrikkelijk mis gaan. Wees niet zoals ik: probeer Windows 11 op een pc die je niet interesseert.
Dat zou meteen duidelijk moeten zijn uit de opmerking van Microsoft op bekende problemen. Microsoft zegt dat de taakbalk niet op meerdere monitoren wordt weergegeven, instellingen niet worden gestart als je meerdere gebruikersaccounts hebt, de installatieknop mogelijk niet werkt in de Microsoft Store en meer. Ik kwam ook nog andere verborgen problemen tegen (daarover later meer).
Toch biedt de Insider Build een eerste blik op de doelen van Microsoft voor Windows 11. En veel daarvan draait om een schonere, meer consistente interface, te beginnen met twee items waar het bedrijf tijdens de lancering niet over sprak: Verkenner en instellingen.
Inhoudsopgave
Tot ziens lint, hallo commandobalk
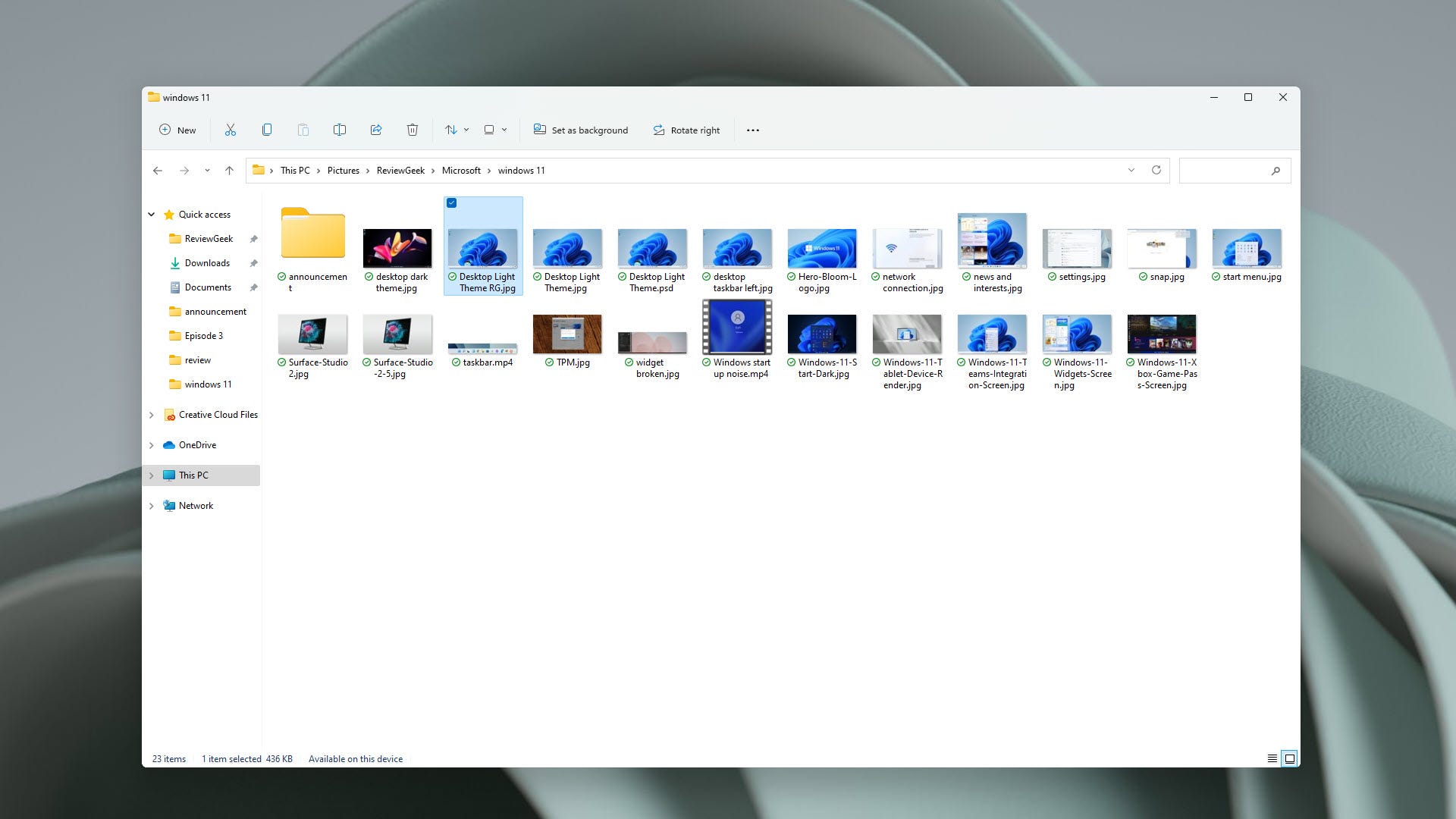
Het verbaast me dat Microsoft niet veel (of geen) tijd heeft besteed aan aanstaande wijzigingen in Verkenner. Of je het nu leuk vindt of niet, het lint bestaat al jaren en het wormde zijn weg naar de Verkenner vanaf Windows 8. Dat betekende dat de meeste mensen het waarschijnlijk pas in Windows 10 zagen, bedenk eens hoe”geliefde”Windows 8 bleek te zijn.
Met Windows 11 is het lint weer verdwenen. In plaats daarvan vindt u een opdrachtbalk. Kan zijn. Ik zeg dat omdat ik eerst het lint nog had. In de lijst met bekende problemen van Microsoft staat dat het werkt aan een probleem waardoor de opdrachtbalk verdwijnt, maar in mijn geval heb ik het nooit gehad.
Uiteindelijk kwam ik erachter dat een vreemde instelling in de weg zat:”start mapvensters in een aparte instantie.”Zodra ik dat uitschakelde, verscheen het nieuwe commando. Hoeveel je het leuk zult vinden, staat waarschijnlijk ter discussie. In plaats van een volgepakt lint met tal van opties waarnaar u moet zoeken, vindt u enkele van de meest gebruikte opdrachten in pictogramvorm.
Hopelijk herken je de pictogrammen omdat ze geen zichtbare naam hebben. Als je er niet achter kunt komen dat een afgerond vak boven een lijn staat voor lay-outopties, kun je eroverheen bewegen om te zien wat ze doen. Wanneer u een bestand of programma selecteert, toont Verkenner meer opdrachten die u voor het bestand gebruikt, zoals”instellen als bureaubladachtergrond”of”rechts draaien”. Dat lijkt echter beperkt tot afbeeldingsbestanden, klikken op programma’s, pdf’s en andere bestandstypen leverde geen extra opdrachten op.
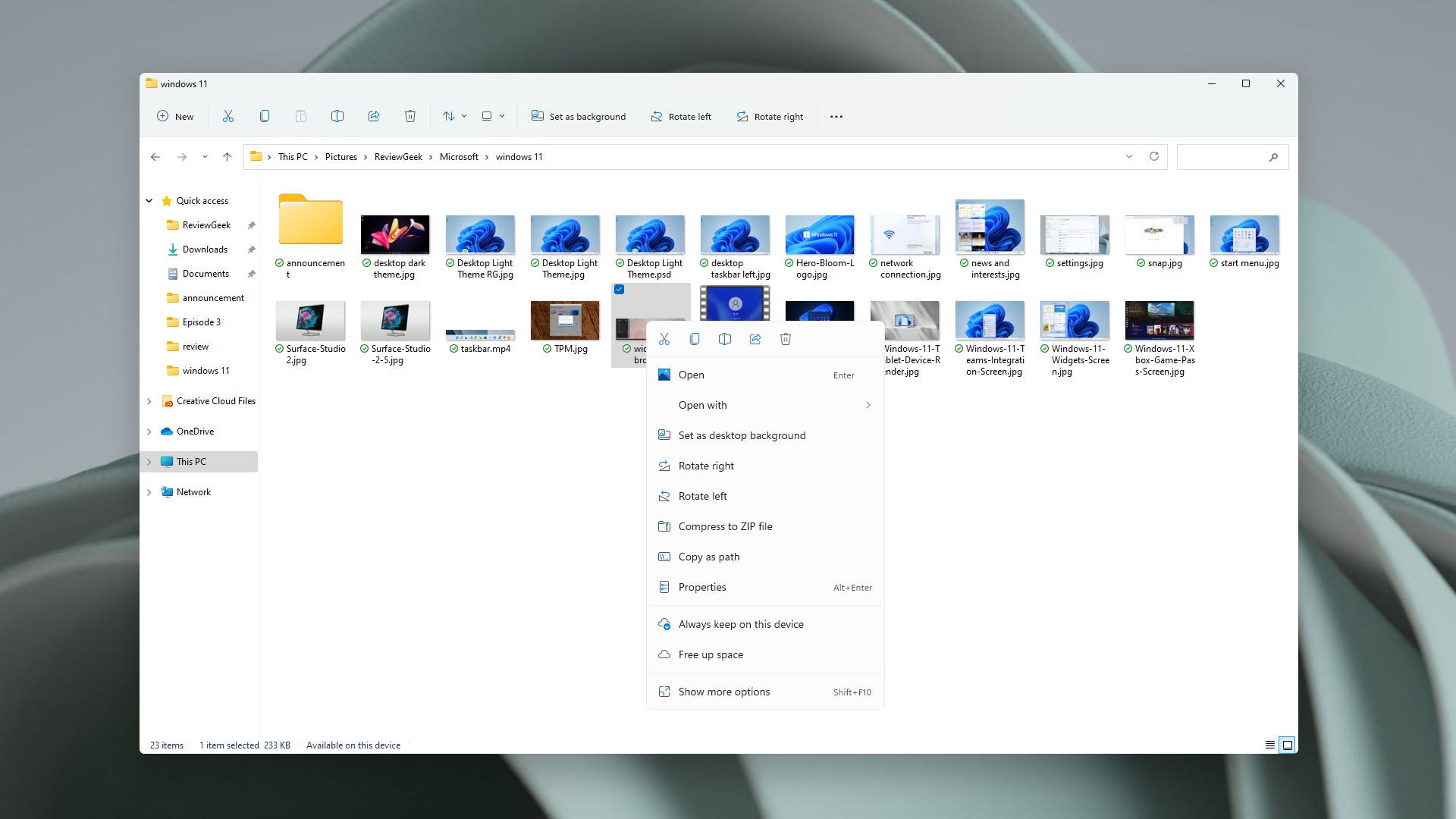
Microsoft heeft ook een nieuw contextmenu (dat is het menu dat u krijgt als u met de rechtermuisknop klikt). Ik zal eerlijk zijn, het ziet er in het begin raar uit, maar het is een grote verbetering. Het contextmenu van File Explorer kan lastig zijn om te gebruiken in Windows 10 omdat programma’s er graag opties aan toevoegen, waardoor de lijst wordt uitgebreid en vertraagd. Met Windows 11 is dat niet langer een optie voor ontwikkelaars. Hoera!
Open het nieuwe contextmenu en u zult een lijst met veelgebruikte opdrachten vinden. Net als de opdrachtbalk van File Explorer, zijn de opties die u ziet afhankelijk van wat u met de rechtermuisknop aanklikt. Klik bijvoorbeeld met de rechtermuisknop op een afbeelding en u ziet de”instellen als bureaubladachtergrond”. Microsoft gaf het grootste deel van het contextmenu veel opvulling voor aanraakacties, maar het maakte een vreemde keuze. In plaats van knippen, kopiëren, plakken, hernoemen en verwijderen in de lijst als woorden te plakken, tonen deze commando’s een horizontale balk met pictogrammen bovenaan zonder veel opvulling. Het is niet erg aanraakvriendelijk.
Je kunt vanuit Windows 10 naar het’oude’contextmenu gaan, maar ik weet niet zeker waarom je dat zou willen. Om het te activeren, klikt u met de rechtermuisknop op iets en kiest u vervolgens het item”meer opties weergeven”. Of u kunt Shift+F10 gebruiken. Dat voelt als veel werk om in een langzamer menu bij wat extra opties te komen.
Vernieuwde instellingen, maar het bedieningspaneel gaat niet dood
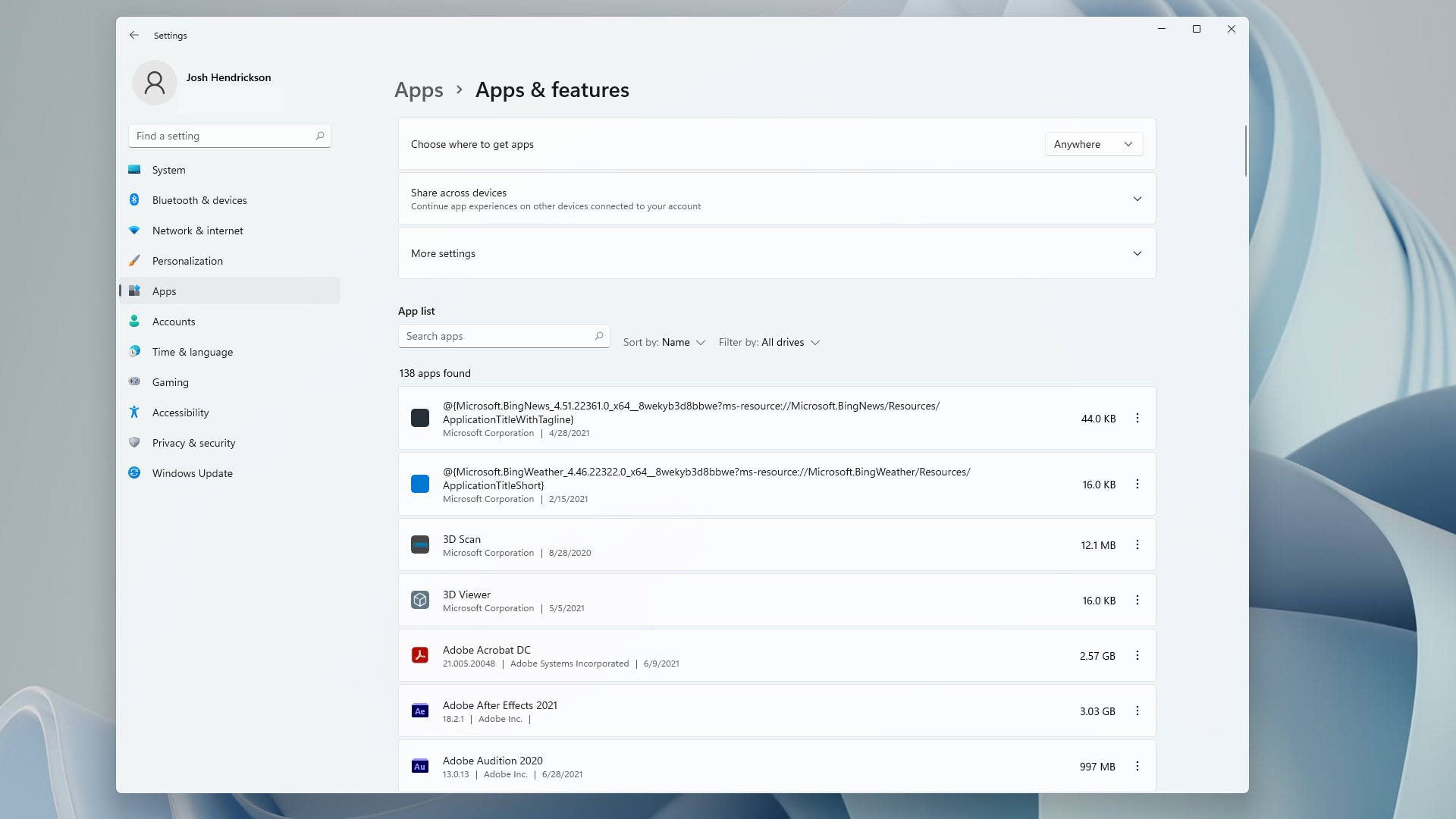
De app Instellingen van Windows 10 is niet geweldig. Als je op mij lijkt, open je waarschijnlijk Instellingen, klik je op het menu waarvan je denkt dat het de instelling bevat die je wilt wijzigen, kun je het niet vinden en probeer je een zoekopdracht. Het leek meer om er mooi uit te zien, zelfs als dat betekende dat sommige menu’s er heel anders uitzagen dan andere.
Een andere verrassing die niet werd aangekondigd tijdens het lanceringsevenement, is dat Windows 11 een revisie van de app Instellingen krijgt. Nu is het consistent over de hele linie. En niet alleen dat, maar het lijkt er eigenlijk op dat het bij Windows 11 hoort in plaats van iets dat later duidelijk is overgenomen. Zelfs de vernieuwde pictogrammen zijn beter. Ik vind het gemakkelijker om de dingen te vinden waarnaar ik op zoek ben, met enkele vreemde uitzonderingen. U zult geen plek meer vinden voor het toevoegen/verwijderen van programma’s. In plaats daarvan ga je naar de App-secties en klik je op de verticale stippen van het submenu om een verwijderingsoptie te krijgen. Dat is vervelend.
Evenzo zou het plaatsen van het dialoogvenster”optionele functies”voor het toevoegen van dingen zoals lettertypen en talen in het gedeelte met apps niet mijn eerste keuze zijn geweest. Gelukkig is er nog steeds een zoekoptie. Helaas is het ongelooflijk traag in deze bèta. Ik kende de risico’s.
Als je een hekel hebt aan Instellingen, kun je altijd naar het configuratiescherm gaan. Want zelfs in Windows 11 heeft Microsoft niet de moed om doof het configuratiescherm en verwijder die dubbele functionaliteit. Het voelt als een erkenning dat Instellingen nog steeds niet goed genoeg is om een interface uit 1985 te vervangen.
De gecentreerde taakbalk is prima
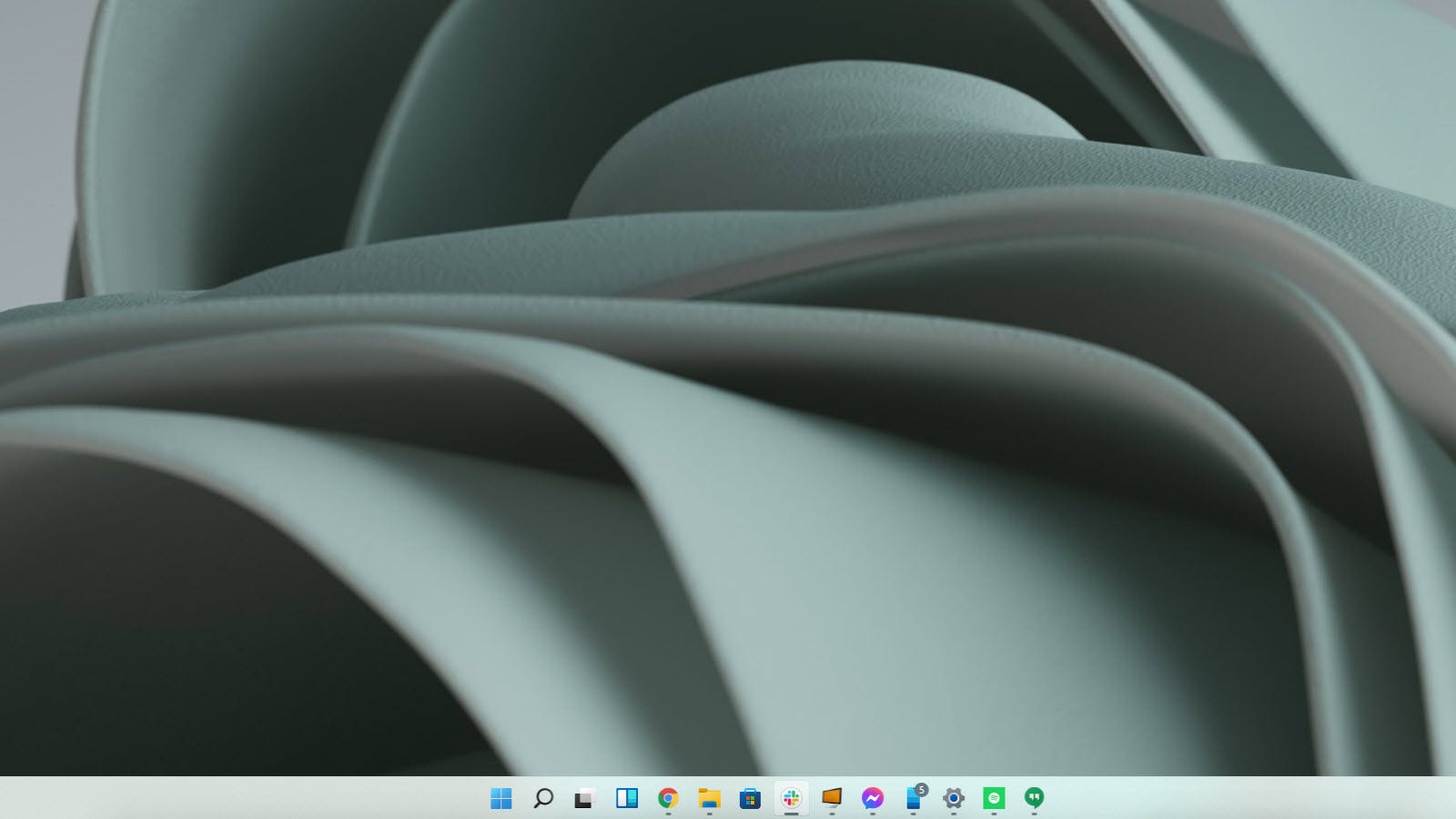
Laten we ingaan op de dingen die we weten. Zoals de nieuwe taakbalk. Panos Panay, een executive bij Microsoft die bekend staat om zijn gepassioneerde presentaties, zei tijdens het lanceringsevenement:”We zetten Start centraal , wat JOU [benadrukt zijn] in het midden plaatst.” Ik ben daar niet zeker van, maar de nieuwe gecentreerde taakbalk doet precies wat er op het blik staat.
Vergelijkbaar met de opdrachtbalk van de bestandsverkenner, vindt u geen labels meer onder pictogrammen. En nu vind je de meeste van je taakbalkpictogrammen (inclusief Start) in het midden, in plaats van aan de linkerkant zoals ze zijn geweest sinds Windows 95. Met die nieuwe positionering introduceert Microsoft leuke nieuwe animaties. Pictogrammen komen omhoog in de taakbalk wanneer u programma’s opent en wegritsen wanneer u ze sluit. En het”dock”van de taakbalk breidt zich dynamisch uit naarmate u meer programma’s opent om alles gecentreerd te houden.
Als je de nieuwe, gecentreerde look niet leuk vindt, kun je deze natuurlijk terugzetten naar een linkerpositie. Ik snap waarom je dat zou willen. Ik ben de afgelopen dagen in de verleiding gekomen om het constant te doen. Jarenlang heeft Microsoft me getraind om naar links te kijken om Start en mijn open programma’s te vinden. Ik kijk constant naar de oude locatie en bedenk dan dat de pictogrammen een nieuwe thuis hebben.
Aan de rechterkant vindt u een geconsolideerd systeemvak. En ik vind het echt heel leuk. Dat komt deels omdat Microsoft het meldingspictogram heeft uitgeschakeld, waarop ik nooit expres heb geklikt. Als je nu op weer en tijd klikt, worden meldingen geactiveerd, wat prima is, denk ik. Als u op het wifi-of audiosymbool klikt, worden widgets weergegeven om die functies, Bluetooth, vliegtuigmodus, enzovoort te bedienen. Vergeleken met Windows 10 is het een geweldige manier om een hoop onnodige rommel te voorkomen.
Het werkt niet allemaal perfect. Uit de doos verschijnt de taakbalk niet op externe monitoren (of iets anders dan de primaire monitor op het bureaublad). U kunt een instelling inschakelen waardoor de taakbalk wordt weergegeven, maar wat u ook doet, Start en de andere pictogrammen verschijnen niet. Ik heb het voorlopig met rust gelaten. Ook vergrendelt het wisselen tussen donkere en lichte modus mijn pc ongeveer een minuut.
Nieuw startmenu en afgeronde hoeken

Samen met de nieuwe taakbalk vernieuwt Windows 11 het Startmenu. Ik moet een bekentenis doen: ik gebruik het startmenu bijna nooit. Voor beter of slechter, Windows 8 heeft me getraind om te zoeken naar de programma’s en bestanden die ik moet openen, en dat is mijn go-to. Verder is de enige keer dat ik Start open, om naar de energie-opties te gaan.
Als je een hekel had aan het Live Tile-systeem dat in Windows 8 werd geïntroduceerd, zul je blij zijn te weten dat Windows 11 Live Tiles in het graf plaatst. Nu vindt u een losstaand Startmenu met een lijst met vastgezette apps, samen met aanbevolen apps en bestanden. De aanbevolen set apps en bestanden lijken recent geopende items te zijn.
Nu zou je denken dat de vastgezette apps overeenkomen met de apps die je op de taakbalk hebt vastgezet, tenminste om te beginnen. Maar dat is niet het geval. In plaats daarvan is het een Microsoft-advertentie. U vindt 10 Microsoft-apps, gevolgd door nog 5 apps die u al dan niet hebt geïnstalleerd. Dat is hoe het startmenu van Windows 10 werkt, met een mix van Microsoft-apps en apps die voor plaatsing hebben betaald. Hoe meer dingen veranderen, hoe meer ze hetzelfde blijven. En hoe meer ik me gerechtvaardigd voel omdat ik het menu Start niet gebruik.
O, en als je een volledige lijst met programma’s wilt, is dat een stap terug van Windows 10. Je moet op de knop”Alle apps”klikken om daar te komen, en er is geen manier om dat te omzeilen. Het beste wat u kunt doen, is de instelling’veelgebruikte apps’in de instellingen inschakelen.
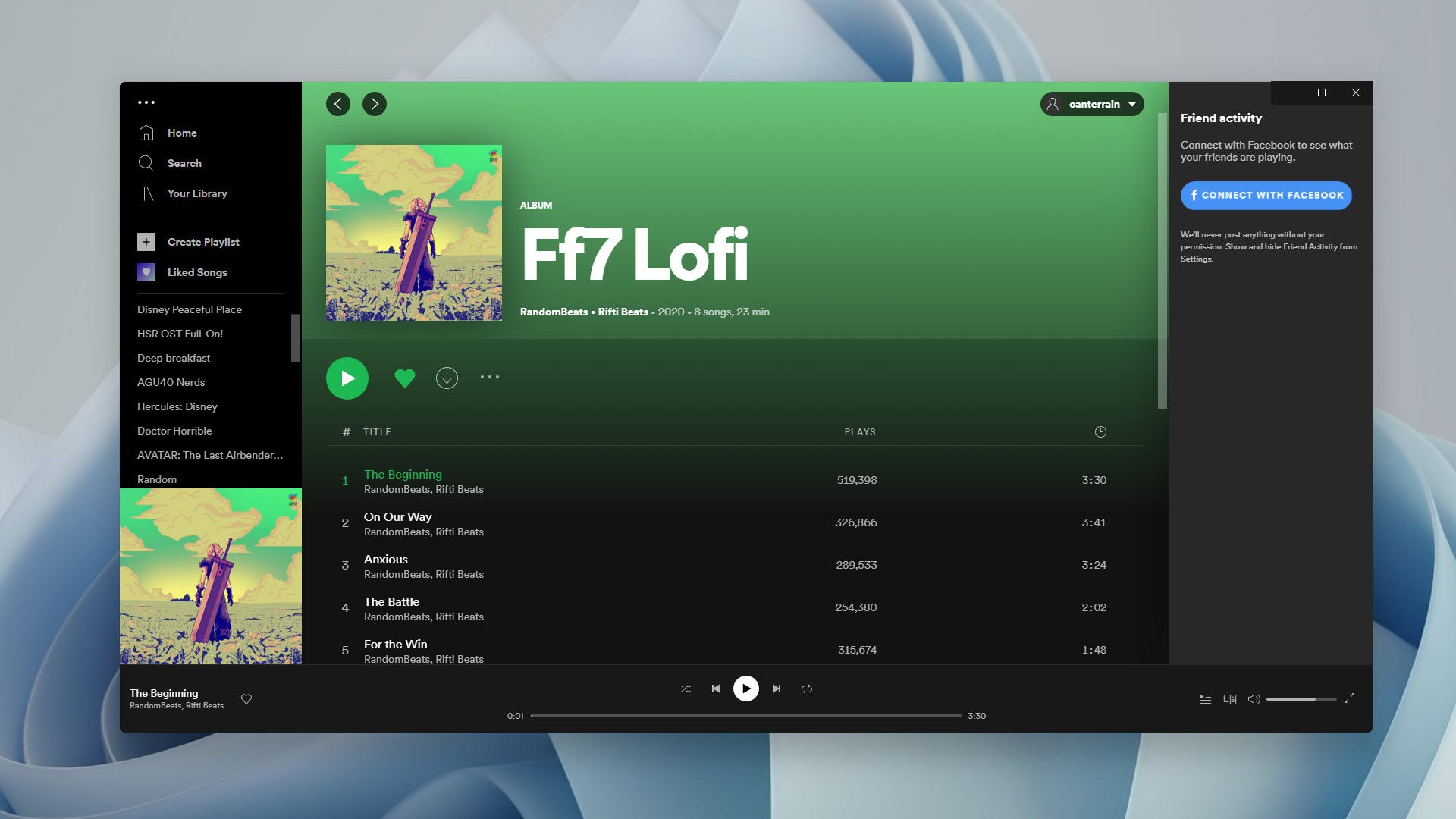
Wat betreft de andere nieuwe look, ronde hoeken, er is niet veel meer te zeggen dan dat het er is, en niet elke app kan het goed doen. Ontwikkelaars moeten mogelijk hun programma’s upgraden om op de juiste manier te profiteren van ronde hoeken. Spotify heeft bijvoorbeeld drie ronde hoeken en één hoek van 90 graden. Andere apps van derden, zoals UltraEdit, werken perfect. Het is een frisse nieuwe look, maar ik weet zeker dat we over drie tot vijf jaar terug zullen gaan naar traditionele hoeken en dat helemaal opnieuw een frisse nieuwe look zullen noemen.
Widgets zijn er en meestal kapot

Microsoft heeft besloten om zijn nieuw geïntroduceerde Nieuws-en weer-app in Windows 10 in een widgetpaneel in Windows 11. In plaats van dat het uit de taakbalk verschijnt, schuift het nu uit de linkerkant van het bureaubladvenster. Om eerlijk te zijn, denk ik dat dit weer een van die functies is die meestal niet wordt gebruikt, althans door mij.
Dat komt deels omdat de nieuwssuggesties die het doet niet aansluiten bij mijn interesses, ondanks dat ik Microsoft vertel in welk soort nieuws ik geïnteresseerd ben (en in welke nieuwscategorieën ik niet geïnteresseerd ben). Hoe meer ik het lijk te vertellen dat het me niet langer politiek moet opdringen, hoe meer het lijkt toe te voegen aan de lijst.
Maar erger nog, het widgetvenster werkt de helft van de tijd niet goed. De eerste zes items verschijnen in een kolom naast elkaar die te breed is voor de widget. Je moet horizontaal scrollen om alles te zien. Scroll naar beneden en het schakelt over naar een kolom met één item die vreemd genoeg is verschoven van de vorige kolom naast elkaar. Dat is wanneer scrollen goed werkt. Om de andere keer dat ik probeer te scrollen, beweegt slechts een deel van de widget daadwerkelijk, waardoor er een gebroken beeld ontstaat van niet-overeenkomende items. Hetzelfde gebeurt in de instellingen van de widget.
Maar nogmaals, dit is een bèta.
Een vernieuwde Microsoft Store maar geen Android-apps
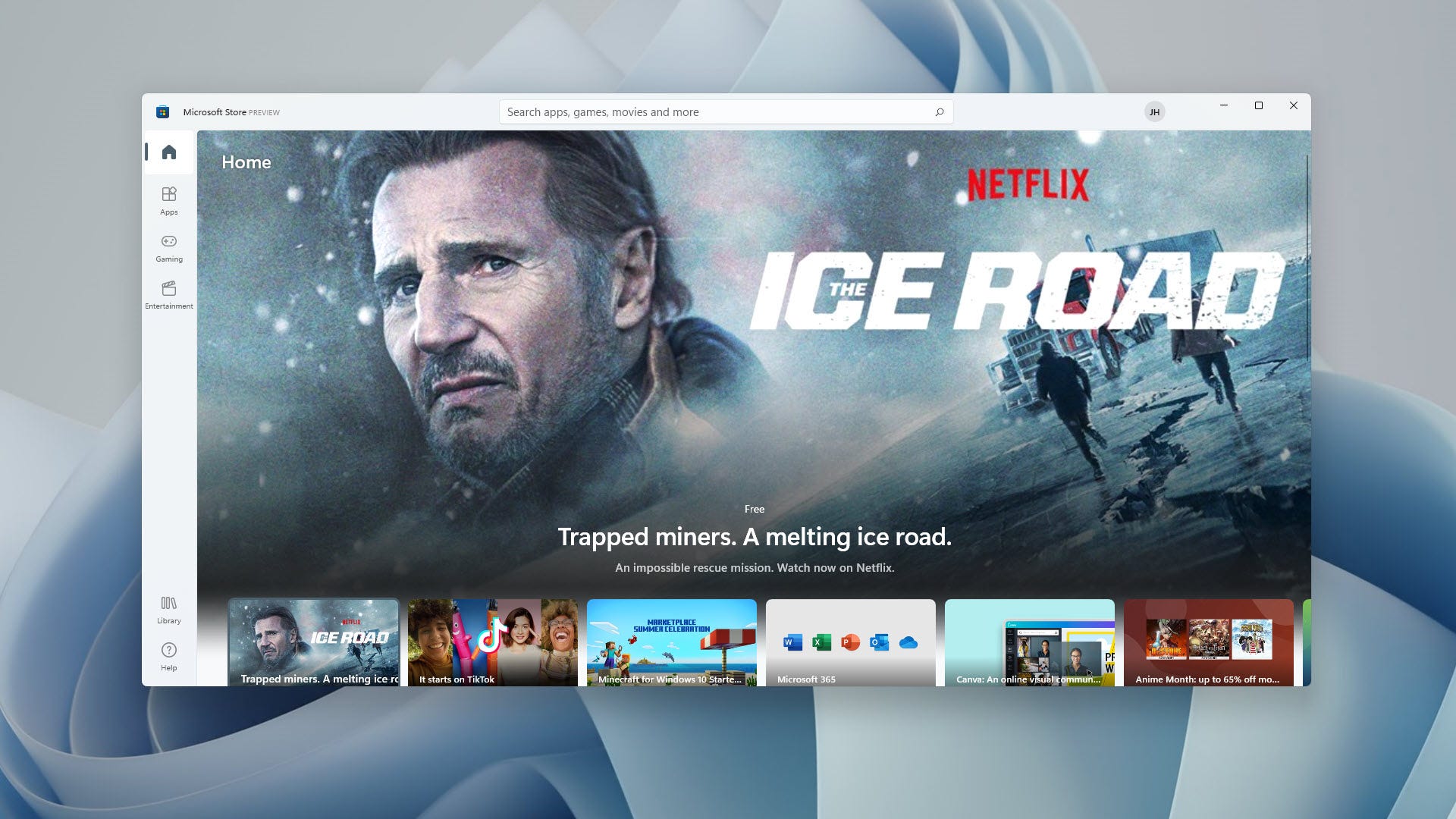
Toen Microsoft Android-apps voor Windows 11 aankondigde , het voelde als een bommoment. Maar even later verduidelijkte het dat dit niet betekent dat Google Play-apps. Windows 11 zal de Amazon Appstore integreren. En plotseling, wat een geweldig moment was geweest, voelde meer als een buikslaper.
Er is een beetje hoop: Microsoft zegt dat je apps kunt sideloaden. Maar het is niet duidelijk hoe dat zal werken. Ik wil je vertellen dat Android-apps prima werken op Windows 11, maar dat kan ik niet. Deze build bevat die functie niet. Voorlopig krijgen we alleen de vernieuwde winkel. En met onlangs vernieuwd, bedoel ik’een verflaag’. Een bekend thema voor Windows 11.
De nieuwe Microsoft Store-app ziet er goed uit. De snelle toegang tot apps, gaming en entertainment (films en tv-shows) is prettig. Maar uiteindelijk is de echte opwindende functie bonafide programma’s in de”app”-winkel. U kunt OBS, Canva en Zoom al vinden in de Microsoft Store. De Adobe Creative Suite zal ergens in de toekomst verschijnen. Maar dit zijn geen’apps’. Het zijn traditionele programma’s. Dat betekent dat alle updates en betalingsverwerking door de programma’s gaan en niet door de Microsoft Store.
Het beheren van programma’s in de Microsoft Store kan voorkomen dat u oplichtingssoftware downloadt die zich voordoet als bekende software. Dat is gemakkelijk te doen als je een naam als VLC-mediaspeler verkeerd spelt en op een zwendelsite terechtkomt die dezelfde spelfout gebruikte. Dat is tenminste de theorie. Zoals de opmerkingen over”bekende problemen”waarschuwden, kan ik geen van de programma’s uit de Microsoft Store installeren. Het mislukt elke keer.”Het werkt niet goed”is misschien het andere terugkerende motief in de Preview, maar ach, we waren gewaarschuwd.
Het is het allemaal waard voor een betere ervaring met meerdere monitoren
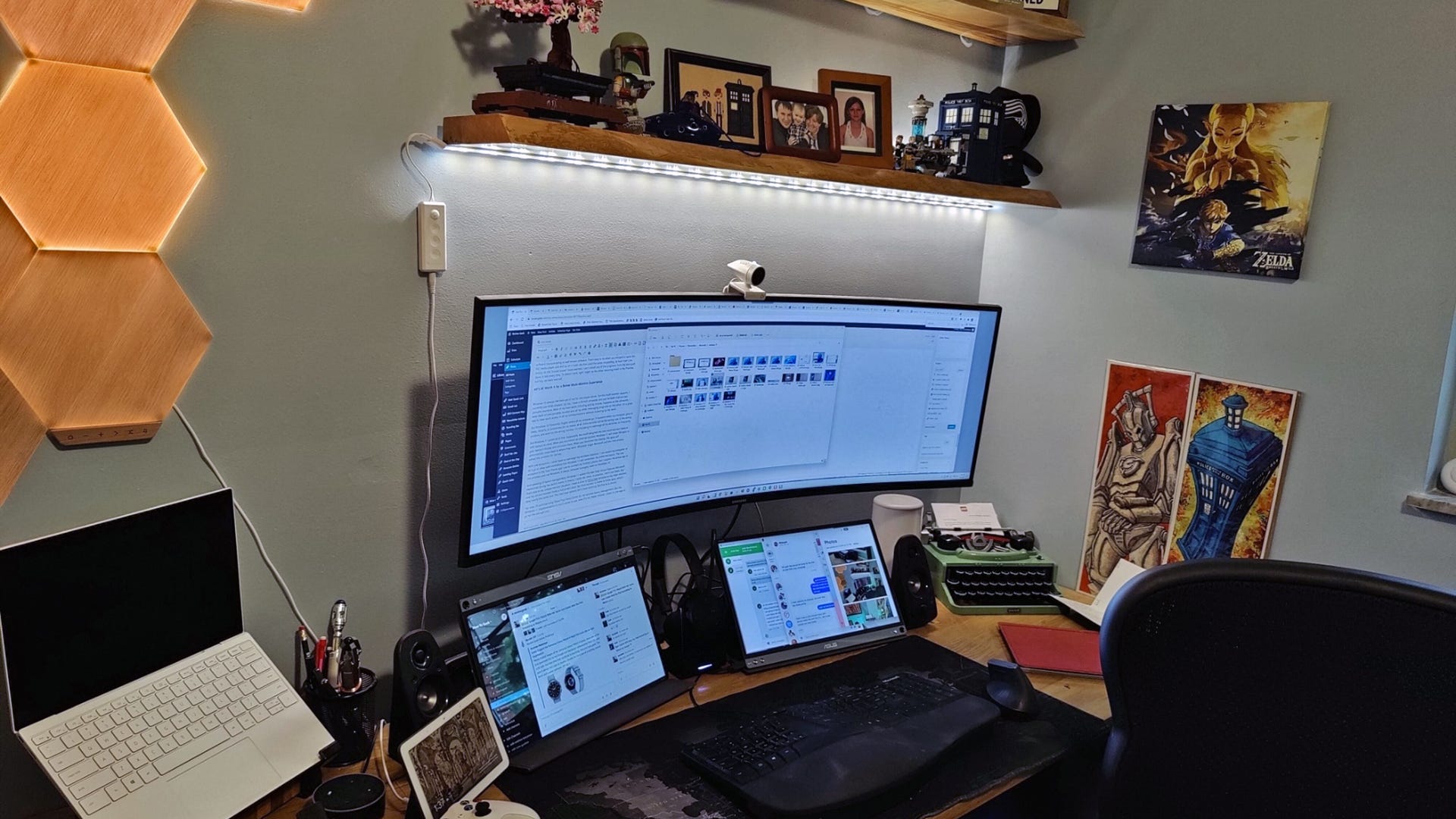
Windows 10 irriteert me alleen al om één reden: vreselijke ondersteuning voor meerdere monitoren. Ik gebruik momenteel drie schermen. Bovenaan heb ik een 43-inch ultrawide, en net daaronder zijn twee draagbare monitoren. Het grootste deel van mijn hoofdwerk, inclusief het schrijven van artikelen, gebeurt op ultrawide. Ik bewaar Slack op de ene draagbare monitor en al mijn andere berichtenprogramma’s op de andere. Het is een geweldige manier om snel toegang te hebben tot al mijn communicatie zonder mijn werk te vervuilen.
Maar Windows 10 vergeet vaak waar al mijn vensters naartoe gaan. Het gebeurt wanneer mijn computer in de sluimerstand gaat, opnieuw opstart of soms zonder enige reden. Elk venster heeft de verkeerde maat, in de verkeerde positie en zelfs op de verkeerde monitor. Het is razend om al mijn vensters zo vaak te herschikken.
Maar Windows 11 lost dat allemaal op. Vermoedelijk heeft Microsoft de nieuwe functie voor meerdere monitoren ontworpen met laptops in gedachten. Wanneer u een externe monitor loskoppelt, verplaatst Windows 11 de apps naar het scherm van uw laptop en minimaliseert deze. Wanneer u het scherm opnieuw aansluit, gaan de apps automatisch terug naar waar ze waren. De magie die Microsoft in dat proces stopte, loste het probleem ook voor mij op.
Op één uitzondering na hoef ik mijn vensters nooit meer te herschikken. Ik kan mijn computer opnieuw opstarten of in de sluimerstand laten gaan met het vertrouwen dat Windows 11 mijn voorkeurslay-out onthoudt. De enige uitzondering is de Your Phone-app die ik gebruik om mijn Android-telefoon te verbinden. Maar ik vermoed dat de eigenlijke app het probleem is en niet Windows. Het gedroeg zich altijd vreemd, zelfs op Windows 10.
En over lay-outbeheer gesproken, Windows 11 heeft de nieuwe Snap Group-functies toegevoegd die Microsoft tijdens het lanceringsevenement noemde. In theorie vind ik ze erg leuk. In de praktijk gebruik ik ze niet. Maar dat komt door mijn unieke monitorsituatie. Ik heb een bijna volledig schermvenster op mijn hoofdmonitor en mijn tweede monitor heeft een schermvullende speling. Mijn derde monitor is de thuisbasis van drie apps, die ik bijna even groot houd. De nieuwe snap-opties hebben zoiets niet als een keuze.
Voorlopig blijf ik PowerToys Fancy Zones voor het beheer van mijn vensterlay-out. Maar de Windows 11-implementatie is veel gemakkelijker te gebruiken, zelfs als er minder keuzes zijn. Ik denk dat dit de beste keuze is voor de gemiddelde gebruiker.
Dus nu mijn hoofdcomputer op Windows 11 staat, vraag je je misschien af of ik van plan ben terug te gaan. Ik niet. Ja, de widgets zijn kapot, maar die zal ik waarschijnlijk toch niet gebruiken. En ja, afgeronde hoeken zien er bij sommigen funky uit, maar dat zou met de tijd beter moeten worden.
Tot nu toe wegen de pluspunten voor mij zwaarder dan de minpunten. Contextmenu’s die niet zuigen! Ik hoef niet steeds mijn ramen te herschikken! De taakbalk stoort me niet en ik kan de pictogrammen altijd weer aan de linkerkant plakken. Ik ben echter geïrriteerd dat ik de eigenlijke taakbalk niet naar de linkerkant van mijn ultrawide kan verplaatsen. Dat is de meest verstandige plek om een taakbalk op een ultrawide te plaatsen, en Microsoft zou die optie er weer in moeten zetten.
Maar hoewel ik een gekke, gekke persoon ben die bereid is om een onstabiel besturingssysteem te accepteren als de laatste, moet je Windows 11 niet op je hoofd-pc installeren. Het is nog vroeg, maar wat we tot nu toe hebben is veelbelovend. Het is gewoon jammer dat Microsoft erop staat de hele lancering te verknoeien met vreselijke gemengde berichten waarop pc’s geen Windows 11 kunnen draaien en waarom. Windows 11 is goed genoeg te ver om de’goed-slecht’-cyclus te doorbreken. Maar Microsoft als bedrijf niet.