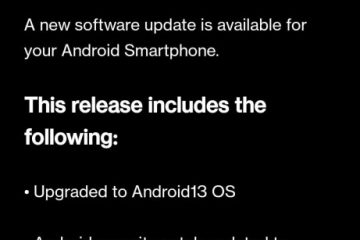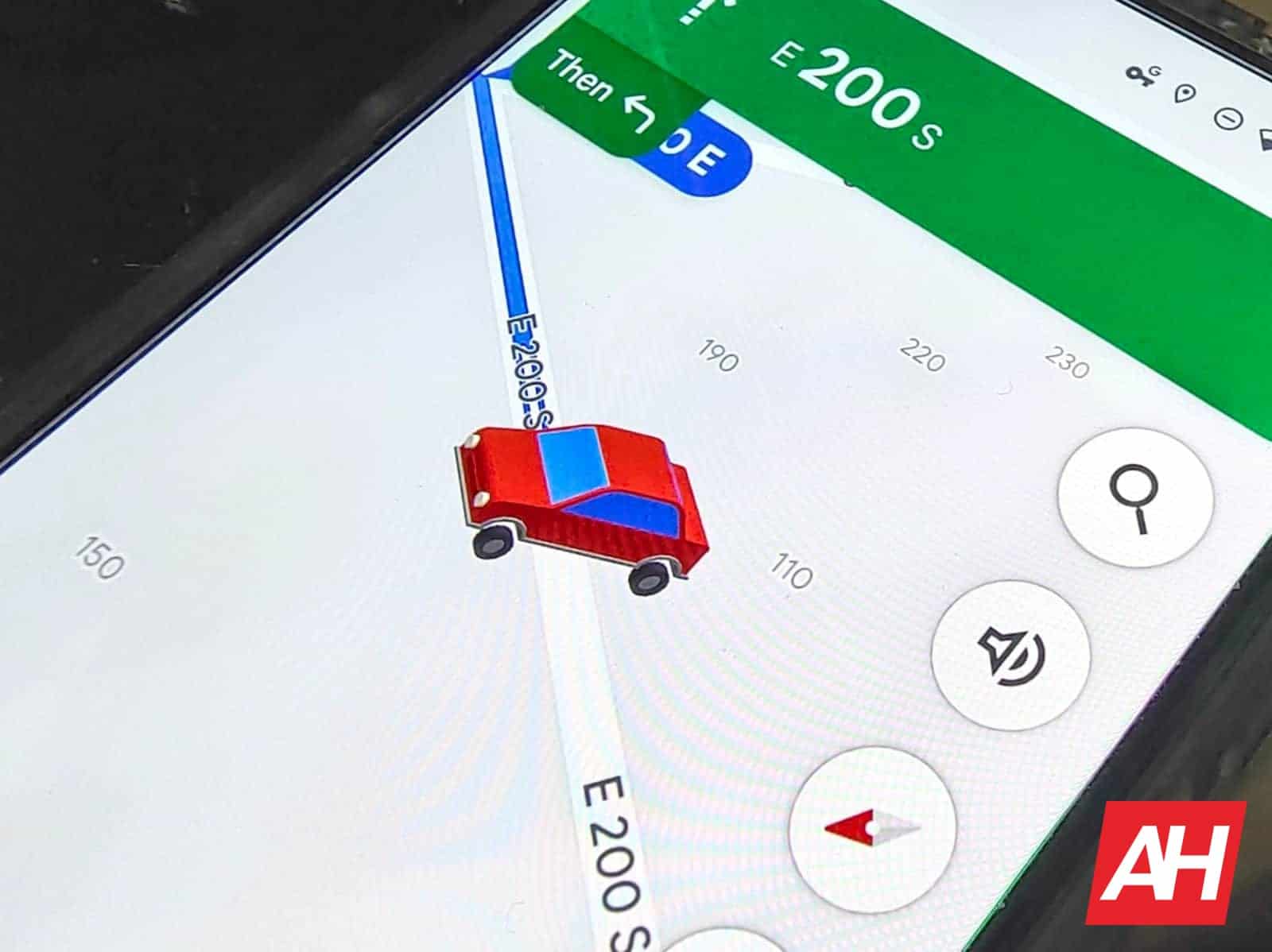
Google Maps is een geweldige navigatie-app, zonder franje. Het is in feite gemakkelijk een van de beste navigatie-apps die er zijn, zonder zelfs maar aan de extra’s te denken. Maar dat betekent niet dat er geen franje te vinden is. Afgezien van de mogelijkheid om naar de donkere modus te gaan en een paar andere opties, kunt u zelfs zo ver gaan dat u uw autopictogram in Google Maps aanpast.
Dit verandert met name het pictogram dat uw locatie vertegenwoordigt. Standaard is dat een pijlpictogram dat doet denken aan de klassieke arcade-titel’Asteroids’. Tenzij je in beweging bent, kan dat ook verschijnen als een eenvoudig rond, cirkelpictogram. In beide gevallen heeft Google het pictogram standaard blauw gekleurd en het is gemakkelijk te herkennen.
Als gevolg hiervan doet dit niet veel voor de gebruikerservaring. En er zijn ook geen functionaliteitswijzigingen om op te merken. In feite is het maatwerk zelf nogal beperkt. Dat is het negeren van het vreemde partnerschap en de bijbehorende wijzigingen die Google van tijd tot tijd maakt-meestal als een paasei-om de zaken nog beter te maken. Maar daar gaan we het even over hebben.
Advertentie
In de tussentijd, als u uw ervaring persoonlijker wilt maken, heeft Google Maps opties. En deze gids laat u zien hoe u uw autopictogram kunt aanpassen. Dus als dat je aanspreekt, lees dan verder.
Hier leest u hoe u uw autopictogram in Google Maps kunt wijzigen
Voordat u aan de slag gaat, is het de moeite waard om een paar kanttekeningen en eigenaardigheden over deze functie op te merken.. Ten eerste, hoewel dit werkt op mobiel en tablets, zal het niet werken buiten de mobiele app. U kunt het pictogram bijvoorbeeld niet op deze manier wijzigen via de website voor Google Maps.
Net zo belangrijk, deze wijziging werkt alleen voor navigatie met de auto. Het is niet van toepassing op reizen met de trein, bus of ander openbaar vervoer. Dus als je Google Maps gebruikt om op die manier te reizen, is deze aanpassing niet op jou van toepassing.
Advertentie
Zoals hierboven vermeld, zijn er ook altijd mogelijk extra opties om het pictogram te wijzigen, zoals de Nintendo hierboven genoemde samenwerking. Die samenwerking opende tijdelijk een optie om de mascotte van het bedrijf te laten zien die zijn iconische skelter rondreed in plaats van de standaardpictogrammen. Dat is op het moment van schrijven niet beschikbaar, maar nieuwe opties worden soms, zij het zelden of tijdelijk, toegevoegd. Het is dus de moeite waard om deze in de gaten te houden, maar niet per se te verwachten.
Open de Google Maps-app op uw mobiele apparaat of Android-tablet. Voer in de zoekbalk bovenaan de pagina een locatie in waar u naartoe wilt reizen. We hebben het American Museum of Natural History in New York geselecteerd voor onze voorbeeldafbeeldingen. Maar deze stap is cruciaal. Aangezien het pictogram alleen tijdens navigatie verschijnt, moet u eerst navigeren om het pictogram te wijzigen. Hoewel het eenmaal is ingesteld, blijft het ingesteld als uw selectie totdat u het opnieuw wijzigt. Selecteer’Routebeschrijving’-en vervolgens’Start’als Google Maps niet automatisch met navigeren begint. Mogelijk moet u ook een startpunt invoeren en mogelijk moet u overschakelen naar de reismodus’auto’als dat niet uw gebruikelijke vervoermiddel is. Zodra de navigatie is gestart, ziet u dat uw reispictogram-uw autopictogram-is veranderd in een driehoekige pijlvorm Tik op het autopictogram om het te selecteren Google Maps geeft een reeks opties weer, vier in totaal, om uw autopictogram aan te passen. Deze omvatten het standaard blauwgekleurde pijlpictogram, een roodgekleurd sedanpictogram, een geelgekleurde SUV en een groene pick-up. De pictogrammen zijn aantoonbaar enigszins cartoonesk, en zoals hierboven vermeld, zijn dit de enige aanpassingsopties, vanaf dit moment. Dus aanpassingen zijn eerder beperkt. Gebruikers kunnen bijvoorbeeld niet eens de kleur van de voertuigen veranderen. Door op een van de gepresenteerde pictogrammen te tikken, zoals weergegeven in de onderstaande afbeeldingen, weergegeven langs de onderste helft van de gebruikersinterface van de app, wordt uw autopictogram in Google Maps gewijzigd om aan te passen jouw ervaring. Of op zijn minst om beter te passen bij het voertuig dat u daadwerkelijk bestuurt. Zoals al aangegeven, blijft het pictogram als het geselecteerde pictogram worden weergegeven in app-sessies, totdat u het pictogram opnieuw actief wijzigt. U kunt uw pictogram op elk moment opnieuw wijzigen door deze stappen opnieuw te volgen