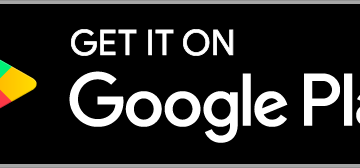Hoewel er tegenwoordig veel webbrowsers beschikbaar zijn voor desktopbesturingssystemen, valt Google Chrome op omdat het meer functies heeft. Tegenwoordig is Google Chrome de meest gebruikte webbrowser op alle platforms.
Google Chrome-webbrowser voor desktop heeft alle functies die u maar kunt bedenken, zoals een leesmodus, Tan Preview, Dark Mode, Adblocker en meer. U kunt ook extensies installeren om de functies van de webbrowser uit te breiden.
Als u Google Chrome al een tijdje gebruikt, weet u wellicht dat de webbrowser automatisch de beschikbare updates installeert. In sommige gevallen moet u de Chrome-updates echter mogelijk handmatig controleren en installeren.
Stappen om de Google Chrome-browser bij te werken op Windows en macOS
Dus, als u op zoek bent naar manieren om de Google Chrome-webbrowser op uw bureaublad bij te werken, leest u de juiste handleiding. In dit artikel vindt u een stapsgewijze handleiding over het bijwerken van Google Chrome op Windows en macOS. Laten we eens kijken.
1) Hoe u Chrome kunt bijwerken in Windows
Deze methode bespreekt het updaten van de Google Chrome-browser op een Windows-besturingssysteem. Het proces is eenvoudig; volg enkele van de eenvoudige stappen zoals aangegeven.
1. Allereerst, open de Google Chrome-browser op uw Windows-computer.
2. Klik nu op de drie stippen zoals weergegeven in de onderstaande schermafbeelding.

3. Nu moet je naar de Help > Over Google Chrome gaan.

4. Op het volgende scherm ziet u het huidige versienummer van Chrome. De browser controleert automatisch of er updates beschikbaar zijn. Als er een update beschikbaar is, wordt deze automatisch gedownload en geïnstalleerd.

Dat is het! Je bent klaar. Zo kunt u de Google Chrome-webbrowser op het Windows-besturingssysteem bijwerken.
2. Hoe u de Google Chrome-browser op macOS kunt bijwerken
In dit gedeelte zullen we weten hoe u de Google Chrome-webbrowser op macOS kunt bijwerken. Volg gewoon enkele van de eenvoudige stappen zoals hieronder beschreven.
1. Allereerst, start de Google Chrome-webbrowser op uw Mac.

2. Klik nu op de drie stippen en klik op de Instellingen.

3. Typ op de pagina Instellingen Update in het veld Zoekinstellingen.

4. Klik nu in het gedeelte Veiligheidscontrole op de knop Nu controleren.
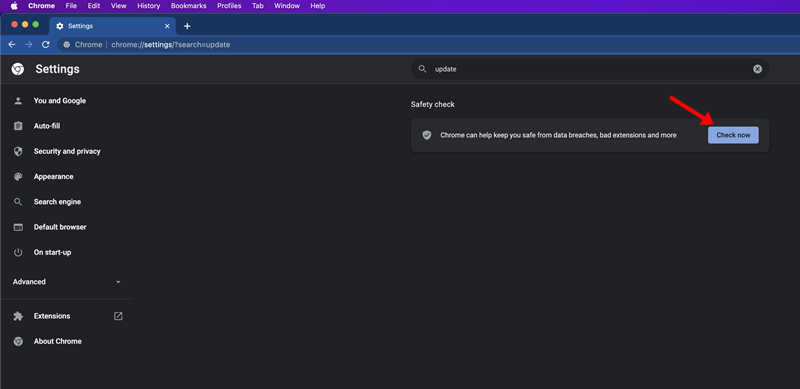
5. Nu wordt het hulpprogramma Veiligheidscontrole uitgevoerd en wordt de Chrome-browser bijgewerkt. Klik na de update op de knop Opnieuw starten.

6. Open na het opnieuw opstarten Google Chrome> drie stippen> Instellingen. Typ bij Instellingen Updates. U vindt de updatebevestiging in het gedeelte Updates.

Dat is het! Je bent klaar. Dit is hoe u de Google Chrome-browser op macOS kunt bijwerken.
Het bijwerken van Google Chrome is vrij eenvoudig op het desktopbesturingssysteem. Ik hoop dat dit artikel je heeft geholpen! Deel het ook met je vrienden. Als je hier twijfels over hebt, laat het ons dan weten in het opmerkingenveld hieronder.