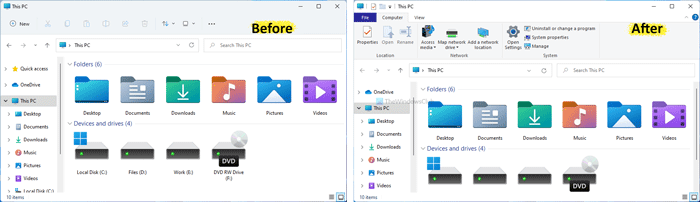Als u Windows 10 Verkenner terug wilt krijgen in Windows 11, kunt u als volgt een registerwaarde aanpassen om de klus te klaren. Microsoft heeft de bestandsverkenner in Windows 11 opnieuw ontworpen, maar als je het niet leuk vindt, kun je de Windows 10 Explorer in Windows 11 terugkrijgen met deze eenvoudige stapsgewijze zelfstudie.
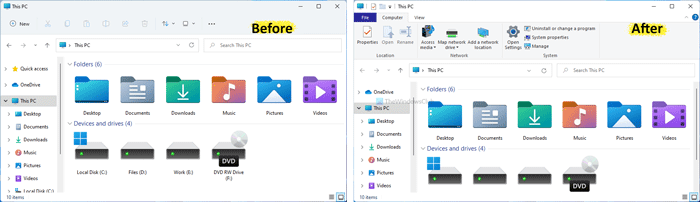
Microsoft heeft verschillende nieuwe functies in Windows 11 toegevoegd en de gebruikersinterface opnieuw ontworpen. Het nieuwe uiterlijk van Windows 11 Explorer verbergt of mist verschillende opties. Als u bent overgestapt van Windows 10 naar Windows 11, is het vrij moeilijk om met de nieuwe bestandsverkenner om te gaan, omdat het lint en het traditionele contextmenu verdwenen zijn, evenals de lijst met andere functies. Het goede nieuws is echter dat de oude bestandsverkenner niet 100% verouderd is en dat u Windows 10 Verkenner in Windows 11 kunt behouden.
Deze tutorial omvat wijzigingen in het registerbestand en daarom wordt aanbevolen om een Systeemherstelpunt voordat u aan de slag gaat.
Windows 10 Explorer terugkrijgen in Windows 11
Volg deze stappen om Windows 10 Verkenner terug te krijgen in Windows 11:
- Druk op Win+R om het dialoogvenster Uitvoeren te openen.
- Typ regedit en druk op de knop Enter.
- Klik op de optie Ja.
- Navigeer naar Geavanceerd in HKCU.
- Klik met de rechtermuisknop op Ad vanced > Nieuw > DWORD (32-bits)-waarde.
- Noem het als SeparateProcess.
- Dubbelklik erop om de waardegegevens in te stellen als 1.
- Klik op de knop OK.
- Open Taakbeheer en start het Windows Verkenner-proces opnieuw.
Laten we deze stappen in detail bekijken.
Druk op Win+R om te beginnen om de prompt Uitvoeren weer te geven. Zodra het zichtbaar is, typt u regedit en drukt u op de knop Enter . Als de UAC-prompt wordt weergegeven, klikt u op de optie Ja om de Register-editor op uw computer te openen.
Ga vervolgens naar het volgende pad:
HKEY_CURRENT_USER\Software\Microsoft\Windows\CurrentVersion\Explorer\Advanced
Als u een REG_DWORD-waarde met de naam SeparateProcess kunt zien. is goed; anders moet je het maken.
Klik daarvoor met de rechtermuisknop op de Geavanceerde -toets en selecteer Nieuw > DWORD (32-bits)-waarde.
Noem het als SeparateProcess en dubbelklik erop om de waardegegevens in te stellen als 1.
Door de waardegegevens in te stellen op 1, schakelt u de oude Windows 10 Ex plorer in Windows 11.
Klik op de knop OK om de wijziging op te slaan.
Vervolgens moet u Verkenner opnieuw starten. Druk daarvoor op Ctrl+Alt+Del en selecteer de Taakbeheer. Selecteer vervolgens het proces Windows Verkenner en klik op de knop Herstarten .
Nu, jij kan deze pc openen om de klassieke bestandsverkenner in Windows 11 te ontdekken. Nu kunt u het lint uitvouwen en alle opties gebruiken zoals u deed in Windows 10. Als u deze wijziging echter ongedaan wilt maken en de nieuwe Verkenner, hier is hoe u dat kunt doen.
Hoe u de nieuwe Verkenner in Windows 11 kunt inschakelen
Om de nieuwe Verkenner in Windows 11 in te schakelen, volgt u deze stappen:
- Druk op Win+R en typ Regedit.
- Druk op de Enter-knop en klik op de optie Ja.
- Ga naar Geavanceerd in HKCU.
- Dubbelklik op de SeparateProc ess REG_DWORD-waarde.
- Voer 0 in als de waardegegevens.
- Klik op de knop OK.
- Start het Windows Verkenner-proces opnieuw met Taakbeheer.
Als u de vorige wijziging ongedaan wilt maken of de nieuwe bestandsverkenner in Windows 11 wilt inschakelen, moet u de waardegegevens van SeparateProcess instellen op 0.
Om dit te doen druk dus op Win+R, typ regedit, druk op de knop Enter en klik op de optie Ja om te openen Register-editor. Navigeer vervolgens naar dit pad:
HKEY_CURRENT_USER\Software\Microsoft\Windows\CurrentVersion\Explorer\Advanced
Dubbelklik op de SeparateProcess DWORD-waarde en stel de Waardegegevens in op 0.
Klik op de knop OK en open Taakbeheer om Windows Verkenner opnieuw te starten.
Zo kunt u Windows 10 Verkenner terug krijgen in Windows 11, testen en controleren of u prima met alles. Anders kunt u de nieuwe look opnieuw inschakelen in Verkenner met de Register-editor.
Lees: Terugschakelen naar het klassieke startmenu in Windows 11.