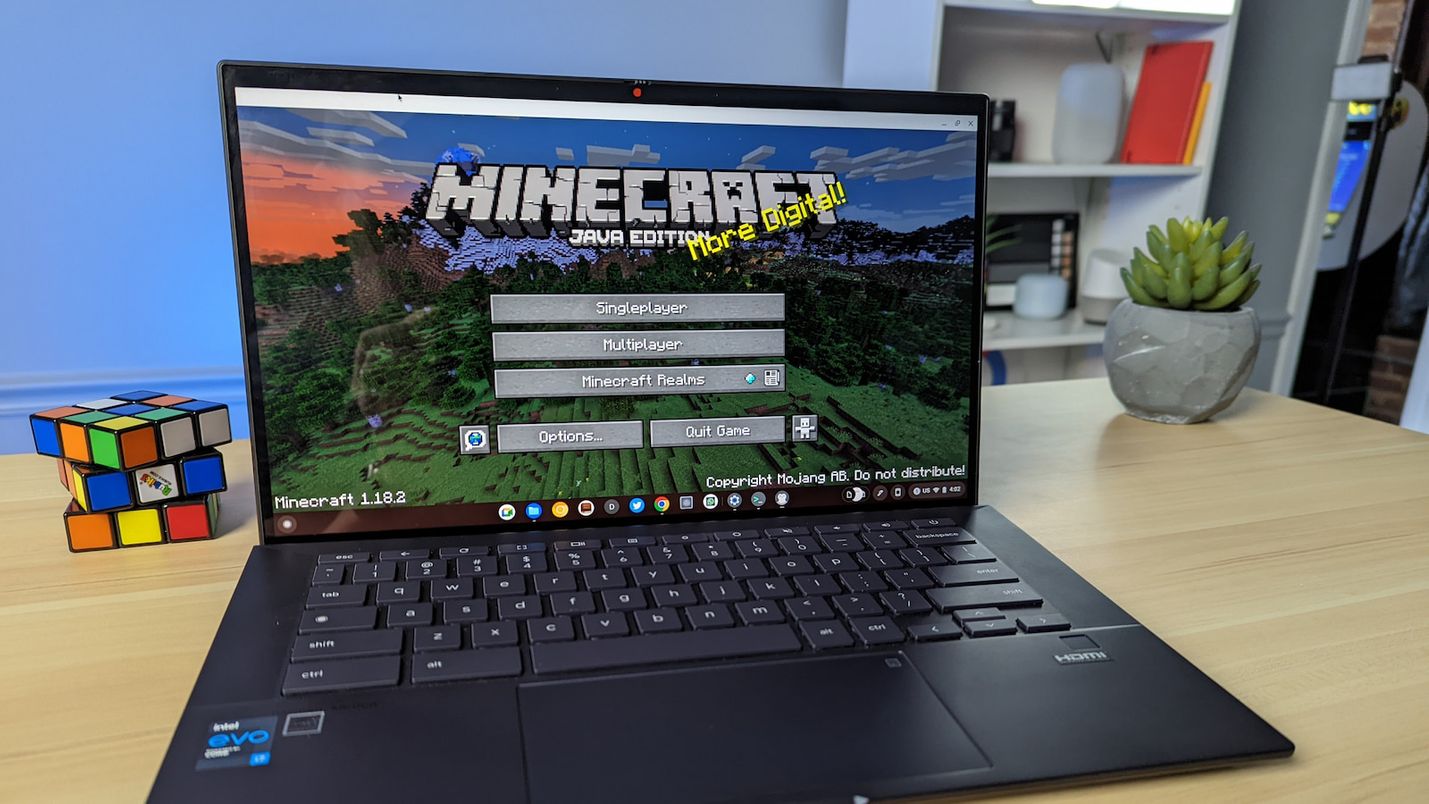
Ah, de eeuwenoude vraag. Kan ik Minecraft spelen op mijn Chromebook? Helaas is het antwoord niet zo eenvoudig als’Ja of Nee’. Als je student bent en een Microsoft Office 365 EDU-account hebt, kun je aan de slag. Je hoeft alleen maar de Play Store op je Chromebook te activeren en de Android-versie van Minecraft: Education-editie. Log vanaf daar in met uw Microsoft-inloggegevens en ga naar de stad. Deze specifieke versie lijkt erg op de klassieke Bedrock-build van Minecraft, maar heeft een aantal extra functies die specifiek op het klaslokaal zijn gericht.
Als je geen Office 365 EDU-account hebt, zijn er enkele tijdelijke oplossingen die dit mogelijk maken. je Minecraft kunt spelen zolang je de volledige Android-versie van de Play Store bezit. Dit omvat het installeren van Flatpak via Linux op uw Chromebook en het uitvoeren van een pakket dat in wezen de tussenpersoon is tussen Linux en de Android APK van Minecraft. Het is een beetje hacky, werkt niet geweldig en wordt niet officieel ondersteund door Mojang. Toch werkt het als je liever de Android-versie van Minecraft gebruikt.
Advertenties
Als je op zoek bent naar een alternatieve en relatief schone manier om Minecraft op je Chromebook te installeren, kijk dan eens niet verder dan Minecraft: Java Edition. Hoewel beide versies van Minecraft enkele kleine verschillen hebben, lijken ze allebei erg op elkaar. Het belangrijkste verschil tussen de Java-editie en Bedrock is de platforms waarvoor ze zijn ontworpen. Minecraft: Java Edition is gebouwd voor pc’s, macOS en Linux, terwijl Bedrock voornamelijk is gemaakt voor mobiel en console-gaming. Degene die je kiest, komt echt neer op persoonlijke voorkeur, maar de Java-editie is ontworpen voor pc’s en het is de versie die we op onze Chromebook gaan gebruiken. Hier volgt een korte handleiding waarmee u binnen enkele minuten aan de slag kunt.
Advertenties
Minecraft: Java Edition installeren op een Chromebook
Eerst en vooral gaat u een Chromebook nodig die Linux-applicaties ondersteunt. U vindt de Linux-instelling op het tabblad Ontwikkelaars van het instellingenmenu van uw Chromebook. Het wordt genest onder het tabblad Geavanceerd direct boven’Over Chrome OS’. Zodra je Linux hebt ingeschakeld, kun je hier klikken voor meer informatie over het instellen van Linux op je apparaat. Klaar? Geweldig. Laten we gaan.
Opmerking: Minecraft: Java Edition wordt geleverd met een gratis demoversie, maar je moet een licentie aanschaffen om toegang te krijgen tot de volledige versie van de game. Het is een eenmalige aankoop van $ 26,95. Als alternatief wordt Minecraft: Java Edition meegeleverd met PC Game Pass, waarmee je toegang hebt tot honderden populaire pc-titels.
Het installeren van Minecraft op Chrome OS is relatief eenvoudig dankzij het feit dat Majong een officiële Linux-versie van het spel speciaal voor Debian en Ubuntu Linux. Toevallig is Debian de smaak van Linux die draait op ondersteunde Chromebooks. Je kunt het pakket vinden op de Minecraft-website hier of je kunt het rechtstreeks downloaden van onderstaande link. Als je het eenmaal hebt, zorg er dan voor dat je het naar je Linux-map in je Chrome OS Files-app verplaatst.
Advertenties
Volgens de Minecraft-website is deze versie met één klik te installeren.”Geen gedoe.”Helaas is er iets meer aan de hand voor de Linux die op Chrome OS draait. Maak je echter geen zorgen. Het kost maar een paar extra stappen en je bent in een mum van tijd aan het knutselen. Voordat we Minecraft installeren, moeten we een aantal afhankelijkheden installeren die ontbreken in het Linux-systeem. Om dit te doen, openen we onze Terminal-app vanuit de Chrome OS-appstarter en plakken we de volgende twee opdrachten.
sudo apt-get install default-jdk sudo apt-get install libsecret-1-0-y
Zodra de installatie is voltooid, kunnen we doorgaan met het installeren van Minecraft. Om het Minecraft.deb-bestand dat we hebben gedownload te installeren, voert u de volgende opdracht uit in uw Linux-terminal. Als alles volgens plan verloopt, zou je het Minecraft-opstartprogramma moeten zien verschijnen en het installatieproces beginnen.
sudo dpkg-i Minecraft.deb
Je zou nu een nieuwe app in je app-lade moeten hebben met de naam”Minecraft Launcher. ” Dubbelklik erop en wacht tot het spel is geladen. Je krijgt een tweede pop-up wanneer je probeert in te loggen. Ik heb gemerkt dat het wisselvallig is of het wel of niet wordt weergegeven. Klik eenvoudig op het pictogram op de plank om het te minimaliseren en wanneer u er nogmaals op klikt, verschijnt het inlogscherm. U kunt dan inloggen met uw Microsoft-of Majong-account. Dat is het voor het installeren van Minecraft op je Chromebook, maar er zijn een aantal dingen die je moet doen voordat je klaar bent om te spelen.
Om de een of andere reden moet Google pointer lock nog implementeren in de Linux-omgeving. Daarom moet u dat inschakelen met behulp van de aanwijzervergrendelingsvlag. Anders kun je tijdens het spel geen 360 graden draaien. Vervelend. U kunt er ook voor zorgen dat GPU-versnelling is ingeschakeld terwijl we op de Chrome-vlaggenpagina zijn. Ga om te beginnen naar chrome://flags en zoek naar”pointer lock”. U zou een vlag moeten zien met het label #exo-pointer-lock. Schakel dat in en zoek vervolgens naar GPU. Zoek de GPU-versnellingsvlag en stel die in op ingeschakeld. Nu ben je helemaal klaar. Je zou Minecraft moeten kunnen starten en naar hartenlust kunnen spelen. Veel plezier!
AdvertentiesLaatste berichten

