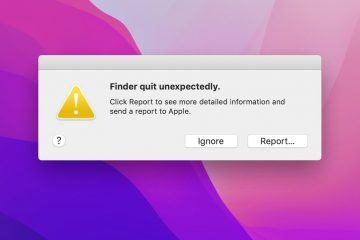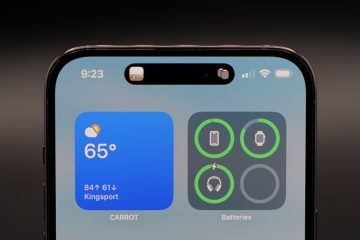Ben je een Linux Mint gebruiker? Moet u uitzoeken hoe u uw PPA’s op uw systeem kunt bewerken, maar weet u niet wat u moet doen? Wij kunnen helpen! Volg deze handleiding terwijl we bespreken hoe u PPA’s in Linux Mint kunt bewerken!
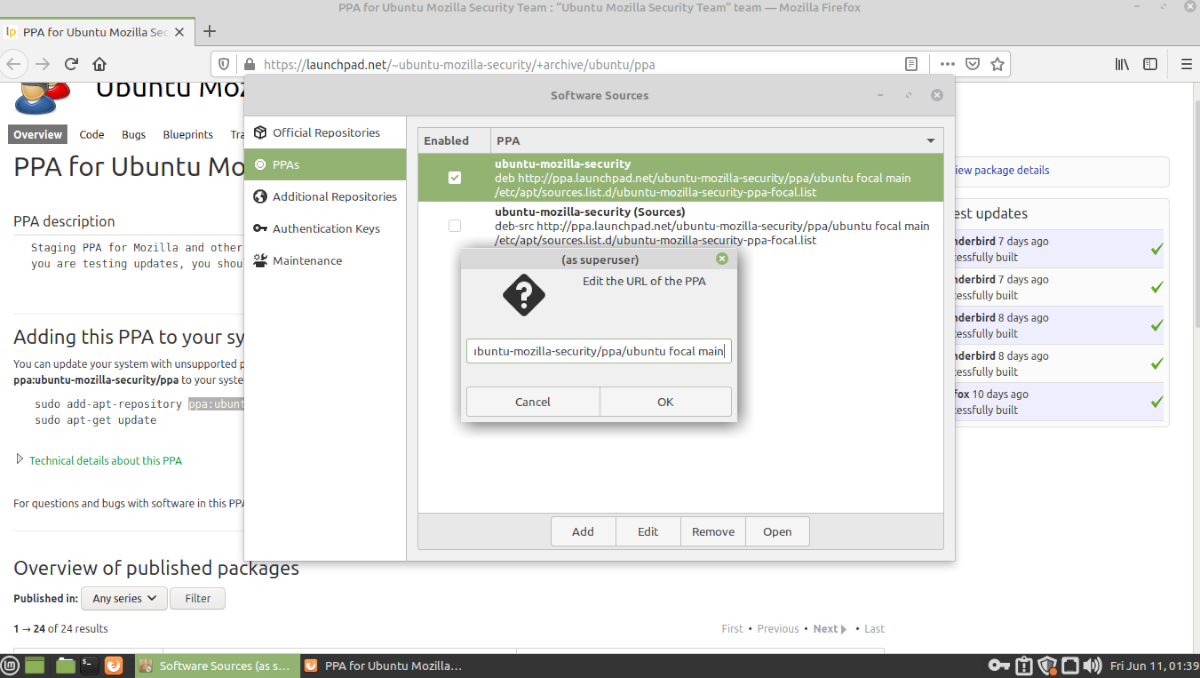
PPA’s bewerken in Linux Mint-GUI
Als je een Linux Mint-gebruiker bent, is de kans groot dat je geen grote fan bent van het omgaan met de terminal. Gelukkig is het mogelijk om PPA’s in Linux Mint te bewerken met een GUI. Hier leest u hoe u het doet.
Druk eerst op de Win--toets op het toetsenbord om het zoekvenster te openen op Cinnamon, Mate of welke Linux Mint-desktop je ook gebruikt. Typ daar”Softwarebronnen”.
Als je de app niet kunt vinden in de zoekresultaten, druk je op Alt + F2 om het snelstartmenu te openen. Typ daarna de opdracht pkexec mintsources en druk op de Enter -toets om deze te openen.
Zodra je in de Software Sources-app in Linux Mint bent, zie je verschillende keuzes waaruit je kunt kiezen. Er zijn”officiële opslagplaatsen”,”PPA’s”,”aanvullende opslagplaatsen”,”verificatiesleutels”en”onderhoud”.
Als u wilt bewerken (ook wel nieuwe softwarebronnen inschakelen, uitschakelen of zelfs toevoegen), zoekt u het gedeelte’PPA’s’en klikt u erop. Dit gebied behandelt alle softwarerepo’s van derden die u aan Mint toevoegt.
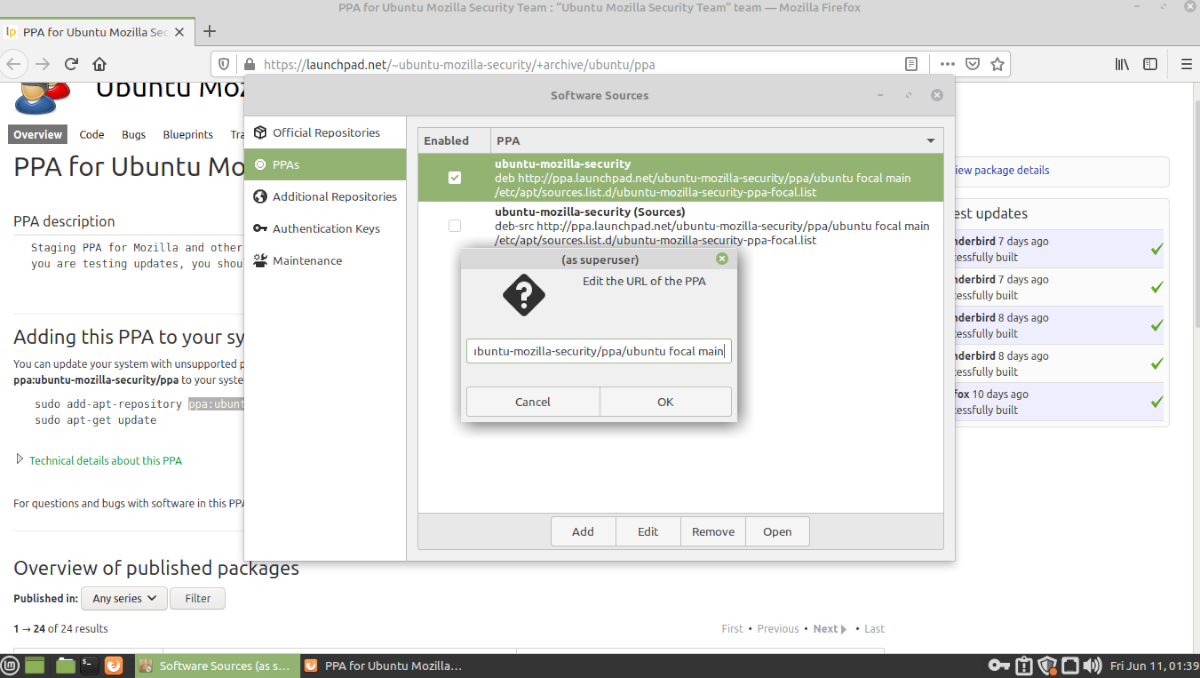
Om een nieuwe PPA toe te voegen, klikt u op de knop”Toevoegen”en voegt u deze toe. Als u er een wilt verwijderen, klikt u op’Verwijderen’en om een bestaande opslagplaats te bewerken, klikt u op de knop’Bewerken’.
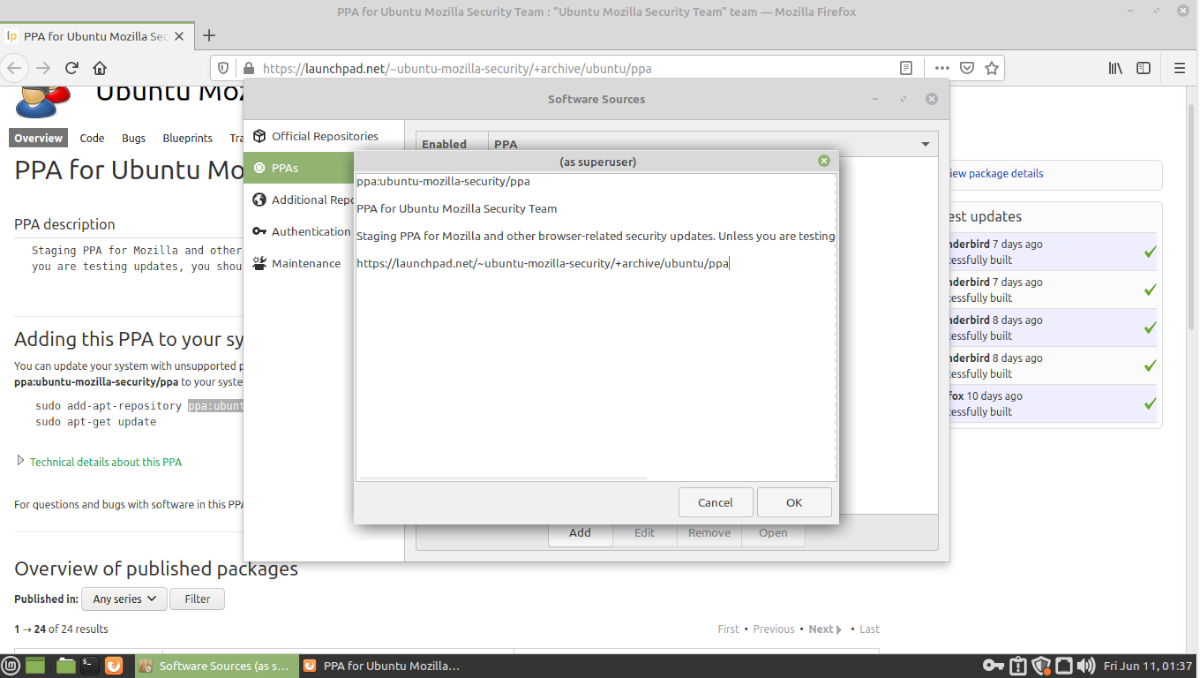
Als je klaar bent met het bewerken van je softwarebronnen in Linux Mint, sluit je de app.
PPA’s bewerken in Linux Mint – Terminal
Een andere manier om je lijst met softwarebronnen in Linux Mint te bewerken is via de terminal, door de map /etc/apt/sources.list.d/ te openen. Op dit gebied heeft Linux Mint alle softwarebronnen. Elke PPA die u aan uw systeem toevoegt, krijgt zijn bestand in deze map.
Om het bewerkingsproces te starten, moet u een terminalvenster openen op het Linux Mint-bureaublad. Druk op Ctrl + Alt + T op het toetsenbord of zoek naar’terminal’in het app-menu en open het op die manier.
Gebruik het terminalvenster open en klaar voor gebruik, gebruik de opdracht CD en ga naar de map /etc/apt/sources.list.d/. Zodra u zich in deze map bevindt, kunt u de opdracht ls uitvoeren om de inhoud van de directory te bekijken.
ls
Als je veel PPA-bestanden hebt, kan er veel zijn om door te bladeren. Om het gemakkelijker te maken, kun je de opdracht ls combineren met de opdracht grep filter. U kunt grep gebruiken om verschillende zoekwoorden te sorteren.
Als u bijvoorbeeld de Mozilla-beveiligings-ppa probeert te vinden, zoekt u naar de onderstaande opdracht.
is | grep"mozilla"
Een PPA verwijderen
Als u een PPA volledig uit Linux Mint wilt verwijderen, kunt u dit rechtstreeks in de map doen met behulp van de standaard Bash-terminalopdrachten. Om één PPA van het systeem te verwijderen, begint u de opdracht rm te gebruiken en geeft u de PPA-bestandsnaam op.
Als u bijvoorbeeld de Mozilla Security PPA wilt verwijderen van Linux Mint (de PPA die snelle Firefox-en Thunderbird-updates biedt), kunt u de opdracht rm uitvoeren naast de”ubuntu-mozilla-security-ppa-focal.list” bestand.
cd/etc/apt/sources.list.d/
sudo rm ubuntu-mozilla-security-ppa-focal.list
Om een PPA-lijstbestand van uw Linux Mint-pc te verwijderen, vervangt u eenvoudig het”my_ppa_file_here.list door het PPA-bestand dat u uit Linux Mint wilt verwijderen (dat zich bevindt in /etc/apt/sources.list.d/.
cd/etc/apt/sources.list.d/ sudo rm my_ppa_file_here.list
Nadat uw PPA is verwijderd uit Linux Mint, moet u de opdracht update uitvoeren. Deze opdracht zorgt ervoor dat Linux Mint weet dat de oude PPA niet meer op het systeem staat.
sudo apt-update
Na de update wordt uw PPA verwijderd.
Bewerk een bestaande PPA
Het is mogelijk om elke bestaande PPA op Linux Mint te bewerken met behulp van de terminal. Om dit te doen, moet je eerst de /etc/apt/sources.list.d/ directory invoeren met behulp van de CD opdracht hieronder.
cd/etc/apt/sources.list.d/
Vanaf hier moet je de opdracht ls uitvoeren om de inhoud van de map te bekijken, zodat je er een kunt vinden voor bewerkingsdoeleinden.
ls
Of voor een betere filtering.
is | grep"naam van ppa"
Als u de naam van uw PPA weet, gebruikt u de teksteditor nano om de PPA te bewerken. Als u bijvoorbeeld de Mozilla Security PPA wilt bewerken, voert u het volgende in:
sudo nano ubuntu-mozilla-security-ppa-focal.list
Als je eenmaal in de bewerkingsmodus bent, gebruik je de Nano-teksteditor om aan te passen en te veranderen wat je leuk vindt. Als u klaar bent, drukt u op Ctrl + O om het op te slaan en drukt u op Ctrl + X om het bewerken af te sluiten.
Gebruik het volgende voorbeeld van een opdracht hieronder om een PPA te bewerken.
cd/etc/apt/sources.list.d/ sudo nano mijn-ppa-bestand.list
Een nieuwe PPA toevoegen
Het toevoegen van een nieuwe PPA aan Linux Mint via de terminal is veel, veel eenvoudiger dan ze te verwijderen of te bewerken. Als je een nieuwe PPA aan Linux Mint wilt toevoegen, gebruik je gewoon de add-apt-repository opdracht hieronder.
sudo add-apt-repository ppa:my-ppa/ppa