De Samsung Galaxy S22 Ultra bevat de S Pen, wat verschillende voordelen biedt. Samsung heeft verschillende handige functies voor deze eenvoudige stylus. Van het maken van aantekeningen en het maken van schattige doodles tot het klikken op foto’s en video’s, het kan zoveel. En als je er het maximale uit wilt halen, zijn hier een paar Galaxy S22 Ultra S Pen-functies die je moet kennen.

Dit zijn eenvoudige trucs om u te helpen het meeste uit uw S Pen te halen. En het beste is dat ze gemakkelijk onder de knie te krijgen zijn.
Dus hier zijn de beste functies en instellingen van de Galaxy S22 Ultra S Pen. Laten we beginnen. Maar daarvoor,
1. Maak selectieve screenshots
Heb je een hekel aan het proces van het maken van een screenshot en dan het onnodige deel weg te snijden? Zo ja, dan zult u dol zijn op de Smart Select-instelling van de S Pen. Met deze functie kunt u alleen het benodigde deel opslaan. Het werkt vrijwel overal, of het nu een online bericht, de startpagina van de telefoon of een app is.
Om selectieve schermafbeeldingen in te schakelen, haalt u de S Pen tevoorschijn en tikt u op Smart Select in het menu aan de rechterkant. Selecteer nu het gedeelte dat u wilt opslaan. Als je klaar bent, tik je op het pictogram Opslaan, en dat is het zo’n beetje!
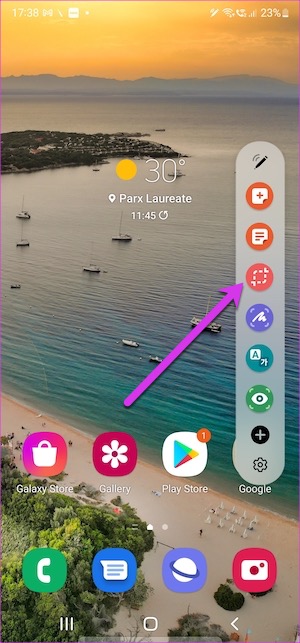
De telefoon slaat nieuwe schermafbeeldingen op in de galerij.
2. Snelle notities maken
Wist u dat u snelle notities kunt maken, zelfs als de telefoon is vergrendeld? Met de naam Screen off memo kunt u korte notities maken zonder uw telefoon te ontgrendelen. Het enige wat u hoeft te doen is de S Pen tevoorschijn halen en beginnen met schrijven.
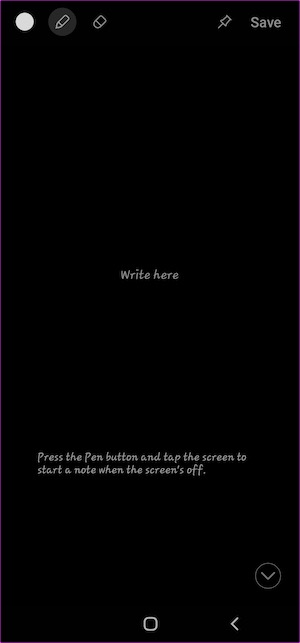
U moet er echter voor zorgen dat de instelling is ingeschakeld voordat u dit doet. Ga hiervoor naar Instellingen > Geavanceerde functies en vervolgens naar S Pen.
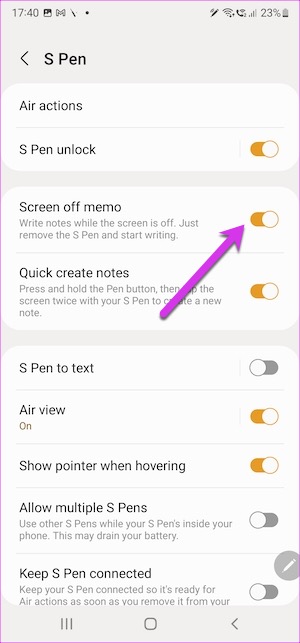
Als je eenmaal binnen bent, zet je de schakelaar om naast de optie Scherm uit memo.
3. Snelle notities maken
Met nog een handige functie voor Notities kun je de Notities-app openen wanneer je maar wilt. Druk daarvoor op de S Pen-knop en tik twee keer op het scherm van je telefoon.
Om ervoor te zorgen dat deze handige functie is ingeschakeld, ga je naar S Pen-instellingen (onder Geavanceerde functies) en zet je de schakelaar voor Snel notities maken.
4. S Pen ontgrendelen
Als je een uitzonderlijk korte Screenout-tijd hebt, wordt je telefoon vaker vergrendeld terwijl je iets leest. Face Unlock maakt het allemaal makkelijker, maar je kunt je Galaxy S22 Ultra ook ontgrendelen met de S Pen.
Als je deze functie wilt inschakelen, ga je naar de S Pen-instellingen en zet je de schakelaar voor S Pen Unlock. Dus de volgende keer dat je telefoon je buitensluit (en als je de S Pen in je hand hebt), druk je op de S Pen-knop en je telefoon wordt automatisch ontgrendeld. En geloof me, het is een geweldige functie om te hebben.
Natuurlijk zijn er enkele veiligheidsmaatregelen getroffen. Uw telefoon wordt bijvoorbeeld niet automatisch ontgrendeld nadat de verbinding met de S Pen is verbroken. Dus als je telefoon ongeveer 2 minuten of langer ideaal heeft gelegen, wordt hij niet ontgrendeld, zelfs niet als je op de S Pen-knop drukt.
5. Schud tussen de cameramodi als een professional
Als je op de S Pen-knop drukt, kun je gemakkelijk op selfies en foto’s klikken. Met de nieuwe iteratie kun je ook schakelen tussen de verschillende modi met slechts een simpele veeg van de S Pen. Daarvoor moet je Air Actions inschakelen onder S Pen-instellingen. Zodra je het hebt gevonden, scroll je naar beneden en tik je op de optie Camera om alle gebaren te zien.
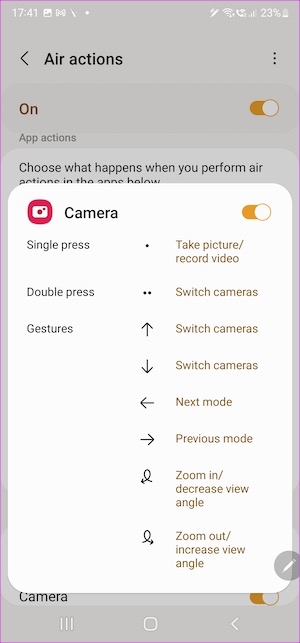
Nu moet je open de Camera-app en test ze allemaal. Onze favoriet is het in-en uitzoomen gebaar. En jij? De enige beperking is dat je wat tijd nodig hebt om deze gebaren onder de knie te krijgen.
6. Een app reduceren tot een miniatuur
Als je vaak een continue herinnering nodig hebt over een uitstaande taak, dan helpt de Glance-functie. Het reduceert een app-pagina of een app tot een miniatuur die op de startpagina blijft totdat u deze handmatig opent of verwijdert. Zoals we hierboven hebben opgemerkt, fungeert het als een constante herinnering. Of u kunt het ook gebruiken om snel naar dingen tussen twee webpagina’s of apps te verwijzen. U hoeft alleen maar over de miniatuur te bewegen en als u klaar bent, verwijdert u de S Pen en schakelt deze terug naar de miniatuurmodus.
Als u een app wilt verkleinen tot een miniatuur, opent u het item (of het nu de galerij is) of een webpagina) en haal de S Pen uit zijn nest. Tik vervolgens op het Air Command-menu en tik op Blik.
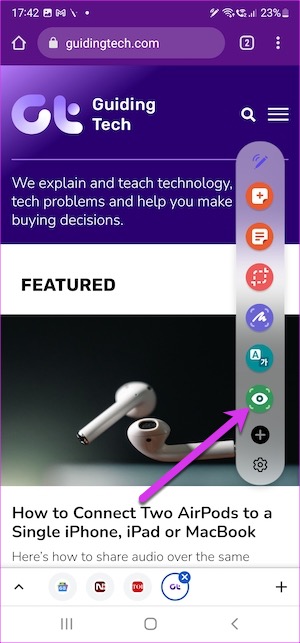
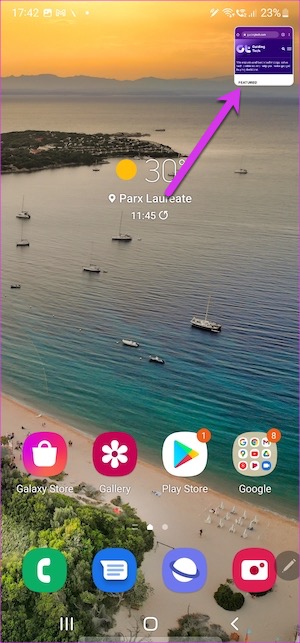
De pagina of de app wordt onmiddellijk omgezet in een miniatuur. De volgende keer dat u het wilt openen, houdt u de S Pen eroverheen en de app wordt er direct voor geopend.
We hebben deze functie gebruikt om ons te herinneren aan hangende zaken zoals het opstellen van e-mails, het lezen van artikelen, enz. De enige beperking is dat je in één oogopslag kunt kijken. Dus als je een tweede blik werpt, zal de eerste verdwijnen.
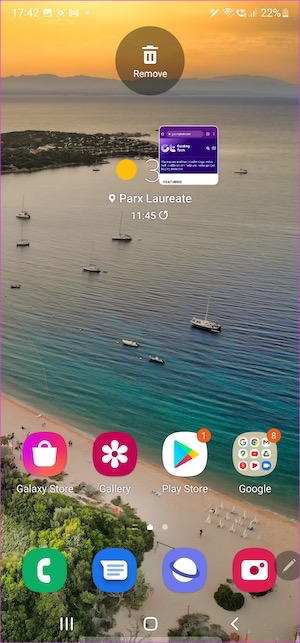
Als u een glimp handmatig wilt verwijderen, houdt u deze ingedrukt en sleept u deze naar de optie Verwijderen op de boven aan het scherm.
7. Onderweg converteren
Een andere coole functie van de Galaxy S22 Ultra S Pen is de ingebouwde vertaalfunctie om woorden onderweg te vertalen. Een van de voordelen van deze methode is dat je niet hoeft te switchen tussen Google Translate en de app/pagina die je momenteel gebruikt. Je kunt het meteen vertalen.
Het enige wat je hoeft te doen is op de optie Vertalen in het Air Command-menu te tikken en de taal te kiezen. Als je klaar bent, tik je op een woord dat je wilt vertalen, en dat is het dan.
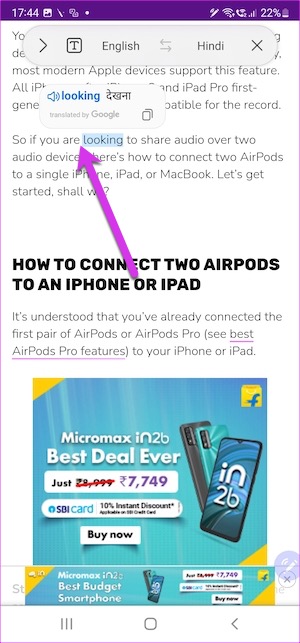
Je kunt het gebruiken om hele alinea’s te converteren. Tik daarvoor op het T-pictogram bovenaan, selecteer de alinea en laat de telefoon zijn magie doen.
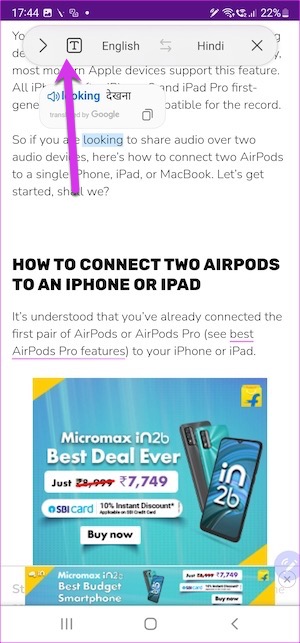
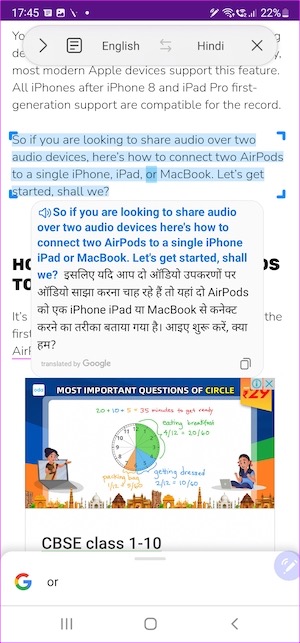
Tegelijkertijd kunt u de taal ook wisselen door op het pictogram Wisselen te tikken.
8. Pas het menu aan
Het S Pen-menu biedt tal van opties. Als u ze echter niet allemaal gebruikt, kunt u enkele apps uit het menu verwijderen. Gelukkig is het verwijderen van de apps en het beheren van de apps gemakkelijk en eenvoudig.
Om dit te doen, tikt u op het kleine pictogram Instellingen in het snelmenu en selecteert u Snelkoppelingen. Als u klaar bent, voegt u de apps toe en verwijdert u ze volgens uw vereisten.
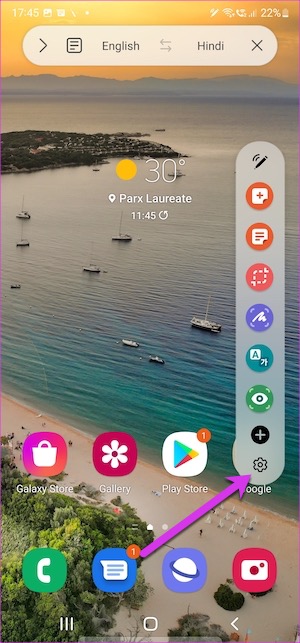
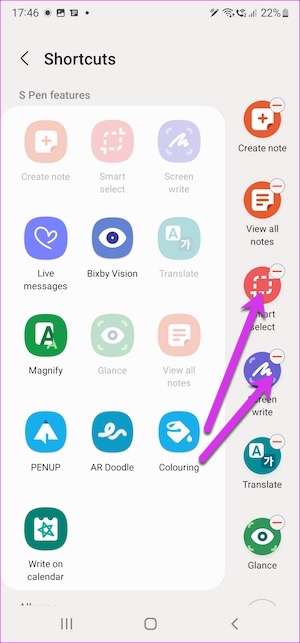
En de volgende keer dat u de S Pen tevoorschijn haalt, zal een aangepast snelmenu hebben dat naar je staart.
Ink In
Afgezien van de verschillende tips en trucs, is de S Pen ook een geweldige fidget. Als je er echter een keer mee aan de slag gaat, vergeet dan niet de optie’Waarschuwing als de S Pen achterblijft’in te schakelen.