[Totaal: 0 Gemiddelde: 0 /5]
.ilfs_responsive_below_title_1 { breedte: 300px; }
@media(min-breedte: 500px) {.ilfs_responsive_below_title_1 { breedte: 300px; } }
@media(min-breedte: 800px) {.ilfs_responsive_below_title_1 { breedte: 336px; } }
Dit bericht bevat enkele beste gratis software om S3 als virtuele schijf in Windows 10 te mounten. Met behulp van deze software kunt u S3-opslag of een specifieke bucket als lokale schijf koppelen en bestanden uploaden en downloaden is net zo eenvoudig als kopiëren en plakken. Als je wilt, kun je S3 koppelen als een virtuele schijf in alleen-lezen modus. Hier zal ik het hebben over 4 van dergelijke software die je kunt gebruiken om het te doen.
Sommige van de volgende software ondersteunen ook S3-compatibele opslagservices, zoals DigitalOcean Spaces. Je kunt ze ook koppelen als lokale harde schijven in Windows en je hebt alleen AWS API-sleutels nodig. Als u meerdere S3-bakken heeft, kunt u ze een willekeurig aantal keer afzonderlijk monteren.
De S3-mountersoftware in dit bericht kan de virtuele schijf automatisch aankoppelen bij het opstarten van Windows, en je hoeft ze maar één keer te configureren. Het proces is heel eenvoudig en duidelijk. Als u S3 als virtuele schijf koppelt, zorgt u er ook voor dat uw gegevens synchroon blijven en kunt u belangrijke bestanden opslaan zonder dat u zich zorgen hoeft te maken over gegevensverlies of defecten aan de harde schijf.
4 gratis software om Amazon S3 te koppelen als virtuele schijf in Windows 10
S3-schijf
S3 Drive is waarschijnlijk de beste tool die beschikbaar is om S3-opslag snel te koppelen als lokale schijf in Windows 10. Hier kunt u het gebruiken om een willekeurig aantal S3-buckets als virtuele schijven te koppelen en vervolgens te doen wat u maar wilt. willen. De software lijkt gratis te gebruiken omdat er geen beperkingen en prijsinformatie op de website staan. Dat kan in de toekomst echter veranderen, maar als we nu naar de licentie kijken, lijkt het gratis voor niet-commercieel gebruik.
Hier ondersteunt het niet alleen S3 maar ook andere opslag, zoals DigitalOcean Spaces, IBM Cloud, Oracle, Cloud en Backblaze B2. Maar in dit bericht zal ik alleen vermelden hoe S3 erin moet worden ingesteld. Dus, na het downloaden, open het gewoon en klik vervolgens op de knop”Nieuw”.
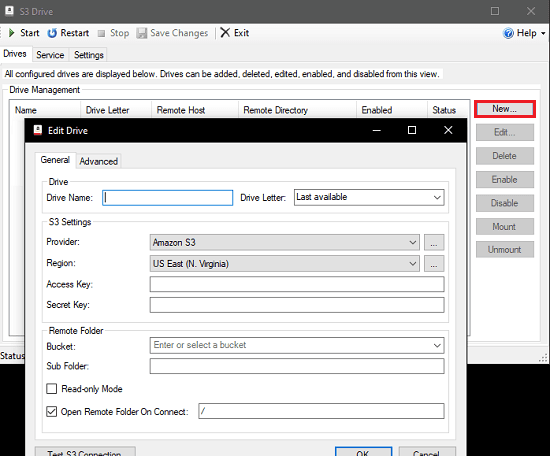
Voer de S3-referenties in, zoals toegangssleutel, geheime sleutel, regio, enz. Daarnaast moet u ook de naam van de schijf die wordt aangekoppeld en de stationsletter opgeven. Vervolgens selecteert u de S3-bucket om te monteren en test u de verbinding. Als alles goed gaat, sla je de wijzigingen gewoon op.

Nu klik je gewoon op de knop”Start”om de services te starten en je ziet een nieuwe netwerkschijf aan de Verkenner gekoppeld. U kunt nu beginnen met het overbrengen van bestanden van en naar het door eenvoudig te slepen en te bedienen. Zo simpel is het.
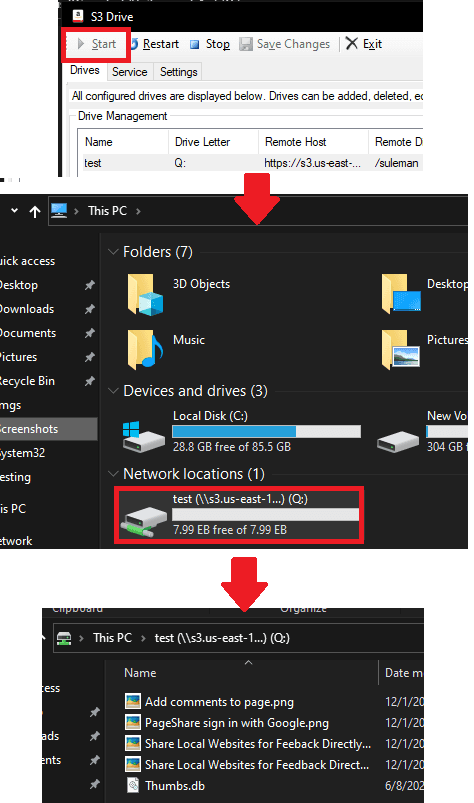
Op deze manier kunt u S3 Drive-software gebruiken om een willekeurig aantal S3-opslag als virtuele harde schijven te koppelen. Het proces lijkt erg op het koppelen van een ander type cloudopslag dat erdoor wordt ondersteund, en je kunt dat gemakkelijk doen als je de juiste inloggegevens hebt.
AirLiveDrive
AirLiveDrive is een andere beste gratis cloud-mounter-software die je kunt gebruiken om S3-opslag eenvoudig als virtuele schijf te koppelen. Het biedt je een mooie GUI waar je alleen de S3-optie hoeft te selecteren en de toegangs-en geheime sleutels hoeft op te geven. Hiermee kunt u elke gewenste stationsletter toewijzen en wordt de S3-drive atomair gekoppeld bij het opstarten van Windows.
Met de gratis versie van deze software kun je maximaal 3 schijven aankoppelen. Voor thuis en individueel gebruik, zal het een zeer mooie S3 mounter-software zijn. Download dit gewoon via de bovenstaande link en voer het vervolgens gewoon uit. Houd uw AWS-toegang en geheime sleutels bij de hand. Klik in de hoofdinterface op de optie om verbinding te maken met een nieuwe cloudopslag en selecteer S3 als optie.
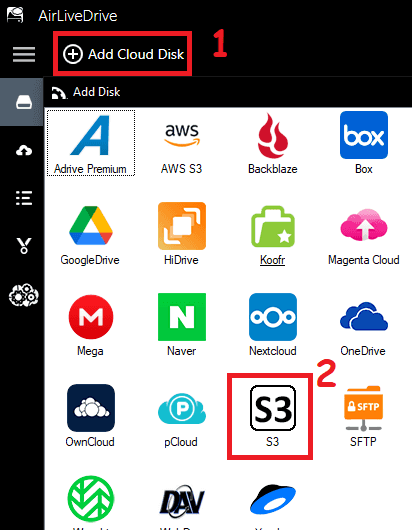
Nu wordt u gevraagd om het eindpunt, de toegangssleutel en de geheime sleutel in te voeren. Het eindpunt heeft een specifiek formaat dat is: s3.Regio.amazonaws.com en je hoeft alleen maar
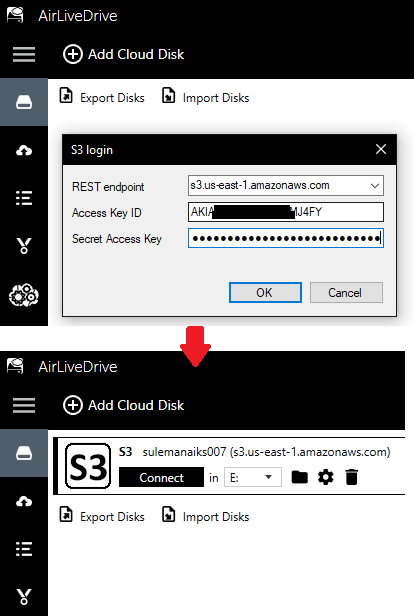
Om de geautoriseerde S3-opslag te koppelen, klikt u op de knop’Verbinden’, waarna deze wordt geactiveerd in de Verkenner, zoals u kunt zien in de onderstaande schermafbeelding.
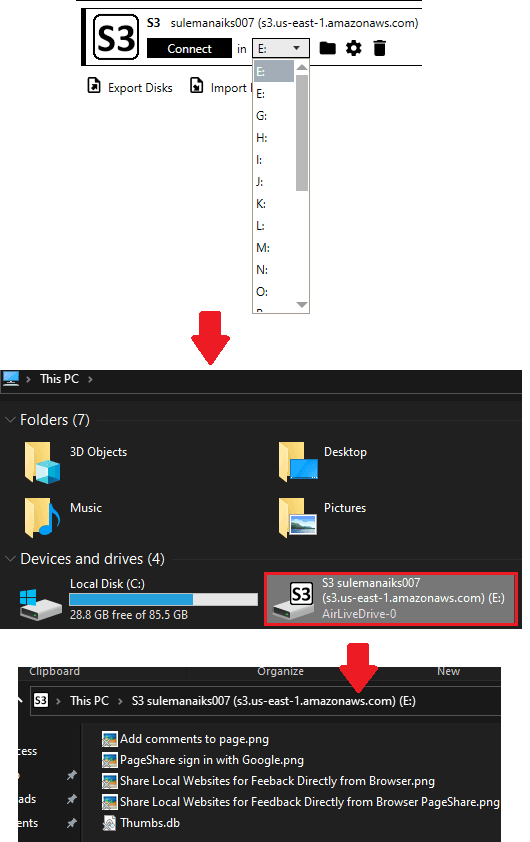
Zo kunt u AirLiveDrive in Windows 10 gebruiken om S3 als lokale schijf te koppelen. Het proces is heel eenvoudig en u kunt alleen geldige AWS-sleutels nodig hebben om verbinding te maken met de S3-opslag. Vanuit de software kunt u er ook voor kiezen om uw virtuele schijf een andere letter toe te wijzen en ook vanuit de software-instellingen kunt u ervoor kiezen om deze automatisch te koppelen bij het opstarten.
Rclone + WinFsp
Na de 3 speciale software die ik in het begin heb genoemd, is er nog een andere methode die je kunt gebruiken om S3 als een clouddrive in Windows 10 te mounten en dat is door Rclone te gebruiken. Dit is in feite een open source CLI-tool met meerdere threads om bestanden en mappen in de cloud te beheren of te migreren. Het kan bestanden synchroniseren, overdragen, versleutelen, cachen, comprimeren en koppelen met een specifieke reeks opdrachten die ik hier zal uitleggen.
Rclone in combinatie met WinFsp kan worden gebruikt om S3 te mounten als een lokale schijf in Windows. WinFsp is in feite een op FUSE gebaseerd bestandssysteem dat wordt ondersteund door Amazon S3 en deze versie is speciaal ontworpen voor Windows. En hier zijn de stappen om deze 2 CLI-programma’s aan te klagen om S3 te koppelen als lokale opslag in Windows.
Stap 1: Download het Rclone-en ZIP-bestand en pak het uit naar een locatie waar het gemakkelijk toegankelijk is, bijvoorbeeld C:/rclone.
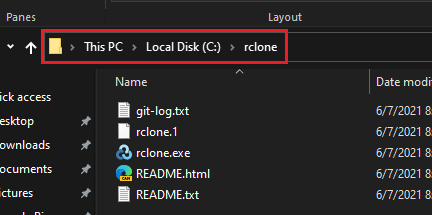
Stap 2: Configureer uw AWS S3-opslag erin. Open de opdrachtprompt in de map waar u de inhoud van Rclone hebt uitgepakt en voer de opdracht rclone config uit. Vervolgens gebruik je de optie’nieuwe afstandsbediening maken’.
Stap 3: doorloop de interactieve opdrachtregelopties en specificeer de AWS-toegangssleutels en het geheim. Specificeer de regio zorgvuldig en als u niet weet wat de regio van uw S3-schijf is, zoek deze dan op in AWS Console.

Stap 4: voor andere opties die het vraagt, blijf gewoon op enter drukken om de standaardwaarden in te stellen. Uiteindelijk, wanneer S3 is geconfigureerd, kunt u de opdracht uitvoeren om te zien of deze werkt. Als het je bestanden uit je S3-bucket kan laten zien, ben je klaar om te gaan.
rclone ls ConfigName:BucketNameStap 5: nu download en installeer WinFsp.
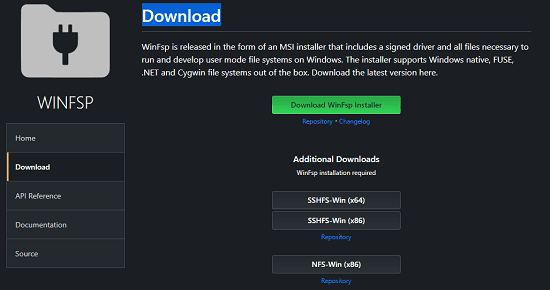
Stap 6: Voer de volgende opdracht uit om aangesloten S3-opslag als lokale schijf te koppelen. Houd er rekening mee dat al deze opdrachten, van Rclone-configuratie tot montageopdracht, ze moeten uitvoeren in de opdrachtprompt van de niet-beheerder. Als u dat niet doet, wordt u nu de laatste schijf in Explorer weergegeven. Nadat je de opdracht hebt uitgevoerd, kun je de gekoppelde schijf vinden en kun je beginnen met het overzetten van bestanden.
rclone mount blog-bucket01:blog-bucket01/S:--vfs-cache-mode full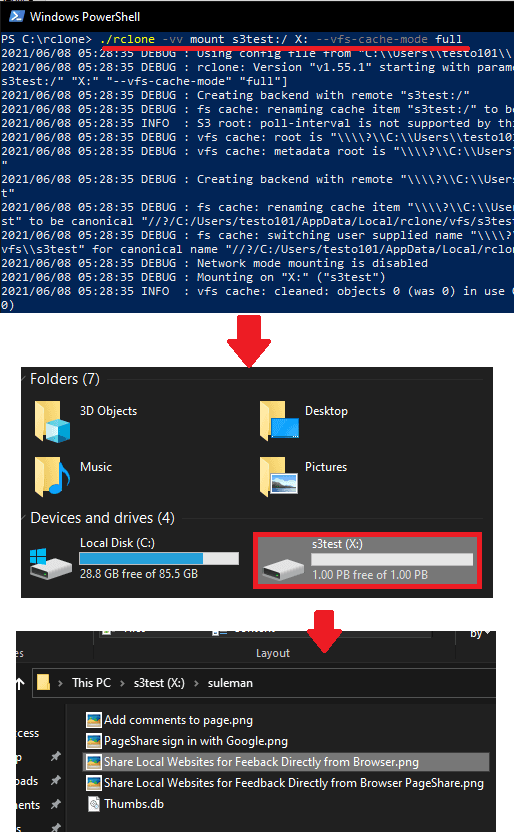
Stap 7: om de S3-buckets automatisch als een lokale schijf te koppelen bij het opstarten, hoeft u alleen de opdracht in een nieuw tekstbestand te plakken. Hernoem dit bestand naar een willekeurige naam, maar met de extensie.cmd en zonder CMD. Kopieer dit bestand en plak het in de opstartmap van Windows. Om de opstartmap te bereiken, opent u Uitvoeren met Ctrl+R en voert u shell:startup in. Plak het nieuw gemaakte bestand hier en vanaf nu, wanneer Windows wordt gestart, wordt S3 automatisch geactiveerd.
p
Op deze manier kunt u Rclone en WinFsp gebruiken om S3 in Windows te koppelen. Dit proces lijkt misschien ingewikkeld of zelfs ontmoedigend, maar geloof me, het is heel gemakkelijk als je het alleen doet. Bovendien is dit slechts een eenmalige inspanning, aangezien Windows daarna het montagegedeelte voor haar rekening neemt. Je kunt gewoon beginnen met het kopiëren en plakken van bestanden en ze uploaden naar S3.
odrive + Visual Subst
Dit is een andere combinatie van tools die je kunt gebruiken om S3 te koppelen als een lokale virtuele schijf in Windows 10. odrive is in feite een software voor gegevenssynchronisatie die veel cloudopslagservices als map in Ontdekkingsreiziger. Dit lijkt erg op de cloudmap die is gemaakt door Dropbox en OneDrive. Van de ondersteunde cloudproviders ondersteunt odrive S3, en we kunnen deze functionaliteit van odrive gebruiken om S3 als virtuele schijf te koppelen.
odrive voldoet alleen aan het schema voor gegevensoverdracht tussen uw pc en S3-buckets. Om de door odrive gemaakte cloudmap als een virtuele schijf te koppelen, hebt u andere software nodig en dat is waar Visual Subst van pas komt. Deze software kan elke map als een virtuele schijf in Verkenner. En we kunnen deze functie van Visual Subst gebruiken om de S3-cloudmap die door odrive is gemaakt, te koppelen als een virtuele schijf en altviool! Je hebt nu S3 aangekoppeld in Windows 10.
Het hele proces van het gebruik van deze tools om S3 te monteren, wordt al door ons behandeld. U kunt bezoek dit artikel om de stapsgewijze handleiding te zien om S3 te mounten met odrive en Visual Subst. Het beste is dat er geen commandoregel-dingen bij betrokken zijn, dus je zult het gemakkelijker vinden dan de Rclone-methode.
Afsluitende gedachten:
Veel mensen gebruiken S3 om gegevens op te slaan, dus het zou heel fijn zijn om het als virtuele schijf op Windows te hebben. Op deze manier heb je je gegevens gesynchroniseerd en gemakkelijk toegankelijk. U kunt werkbestanden rechtstreeks in de cloud opslaan en doen wat u maar wilt. Alle software en tools die ik hier heb genoemd, doen wat ze zeggen. Hiermee kunt u S3 in een mum van tijd als een virtuele schijf in Windows koppelen. Persoonlijk zal ik S3 Drive aanbevelen, maar als je iets geavanceerd en unieks wilt, is de Rclone + WinFsp-methode geweldig ook.




