
Werkt uw HomePod Mini niet? Of HomePod nu helemaal niet reageert, wat je ook hebt geprobeerd, of blijkbaar gemetseld is, je kunt proberen je HomePod Mini opnieuw op te starten, opnieuw in te stellen of zelfs te herstellen om hem aan het werk te krijgen.
In tegenstelling tot de reguliere HomePod, wordt de HomePod Mini geleverd met een USB-C-oplaadkabel, wat betekent dat je hem mogelijk kunt aansluiten op de USB-C-poort van je computer. Hoewel het niet kan worden gebruikt om inhoud over te dragen, kan uw computer worden gebruikt om de software van uw HomePod terug te zetten naar de fabrieksinstellingen, wat handig kan zijn als u uw apparaat niet kunt vinden in de Home-app of als het niet meer reageert. Het herstellen van de HomePod Mini zou bijna alle door de gebruiker te onderhouden problemen met HomePod moeten oplossen, maar het is een soort probleemoplossingsmethode als laatste redmiddel, lang nadat je het apparaat opnieuw opgestart, HomePod bijgewerkt software, reset en bevestigde netwerkconnectiviteit.
Hier bespreken we hoe u een HomePod Mini kunt herstellen met een Windows-pc of Mac.
Hoe HomePod Mini te herstellen vanaf Mac of Windows
De stappen zijn vergelijkbaar op zowel Windows-pc als Mac, behalve dat Windows-gebruikers iTunes zullen gebruiken, terwijl Mac-gebruikers in plaats daarvan gewoon een Finder-venster moeten openen. Dit is wat u moet doen:
- Koppel je HomePod Mini los van de muuradapter en sluit de USB-C-kabel aan op je pc of Mac. Open iTunes als je een pc gebruikt of een nieuw Finder-venster als je een Mac gebruikt en wacht een paar seconden.

- Mac-gebruikers kunnen hun verbonden HomePod Mini in het linkerdeelvenster zien. Selecteer uw apparaat. Ongeacht of u iTunes of Finder gebruikt, u ziet de volgende opties op uw scherm. Klik gewoon op”Herstel HomePod”om te beginnen.
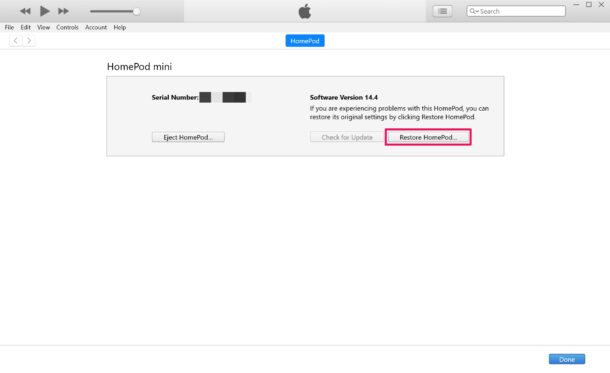
- Hierdoor verschijnt een pop-upvenster waarin u wordt gevraagd uw actie te bevestigen. Klik op”Herstellen”om door te gaan.
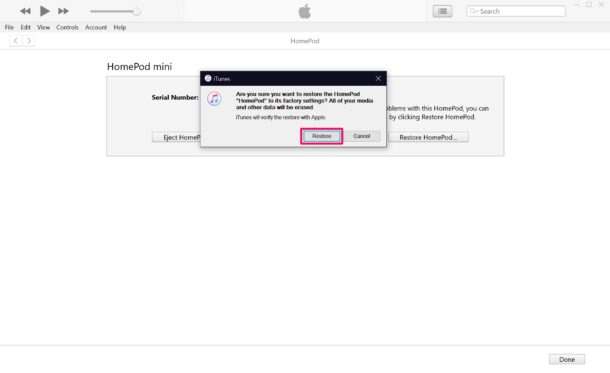
- Nu krijg je de HomePod-softwareversie te zien die iTunes/Finder zal installeren tijdens het herstelproces. Dit is de firmwareversie die bij uw apparaat is geleverd. Klik op”Volgende”om door te gaan.
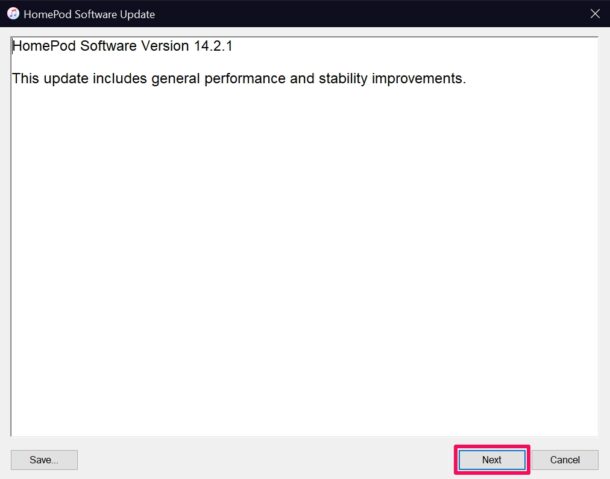
- Vervolgens moet je gewoon akkoord gaan met de voorwaarden.
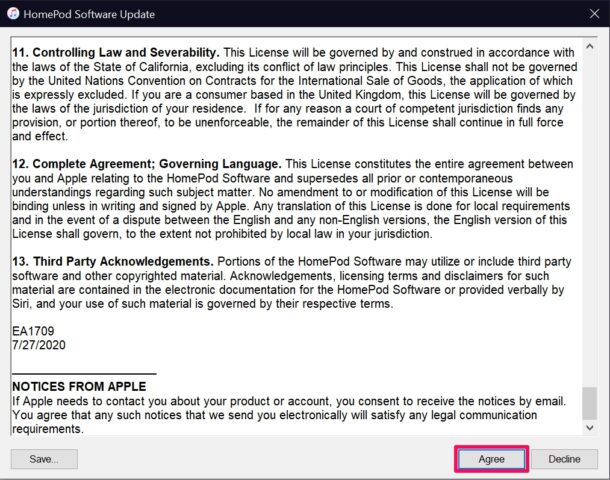
- Finder/iTunes begint nu met het downloaden van de software en zodra de download is voltooid, wordt uw HomePod hersteld. Dit kan enkele minuten duren, dus u moet op”Gereed”klikken en geduldig wachten.
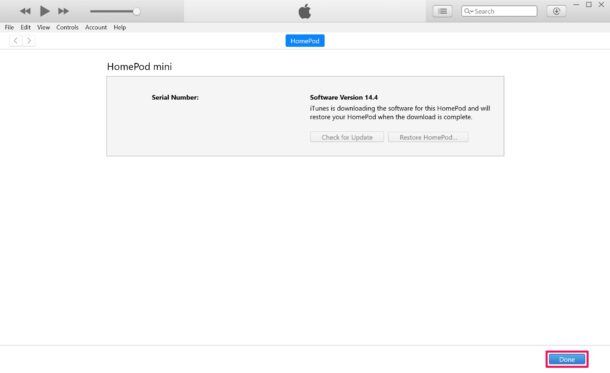
- Zodra het herstelproces is voltooid, krijgt u een pop-up op uw computer die u hierover informeert. Klik op”OK”en verlaat iTunes/Finder.
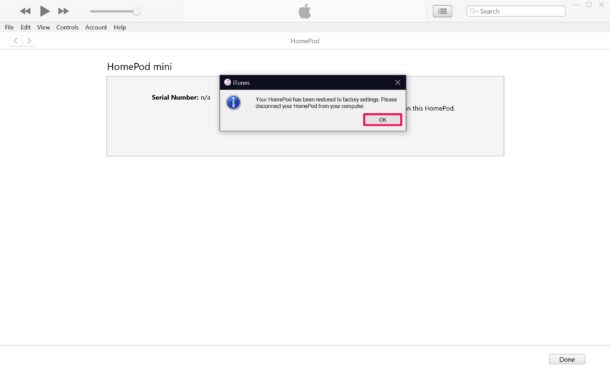
Dat is het. U kunt uw HomePod Mini loskoppelen van de computer en weer aansluiten op de wandadapter.
Zodra uw HomePod opstart, wordt deze door uw iPhone of iPad als een nieuw apparaat herkend als deze in de buurt is. U moet het eerste installatieproces helemaal opnieuw doorlopen.
We begrijpen dat veel mensen geen Mac of pc hebben met een ingebouwde USB-C-poort om te profiteren van deze herstelmethode. Dit betekent niet dat je helemaal geen geluk hebt. Wat u kunt doen, is een goedkope kopen USB-naar-USB-C-dongle van Amazon en gebruik deze om je HomePod Mini aan te sluiten.
Het herstellen van je HomePod Mini met een computer zou je laatste redmiddel moeten zijn om het te repareren. Ga hier alleen mee verder als je al geprobeerd hebt je HomePod/HomePod Mini opnieuw op te starten met de Home-app en je niet-reagerende HomePod resetten met de fysieke knoppen. Je kunt deze procedure natuurlijk gebruiken als je HomePod Mini niet reageert op je gebaren en je hem ook niet kunt vinden in je Home-app en je al het andere hebt geprobeerd.
Hopelijk heb je je HomePod Mini weer normaal kunnen laten werken door de software terug te zetten naar de fabrieksinstellingen. Welk specifiek probleem had u met de HomePod waardoor u een herstel moest uitvoeren? Deel uw ervaringen, tips en gedachten in de opmerkingen.